Jitsi Meet (https://jitsi.org/) là một ứng dụng hội nghị video mã nguồn mở miễn phí có sẵn để sử dụng trực tuyến hoặc với phần mềm desktop.
Giống như Google Meet và Zoom, bạn có thể dễ dàng tạo một cuộc họp Jitsi trong trình duyệt sau vài giây mà không cần cài đặt thêm phần mềm hoặc tiện ích mở rộng.
Jitsi Meet không yêu cầu tài khoản để sử dụng bất kỳ tính năng nào như:
- Chia sẻ màn hình
- Trò chuyện nhóm
- Chỉnh sửa tài liệu hợp tác
- Tích hợp với Google và Microsoft Calendar
- Tích hợp với các phần mềm hợp tác phổ biến khác bao gồm Slack và MatterMost
Các cách sử dụng Jitsi Meet
Dùng Jitsi Meet trên trình duyệt không cần tài khoản
Bạn truy cập Jitsimeet.org, nhấn vào nút Start A Call.
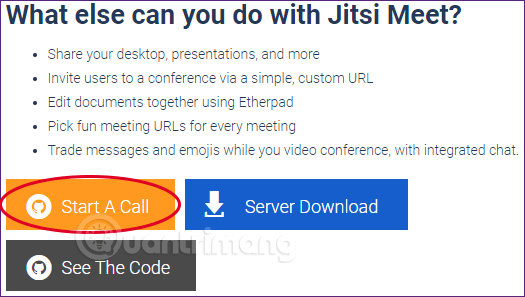 Đặt tên cho cuộc gọi rồi nhấn Go, đây cũng sẽ trở thành đường link để bạn gửi cho đồng nghiệp, học trò để họ có thể tham dự cuộc gọi.
Đặt tên cho cuộc gọi rồi nhấn Go, đây cũng sẽ trở thành đường link để bạn gửi cho đồng nghiệp, học trò để họ có thể tham dự cuộc gọi.
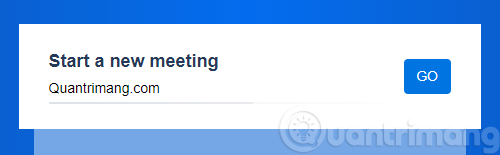
Copy đường link trên thanh địa chỉ gửi qua email, ứng dụng chat cho người cần tham dự cuộc họp.
![]()
Nhấn vào Install Chrome Extension để cài thêm add-on của ứng dụng nếu bạn muốn lên lịch cuộc gọi hoặc chia sẻ tài liệu từ Microsoft Office 365.
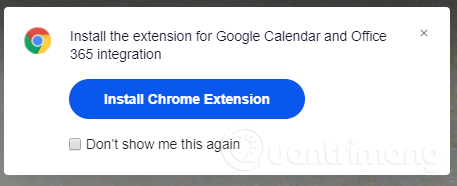
Giao diện cuộc gọi Jitsi Meet trên trình duyệt với đầy đủ chức năng:
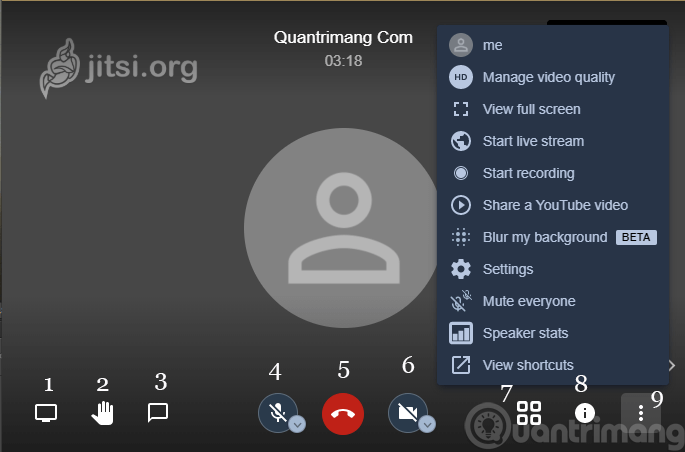
1: Chia sẻ màn hình
2: Giơ tay phát biểu
3: Chat, trò chuyện
4: Bật/tắt mic
5: Thoát khỏi cuộc gọi
6: Bật/tắt camera
7: Chuyển chế độ xem mọi người
8: Chia sẻ liên kết cho người khác
9: Nhiều tùy chọn: Tắt mic của mọi người, ghi âm cuộc gọi, làm mờ hình nền...
Sử dụng Jitsi Meet trên Windows
Tải và cài đặt Jitsi Meet
1. Tải Jitsi Meet.
2. Nhấp vào Microsoft Windows Installers (32-bit version). Nếu có Windows 64 bit, bạn có thể nhấp vào 64-bit version thay thế.
3. Bắt đầu quá trình bằng cách nhấp vào Run.
4. Khi trình cài đặt khởi động, phải mất một chút thời gian để kiểm tra dung lượng trống và sau đó hiển thị màn hình chào mừng. Nhấn Next để tiếp tục.
5. Tích vào I accept the terms in the License Agreement và chọn Next.
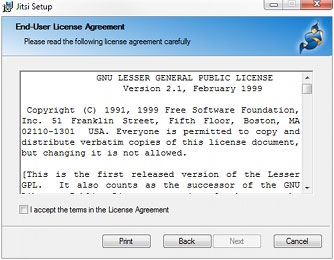
6. Nhấn Next để tiếp tục.
7. Create Shortcuts: Để các mục được chọn để tạo shortcut đến Jitsi trong menu Start và trên desktop. Bạn cũng có thể chọn để Jitsi tự động bắt đầu khi bạn đăng nhập.
Associate Protocols: Tích vào SIP và XMPP để cho phép Jitsi nhận cuộc gọi và phiên trò chuyện khi bạn nhấp vào các liên kết web đặc biệt. Bất kỳ liên kết nào bắt đầu bằng sip: hoặc xmpp: sẽ mở trong Jitsi. Nhấn Next để tiếp tục.

8. Nhấp vào Install. Windows có thể hiển thị cảnh báo cho bạn biết rằng phần mềm đang được cài đặt. Nhấn vào Yes để tiếp tục.
9. Quá trình cài đặt sẽ mất vài phút. Sau khi hoàn thành việc cài đặt, nhấp vào Finish.
10. Jitsi sẽ tự động khởi chạy. Nhưng để mở nó trong tương lai, hãy nhấp đúp vào Jitsi shortcut trên desktop.
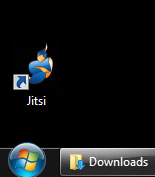
Lần đầu sử dụng Jitsi Meet
1. Lần đầu tiên chạy Jitsi, bạn có thể nhận được cảnh báo từ tường lửa. Nếu bạn nhấp vào Cancel, Jitsi vẫn có thể giao tiếp qua các máy chủ công khai như Google Chat, Facebook và Yahoo Messenger. Tuy nhiên, nhấp vào Allow access sẽ kích hoạt một tính năng nâng cao được gọi là Registrarless SIP Accounts (Các tài khoản SIP không đăng ký).
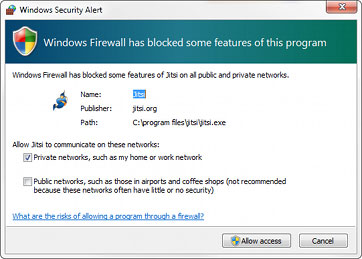
2. Jitsi cho phép bạn đăng nhập vào một số tài khoản chat cùng một lúc. Điền tên người dùng và mật khẩu cho các tài khoản bạn đã có. Nếu bạn không có bất kỳ tài khoản nào với các nhà cung cấp được liệt kê, hãy tạo một tài khoản mới bằng cách nhấp vào một trong các liên kết Not registered yet. Sau khi điền tên người dùng và mật khẩu cho các tài khoản bạn muốn sử dụng, hãy nhấp vào Sign in.
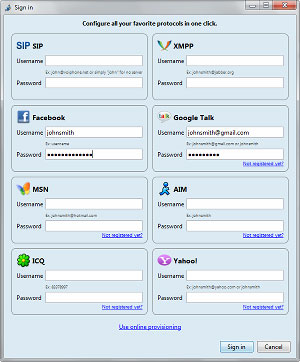
3. Đợi một lát để Jitsi kết nối. Khi trạng thái thay đổi thành Online, bạn đã sẵn sàng trò chuyện!
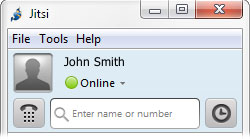
Cài đặt Jitsi Meet trên Ubuntu Server
1. Kết nối máy chủ qua SSH với quyền root
2. Cài đặt key kho lưu trữ Jitsi (Jitsi repo) bằng lệnh:
wget -qO - https://download.jitsi.org/jitsi-key.gpg.key | sudo apt-key add -3. Tạo một file nguồn cho Jitsi repo mới - sources.list.d - bằng lệnh:
sudo sh -c "echo 'deb https://download.jitsi.org stable/' > /etc/apt/sources.list.d/jitsi-stable.list"4. Cài đặt apt-transport-https để truy cập các gói với kết nối SSL (HTTPS):
apt-get install apt-transport-https5. Cập nhật danh sách gói cho Ubuntu server:
sudo apt-get -y update6. Cài đặt bộ công cụ Jitsi Meet đầy đủ:
sudo apt-get -y install jitsi-meet7. Khi được nhắc, hãy nhập tên hostname hoặc domain dự định cho Jitsi URL.
8. Chọn sử dụng chứng chỉ SSL tự ký (Let’s Encrypt) hoặc SSL được cài đặt sẵn của riêng bạn
Tạo một cuộc họp
1. Sau khi cài đặt Jitsi Meet, hãy truy cập Jitsi URL để tạo hội nghị video
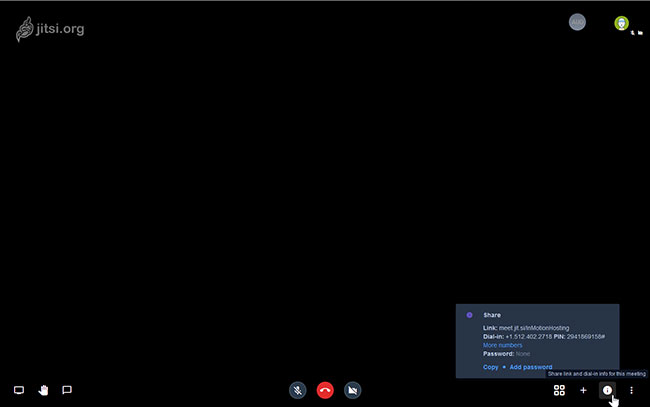
2. Ở góc trên bên phải, chọn biểu tượng Settings.
3. Tại đây, bạn có thể cấu hình cài đặt camera, micro, tên hiển thị, email Gravatar và ngôn ngữ
4. Chọn OK để lưu thay đổi
5. Thêm tên cuộc họp và chọn GO để tạo cuộc họp Jitsi.
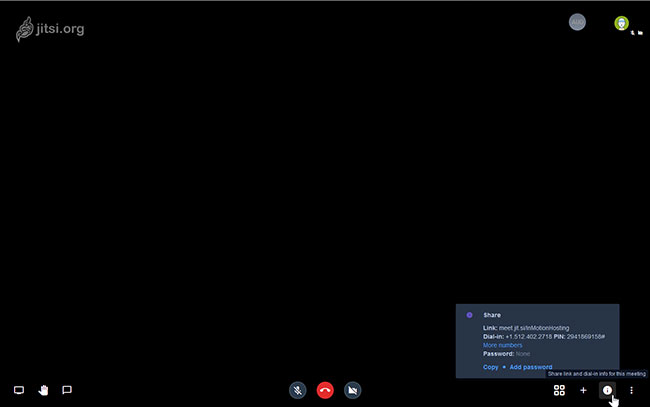
Tại đây, bạn có thể điều hướng tất cả các cài đặt trong cuộc họp:
- Chia sẻ màn hình
- Giơ tay
- Mở văn bản
- Kích hoạt mic và camera
- Mời mọi người
- Thay đổi chất lượng cuộc gọi
- Ghi vào Dropbox
- Chia sẻ video YouTube
- Mở tài liệu Etherpad được chia sẻ
Ngoài ra còn có ứng dụng Jitsi Meet cho thiết bị di động của Apple và Android. Jitsi là một lựa chọn tuyệt vời để nhanh chóng thiết lập một hội nghị từ xa.
 Công nghệ
Công nghệ  AI
AI  Windows
Windows  iPhone
iPhone  Android
Android  Học IT
Học IT  Download
Download  Tiện ích
Tiện ích  Khoa học
Khoa học  Game
Game  Làng CN
Làng CN  Ứng dụng
Ứng dụng 



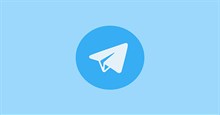














 Linux
Linux  Đồng hồ thông minh
Đồng hồ thông minh  macOS
macOS  Chụp ảnh - Quay phim
Chụp ảnh - Quay phim  Thủ thuật SEO
Thủ thuật SEO  Phần cứng
Phần cứng  Kiến thức cơ bản
Kiến thức cơ bản  Lập trình
Lập trình  Dịch vụ ngân hàng
Dịch vụ ngân hàng  Dịch vụ nhà mạng
Dịch vụ nhà mạng  Dịch vụ công trực tuyến
Dịch vụ công trực tuyến  Quiz công nghệ
Quiz công nghệ  Microsoft Word 2016
Microsoft Word 2016  Microsoft Word 2013
Microsoft Word 2013  Microsoft Word 2007
Microsoft Word 2007  Microsoft Excel 2019
Microsoft Excel 2019  Microsoft Excel 2016
Microsoft Excel 2016  Microsoft PowerPoint 2019
Microsoft PowerPoint 2019  Google Sheets
Google Sheets  Học Photoshop
Học Photoshop  Lập trình Scratch
Lập trình Scratch  Bootstrap
Bootstrap  Văn phòng
Văn phòng  Tải game
Tải game  Tiện ích hệ thống
Tiện ích hệ thống  Ảnh, đồ họa
Ảnh, đồ họa  Internet
Internet  Bảo mật, Antivirus
Bảo mật, Antivirus  Doanh nghiệp
Doanh nghiệp  Video, phim, nhạc
Video, phim, nhạc  Mạng xã hội
Mạng xã hội  Học tập - Giáo dục
Học tập - Giáo dục  Máy ảo
Máy ảo  AI Trí tuệ nhân tạo
AI Trí tuệ nhân tạo  ChatGPT
ChatGPT  Gemini
Gemini  Điện máy
Điện máy  Tivi
Tivi  Tủ lạnh
Tủ lạnh  Điều hòa
Điều hòa  Máy giặt
Máy giặt  Cuộc sống
Cuộc sống  TOP
TOP  Kỹ năng
Kỹ năng  Món ngon mỗi ngày
Món ngon mỗi ngày  Nuôi dạy con
Nuôi dạy con  Mẹo vặt
Mẹo vặt  Phim ảnh, Truyện
Phim ảnh, Truyện  Làm đẹp
Làm đẹp  DIY - Handmade
DIY - Handmade  Du lịch
Du lịch  Quà tặng
Quà tặng  Giải trí
Giải trí  Là gì?
Là gì?  Nhà đẹp
Nhà đẹp  Giáng sinh - Noel
Giáng sinh - Noel  Hướng dẫn
Hướng dẫn  Ô tô, Xe máy
Ô tô, Xe máy  Tấn công mạng
Tấn công mạng  Chuyện công nghệ
Chuyện công nghệ  Công nghệ mới
Công nghệ mới  Trí tuệ Thiên tài
Trí tuệ Thiên tài