Photoshop có thể làm nhiều điều hơn là chỉ chỉnh sửa ảnh. Nó không phải là công cụ mạnh mẽ như Illustrator hoặc InDesign nhưng nó vẫn có khả năng thiết kế những thứ đơn giản. Hôm nay, bài lược dịch từ bài viết của tác giả Harry Guinness sẽ chỉ cho bạn cách tạo một logo hình học đơn giản trong Photoshop.
Một logo gọn gàng và hiện đại rất dễ tạo và trông cũng rất tuyệt vời. Nếu bạn có một doanh nghiệp nhỏ và không thể thuê một nhà thiết kế chuyên nghiệp, bạn có thể tự mình thiết kế một logo. Bài viết sẽ tạo một logo mẫu cho doanh nghiệp trong lĩnh vực nhiếp ảnh. Sau đó, bạn có thể sử dụng tất cả các công cụ và thủ thuật trong bài viết để tạo logo của riêng mình.
Cách thiết kế một logo đơn giản trong Photoshop
Bắt đầu với những ý tưởng
Phần khó nhất của thiết kế logo là bắt đầu với những ý tưởng tốt. Tác giả thực hiện rất nhiều bộ ảnh phiêu lưu trong mùa đông nên muốn logo của mình thể hiện điều đó. Sau khi suy nghĩ về các ý tưởng khác nhau, tác giả sử dụng hình tam giác đơn giản làm những ngọn núi. Điều này sẽ làm cho logo nhìn có vẻ gọn gàng và hiện đại, trong khi vẫn thể hiện được ý tưởng mà tác giả mong muốn.

Khi bạn đưa ra ý tưởng cho logo của mình, hãy suy nghĩ về những gì bạn muốn nó đại diện. Phác họa một vài ý tưởng trên giấy - nó nhanh hơn việc sử dụng Photoshop - và thử các hình dạng khác nhau. Vòng tròn, hình vuông, hình tam giác và các hình dạng phức tạp khác rất dễ để thao tác và kết hợp trong Photoshop. Ví dụ chỉ sử dụng ba hình tam giác nhưng bạn có thể sử dụng và kết hợp bất kỳ hình dạng nào bạn thích.
Một khi bạn đã có ý tưởng về những gì sẽ có trong logo, hãy bắt đầu thể hiện nó trong Photoshop.
Các bước thiết kế một logo đơn giản trong Photoshop
Bước 1: Thiết lập canvas
Bắt đầu bằng cách tạo một tài liệu mới. Đối với logo trong ví dụ, tác giả đã tạo một canvas (khung nền ảnh) hình vuông kích thước 1000 pixel x 1000 pixel. Điều này mang lại sự linh hoạt khi làm việc với một vài cấu hình khác nhau.
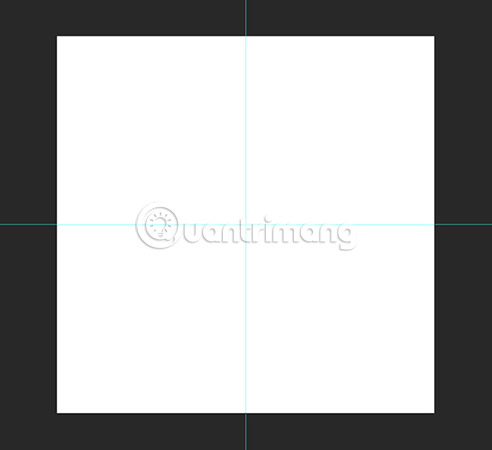
Tiếp theo, bạn cần tạo một số đường cơ sở để định vị các yếu tố cho logo dễ dàng hơn. Chuyển đến phần View > New Guide và tạo đường cơ sở Horizontal và Vertical ở mức 50%. Bạn có thể tạo thêm đường cơ sở nếu cần.
Bước 2: Xây dựng hình dạng cơ sở
Đối với logo này, tác giả sử dụng ba hình tam giác vuông. Cách dễ nhất để tạo chúng là bắt đầu với hình vuông.
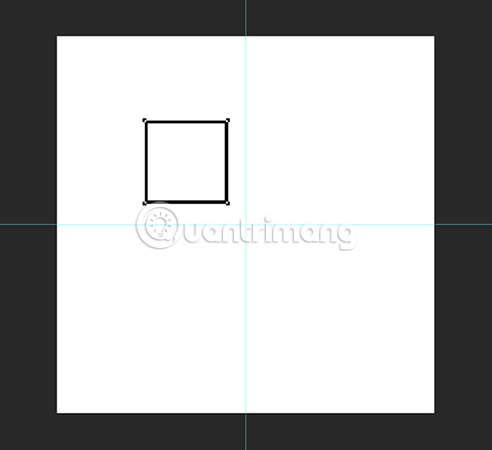
Chọn công cụ Rectangle Tool (phím tắt của nó là U) và chọn Shape. Giữ phím Shift để giữ nguyên tỷ lệ và vẽ một hình vuông có kích thước khoảng 220 pixel ở bất kỳ vị trí nào trên canvas.
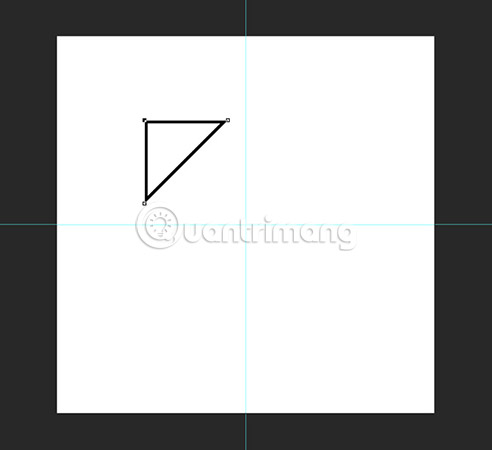
Tiếp theo, chọn Pen Tool và bấm vào anchor point (điểm neo) dưới cùng bên phải của hình vuông bạn vừa vẽ. Thao tác này sẽ xóa điểm neo và biến hình vuông thành hình tam giác vuông.
Sử dụng phím tắt Photoshop Command hoặc Control + T để chuyển đổi vị trí của hình tam giác đó. Hãy xoay nó để góc vuông hướng lên trên.
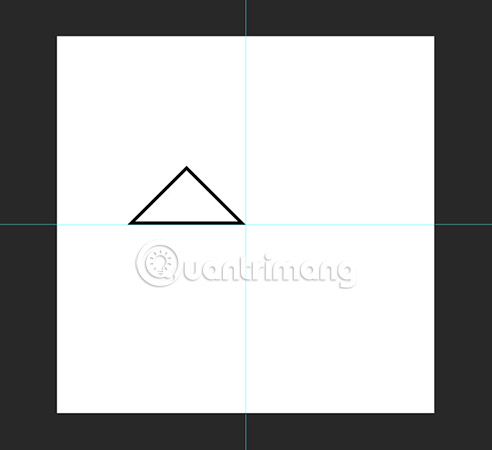
Với công cụ Move (phím tắt là V) định vị hình tam giác sao cho góc vuông nằm ở giữa khung hình.
Bước 3: Định vị các hình dạng
Bây giờ hình tam giác cơ sở đã được xây dựng, chọn và nhân bản nó (bằng phím tắt Command hoặc Control + J) hai lần.
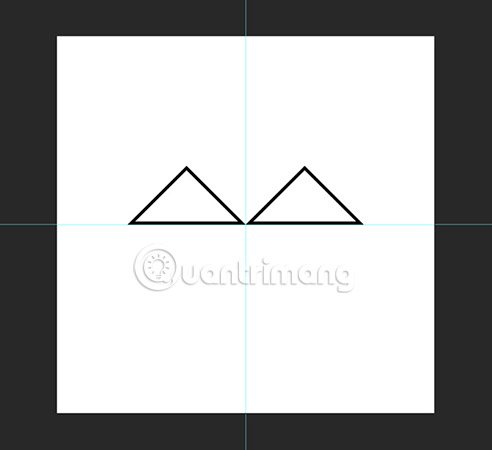
Chọn một hình tam giác và định vị nó vào đúng vị trí như hình dưới đây bằng công cụ Move.
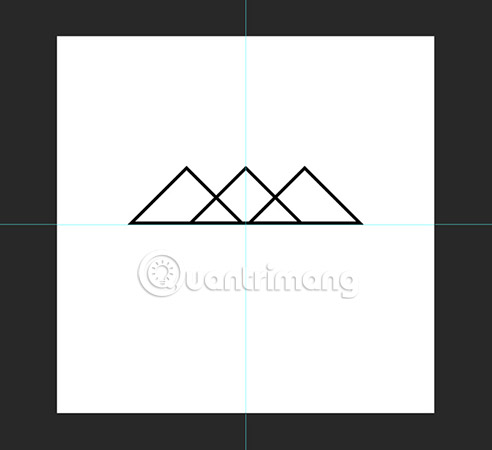
Chọn hình tam giác khác và chuyển đổi kích thước của nó, sao cho kích thước này tăng lên 125% theo cả chiều dọc và chiều ngang. Với công cụ Move, đặt vị trí cho nó sao cho cạnh huyền nằm trên cùng đường thẳng với cạnh huyền của hai tam giác còn lại và góc vuông của tam giác trùng với đường cơ sở trung tâm.
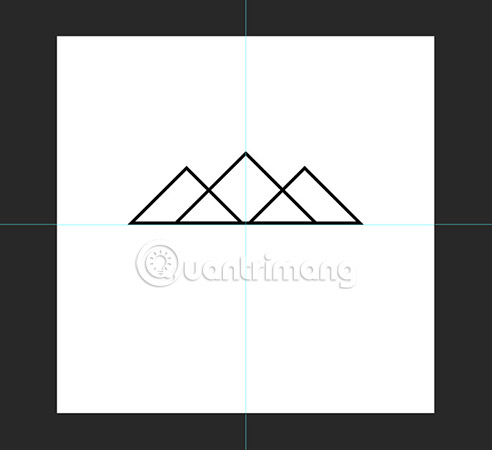
Bước 4: Tô màu
Để tạo ra cảm giác về chiều sâu, tác giả muốn những ngọn núi ở gần có màu tối hơn so với ngọn núi ở đằng xa. Chọn công cụ Rectangle và sau đó chọn một trong các hình tam giác đã tạo. Thay đổi Fill và Stroke thành màu đen. Làm tương tự với tam giác còn lại.
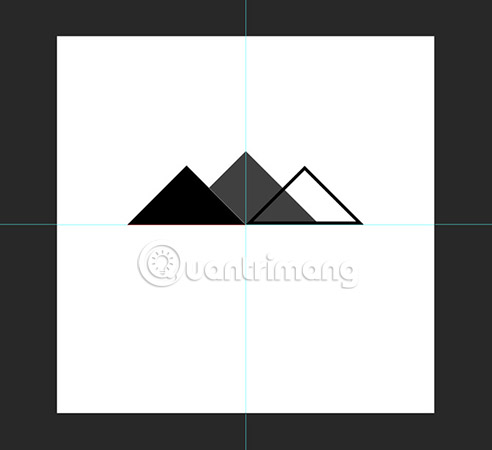
Đối với hình tam giác lớn nhất, thay đổi Fill và Stroke thành màu xám đậm. Logo trong ví dụ đã sử dụng màu #404040. Nếu hình tam giác này xuất hiện phía trên một trong các hình tam giác có màu đen, hãy kéo hình tam giác đó xuống cuối layer stack (ngăn xếp lớp).
Bước 5: Thêm văn bản
Với hình dạng logo thực tế đã được thực hiện, bây giờ là lúc thêm văn bản. Với công cụ Text (phím tắt là T), nhấp vào một nơi nào đó trên canvas và nhập tên doanh nghiệp của bạn; trong ví dụ này, đó là Harry Guinness Photography.

Căn giữa văn bản và chọn phông chữ phù hợp với giao diện bạn đang thực hiện. Ví dụ chọn phông chữ Gotham Bold. Với công cụ Move và Transform, định vị văn bản để nó phù hợp với logomark (hình minh họa).
Để hoàn thành và kết hợp văn bản với hình minh họa ở trên, tác giả đã thay đổi màu của từ Photography thành cùng màu xám đậm đã sử dụng cho hình tam giác lớn.
Bước 6: Thử một số biến thể khác nhau
Bí quyết để thiết kế ra một logo tốt là cố gắng thử các biến thể khác nhau. Bạn không thể có logo hoàn hảo ngay lần đầu tiên. Khi làm việc với logo này, tác giả đã thử tải các biến thể có cùng ý tưởng khác. Bạn có thể thấy chúng trong hình minh họa bên dưới.
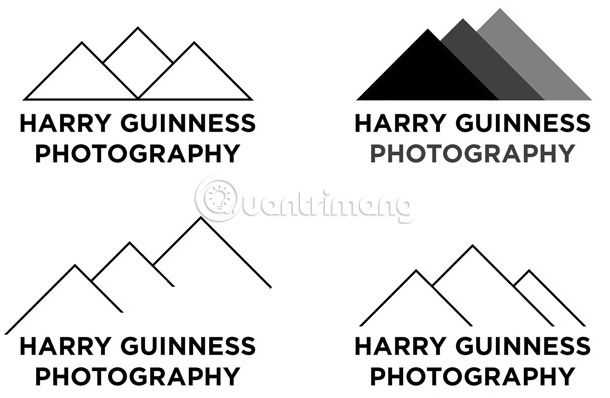
Một số biến thể sẽ khá ổn, một số khác thì không. Bí quyết là kết hợp tất cả mọi thứ có thể với nhau. Khi bạn đã hoàn thành biến thể đầu tiên, hãy quay lại và xem bạn có thể thực hiện những thay đổi nào. Nếu bạn đã sử dụng màu sắc khác, hãy thử đổi sang màu đen và trắng. Nếu bạn vừa sử dụng đường kẻ, hãy thử đổi sang một hình dạng khác và ngược lại. Hãy tiếp tục thử nghiệm cho đến khi bạn có kết quả ưng ý!
Vì Photoshop là một chương trình mạnh mẽ, nên có rất ít điều bạn không thể thực hiện với nó. Tạo một logo đơn giản chỉ sử dụng một phần nhỏ các công cụ thiết kế có sẵn. Nếu bạn quan tâm đến việc học thêm các kỹ năng thiết kế nâng cao, hãy tìm hiểu và chọn cho mình một khóa học thiết kế chuyên nghiệp.
Hãy chia sẻ những logo mà bạn đã tạo bằng hướng dẫn trong bài viết này hay đưa ra bất kỳ câu hỏi nào bạn có trong phần bình luận bên dưới nhé!
Chúc bạn thành công!
Xem thêm:
 Công nghệ
Công nghệ  AI
AI  Windows
Windows  iPhone
iPhone  Android
Android  Học IT
Học IT  Download
Download  Tiện ích
Tiện ích  Khoa học
Khoa học  Game
Game  Làng CN
Làng CN  Ứng dụng
Ứng dụng 
















 Linux
Linux  Đồng hồ thông minh
Đồng hồ thông minh  macOS
macOS  Chụp ảnh - Quay phim
Chụp ảnh - Quay phim  Thủ thuật SEO
Thủ thuật SEO  Phần cứng
Phần cứng  Kiến thức cơ bản
Kiến thức cơ bản  Lập trình
Lập trình  Dịch vụ ngân hàng
Dịch vụ ngân hàng  Dịch vụ nhà mạng
Dịch vụ nhà mạng  Dịch vụ công trực tuyến
Dịch vụ công trực tuyến  Quiz công nghệ
Quiz công nghệ  Microsoft Word 2016
Microsoft Word 2016  Microsoft Word 2013
Microsoft Word 2013  Microsoft Word 2007
Microsoft Word 2007  Microsoft Excel 2019
Microsoft Excel 2019  Microsoft Excel 2016
Microsoft Excel 2016  Microsoft PowerPoint 2019
Microsoft PowerPoint 2019  Google Sheets
Google Sheets  Học Photoshop
Học Photoshop  Lập trình Scratch
Lập trình Scratch  Bootstrap
Bootstrap  Văn phòng
Văn phòng  Tải game
Tải game  Tiện ích hệ thống
Tiện ích hệ thống  Ảnh, đồ họa
Ảnh, đồ họa  Internet
Internet  Bảo mật, Antivirus
Bảo mật, Antivirus  Doanh nghiệp
Doanh nghiệp  Video, phim, nhạc
Video, phim, nhạc  Mạng xã hội
Mạng xã hội  Học tập - Giáo dục
Học tập - Giáo dục  Máy ảo
Máy ảo  AI Trí tuệ nhân tạo
AI Trí tuệ nhân tạo  ChatGPT
ChatGPT  Gemini
Gemini  Điện máy
Điện máy  Tivi
Tivi  Tủ lạnh
Tủ lạnh  Điều hòa
Điều hòa  Máy giặt
Máy giặt  Cuộc sống
Cuộc sống  TOP
TOP  Kỹ năng
Kỹ năng  Món ngon mỗi ngày
Món ngon mỗi ngày  Nuôi dạy con
Nuôi dạy con  Mẹo vặt
Mẹo vặt  Phim ảnh, Truyện
Phim ảnh, Truyện  Làm đẹp
Làm đẹp  DIY - Handmade
DIY - Handmade  Du lịch
Du lịch  Quà tặng
Quà tặng  Giải trí
Giải trí  Là gì?
Là gì?  Nhà đẹp
Nhà đẹp  Giáng sinh - Noel
Giáng sinh - Noel  Hướng dẫn
Hướng dẫn  Ô tô, Xe máy
Ô tô, Xe máy  Tấn công mạng
Tấn công mạng  Chuyện công nghệ
Chuyện công nghệ  Công nghệ mới
Công nghệ mới  Trí tuệ Thiên tài
Trí tuệ Thiên tài