PowerPoint không chỉ dùng để tạo những slide thuyết trình bài giảng, trình bày bài tập cho một chủ đề nào đó mà người dùng có thể tạo các kiểu trò chơi ngay trên PowerPoint. Trước đây Quản trị mạng đã từng hướng dẫn tới bạn đọc cách tạo trò chơi ô chữ trên slide. Và trong bài viết này bạn sẽ biết thêm cách để tạo trò chơi đoán hình ảnh.
Hình ảnh sẽ được che phủ bởi những mảnh ghép câu hỏi khác nhau. Từng câu hỏi sẽ có các phương án trả lời và khi hoàn thành xong chùm câu hỏi đó, miếng ghép sẽ dần biến mất và hiển thị hình ảnh gốc cần đoán. Thay vì kiểu đoán hình ảnh đơn giản, các thầy cô giáo có thể lồng ghép bài giảng vào từng câu hỏi để học sinh tham gia đoán. Bài viết dưới đây sẽ hướng dẫn bạn cách tạo trò chơi đoán hình trên slide PowerPoint.
- Cách tạo hiệu ứng chuyển động trên PowerPoint
- Cách chèn chữ vào hình ảnh trong PowerPoint
- Trình diễn biểu đồ 3D trong PowerPoint
- Cách làm hiệu ứng chữ pháo hoa PowerPoint
Video trò chơi đoán hình trên PowerPoint
Hướng dẫn tạo trò chơi đoán hình PowerPoint
Bước 1:
Tại slide PowerPoint chúng ta nhấn Insert rồi chọn Picture để chèn hình ảnh câu hỏi vào trong slide. Tiếp đến chúng ta sẽ dùng các miếng ghép để che đi hình ảnh gốc này.
Người dùng chọn Insert, click vào tiếp mục Shapes rồi chọn hình chữ nhật.
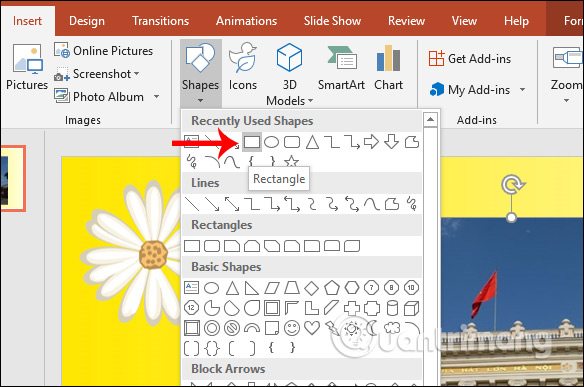
Bước 2:
Chúng ta sẽ vẽ hình để che đi toàn bộ ảnh gốc bên dưới. Tùy vào số lượng câu hỏi mà bạn vẽ số hình che phủ ảnh gốc tương ứng. Tiếp đến bạn chỉnh màu sắc, đường viền cho các miếng ghép tùy ý.
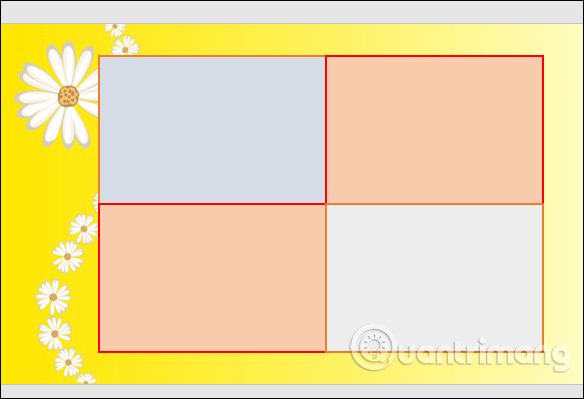
Bạn có thể thêm hiệu ứng đổ bóng cho từng miếng ghép để tạo thêm tính nghệ thuật hơn.
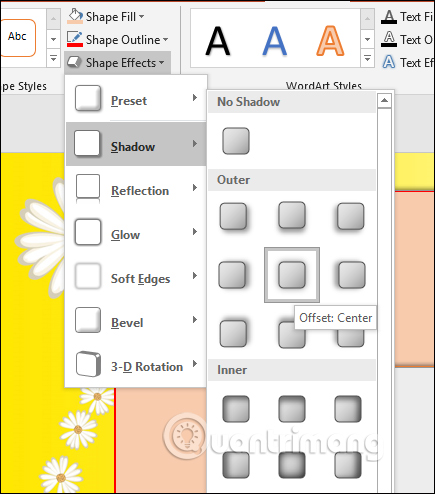
Bước 3:
Tiếp đến ở từng mảnh ghép sẽ là các câu hỏi với những phương án trả lời khác nhau. Khi trả lời đúng thì miếng ghép sẽ được mở ra.
Nhấn vào tab Home chọn New Slide rồi nhấn vào Title and Content để thêm slide cho câu hỏi số 1.
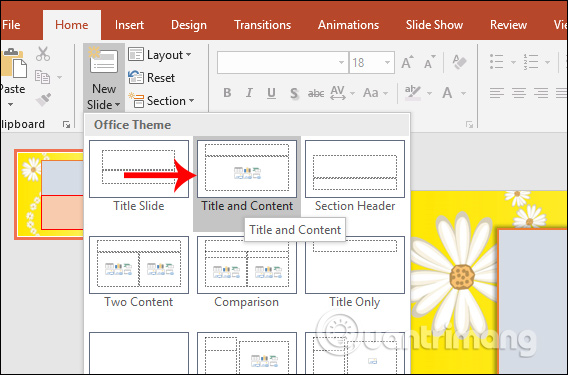
Tại slide mới hiện ra chúng ta nhập câu hỏi vào phần Text box bên trên và cũng tiến hành chỉnh sửa lại font chữ, size cho chữ,…
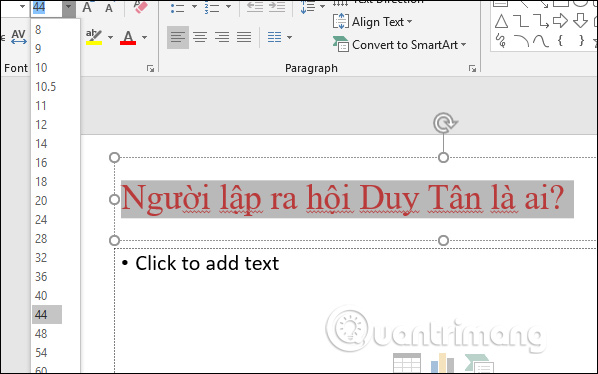
Bước 4:
Xóa phần Text box bên dưới rồi nhấn Insert chọn tiếp vào Shapes, chọn hình chữ nhật bo cạnh hoặc hình khác tùy bạn.
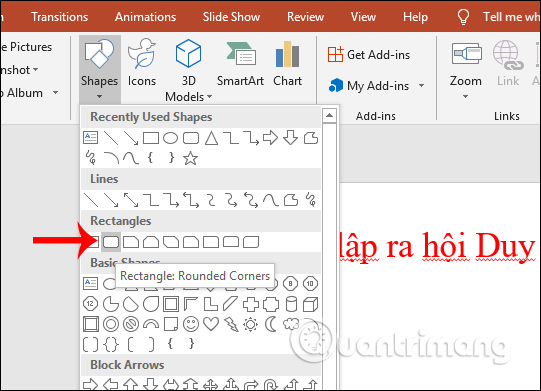
Tiếp đến bạn tạo thành các hình khác nhau rồi nhập các đáp án cho câu hỏi ở slide. Cũng chỉnh sửa lại khung hình, màu sắc, chữ viết,…
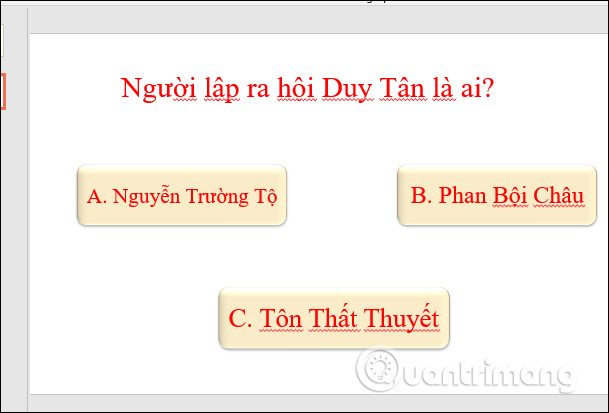
Bước 5:
Để chọn hiệu ứng cho các đáp án đưa ra, nhấn tab Animations và chọn hiệu ứng bất kỳ.
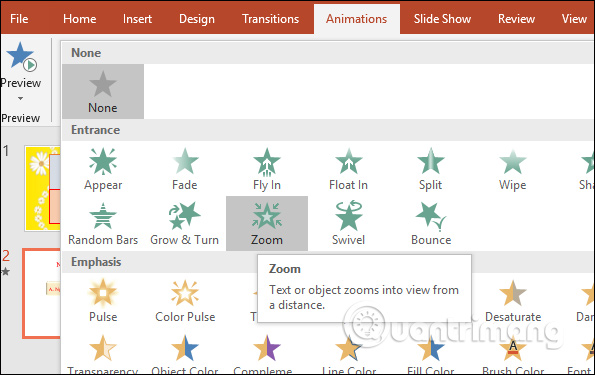
Nếu muốn tạo hiệu ứng cho đáp án đúng chẳng hạn đổi sang màu xanh, chọn đáp án sai thì đổi thành màu đỏ, bạn nhấn vào Animations > Add Animation > Fill Color trong phần Emphasis.
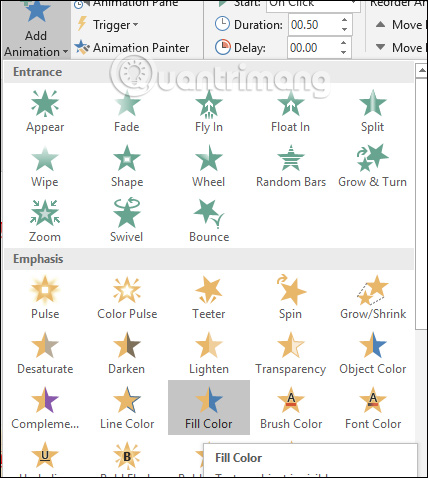
Trong phần Effect Options người dùng lựa chọn màu đỏ cho đáp án sai là A.
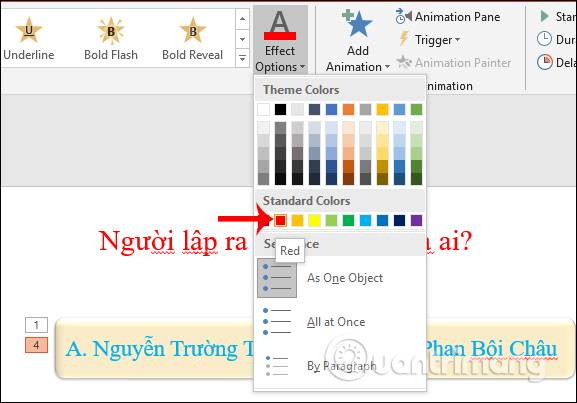
Bước 6:
Nhấn tiếp vào Animation Pane ở góc bên trên. Tại thanh điều chỉnh hiệu ứng bên phải màn hình, chọn biểu tượng tam giác cạnh tên hiệu ứng đổi màu của đáp án A vừa thêm rồi nhấn Timing.
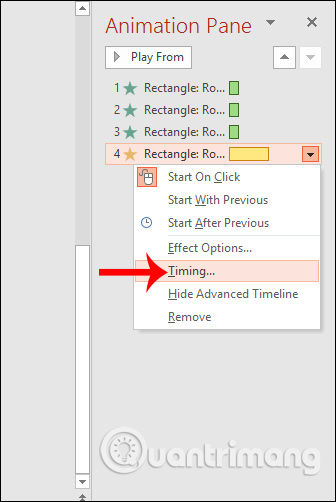
Tại hộp thoại mới hiện ra, bạn chọn Triggers rồi nhấn vào Start effect on click of, chọn đến tên hình chứa đáp án A.
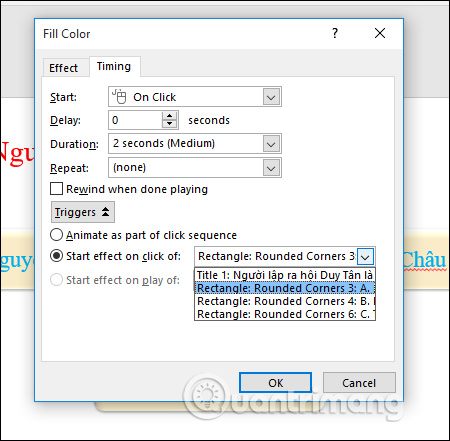
Chúng ta tiếp tục thực hiện gán màu, Timing cho đáp án sai còn lại và đáp án đúng trong Effect Options các bạn chọn màu xanh.
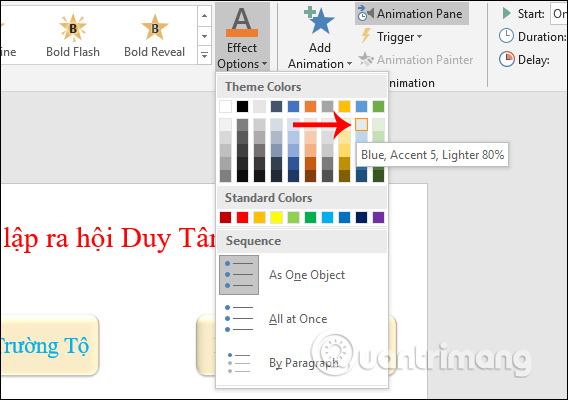
Kết quả chúng ta sẽ thấy ở từng đáp án có 2 hiệu ứng khác nhau.
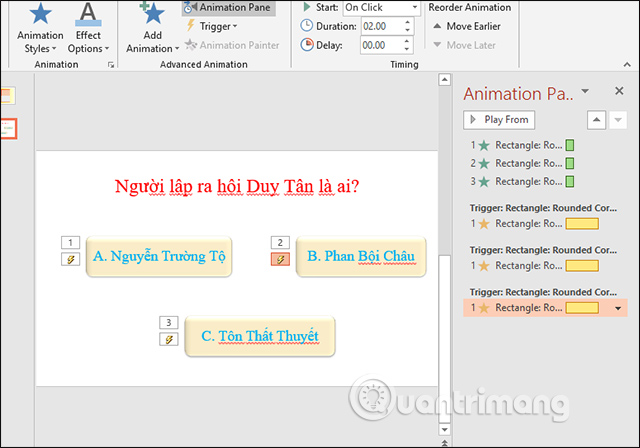
Bước 7:
Khi đã tạo xong câu hỏi cho slide đầu tiên, nhấn vào Insert và biểu tượng trang chủ trong Action Button để thêm nút trở về giao diện đoán hình ảnh.
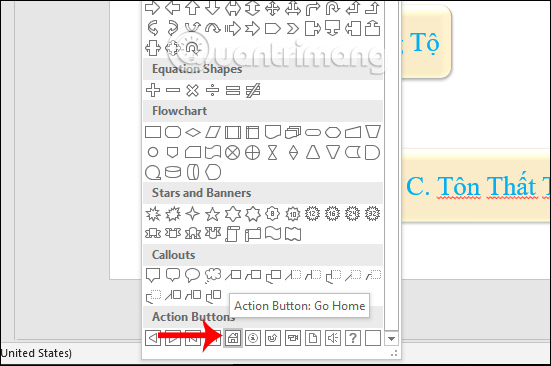
Vẽ biểu tượng lên slide ở vị trí gần cuối và hiển thị hộp thoại Action Settings. Nhấn vào tab Mouse Click và chọn Hyperlink to là First Slide để quay về giao diện đoán hình khi nhấn biểu tượng này. Nhấn OK để đóng hộp thoại. Như vậy đã tạo xong 1 slide câu hỏi.
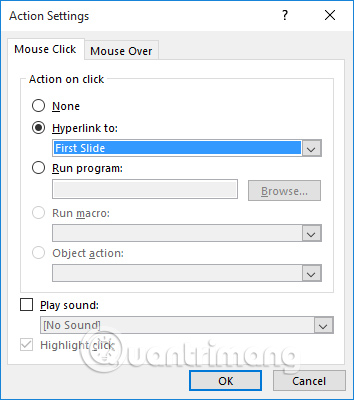
Bước 8:
Tiếp đến nhấn chuột phải vào slide câu hỏi 1 và chọn Duplicate Slide để tạo một slide mới giống slide này. Bạn tiếp tục tạo thêm các slide khác cho 4 mảnh ghép của hình gốc.
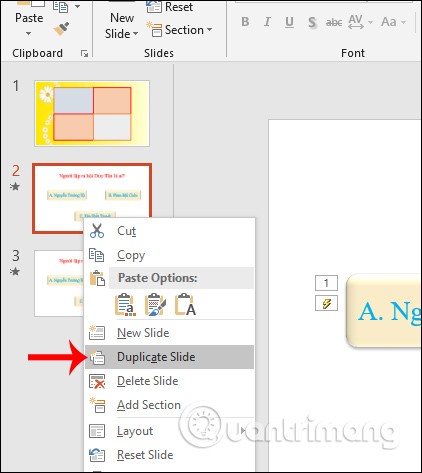
Nhấn vào slide số 3 và tiến hành chỉnh sửa lại câu hỏi và các đáp án. Chúng ta giữ nguyên hiệu ứng và chỉ cần nhập đáp án đúng cho ô có hiệu ứng chuyển màu xanh là được, những ô khác nhập đán án sai cho hiệu ứng màu đỏ. Làm như vậy sẽ tiết kiệm được thời gian soạn slide.
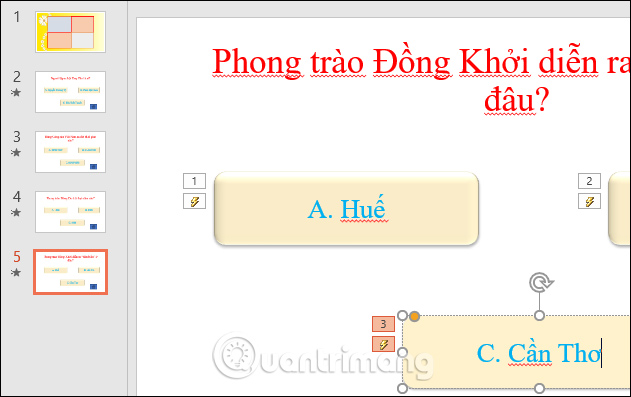
Bước 9:
Khi đã có đầy đủ slide câu hỏi quay lại slide đoán hình ảnh đầu tiên. Nhập số thứ tự cho từng miếng ghép.
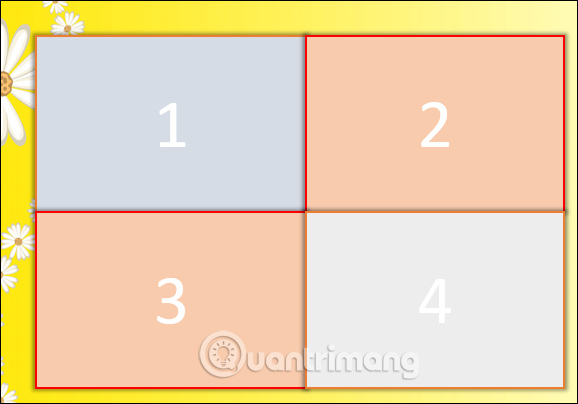
Chọn tất cả 4 miếng ghép và chọn Animations rồi chọn hiệu ứng trong phần Exit cho các miếng ghép biến mất và hiện hình ảnh.
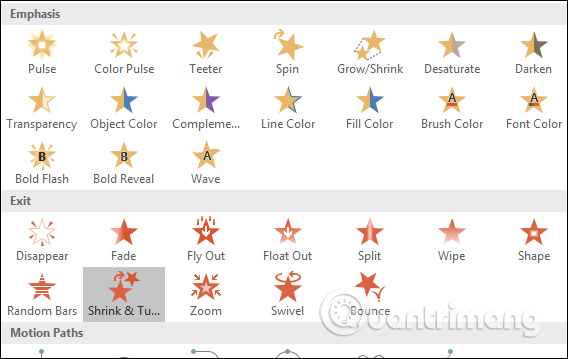
Có thể chỉnh thêm thời gian các mảnh ghép biến mất trong phần Duration nếu muốn.
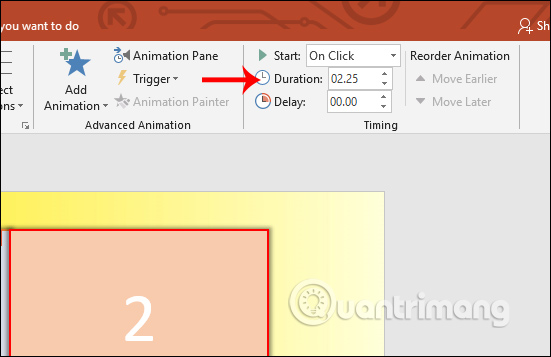
Bước 10:
Để nhấn vào miếng ghép số 1, 2, 3, 4 sẽ tương ứng hiển thị slide câu hỏi số 1, 2, 3, 4 thì người dùng cần gán link cho từng miếng ghép. Nhấn chuột phải vào miếng ghép số 1 rồi chọn Hyperlink.
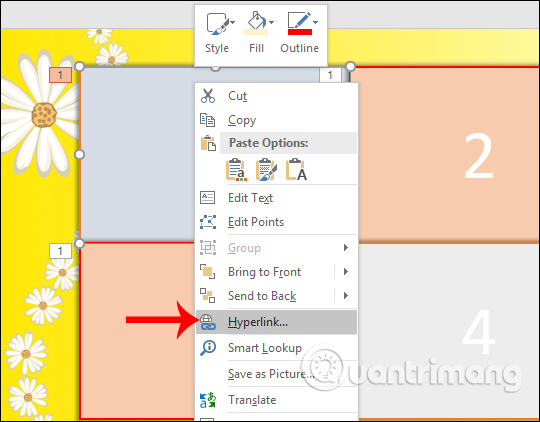
Hiển thị hộp thoại Insert Hyperlink, các bạn chọn Place in This Document. Tại phần Select a place in this document chọn vào slide số 2 nghĩa là câu hỏi số 1. Có thể xem nội dung slide ở bên cạnh phòng trường hợp chọn sai slide.
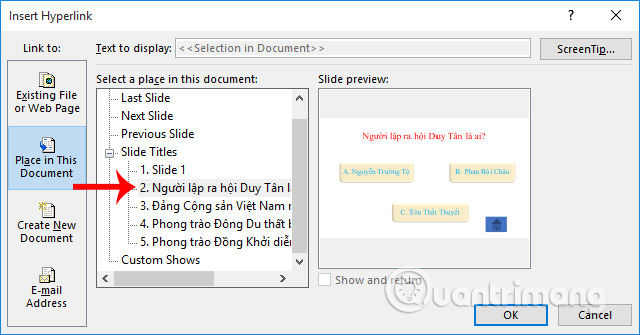
Tương tự thực hiện với miếng ghép số 2 chọn Hyperlink, trong hộp thoại Insert Hyperlink chọn Place in This Document và chọn Slide 3 cho câu hỏi số 2. Thực hiện với những miếng ghép còn lại.
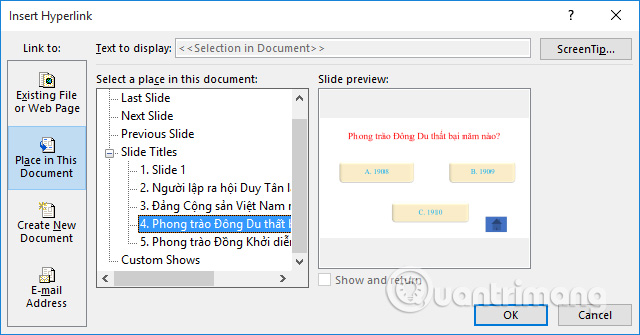
Bước 11:
Nhấn vào tab Animations và chọn Animation Pane. Trong khung này nhấn vào hiệu ứng Exit của miếng ghép 1 và chọn hình tam giác, chọn tiếp vào Timing.
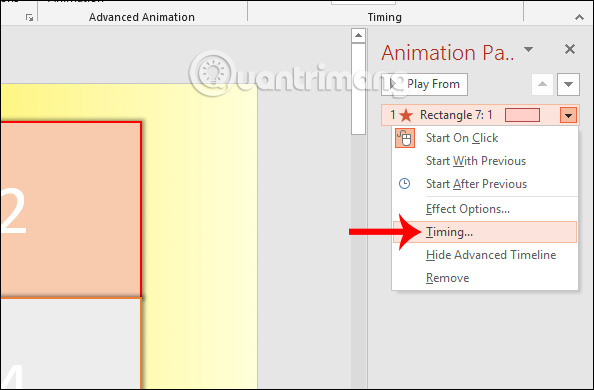
Trong tab Timing nhấn vào Trigger chọn Start effect on click of và chọn đúng tên hình miếng ghép 1.
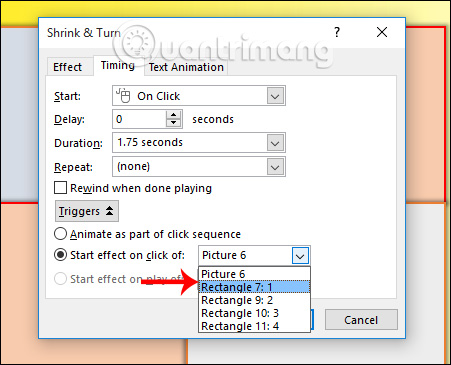
Tiếp tục thực hiện gán Trigger với miếng ghép 2, 3, 4 và trong Start effect on click of chọn tên hình của miếng ghép đó.
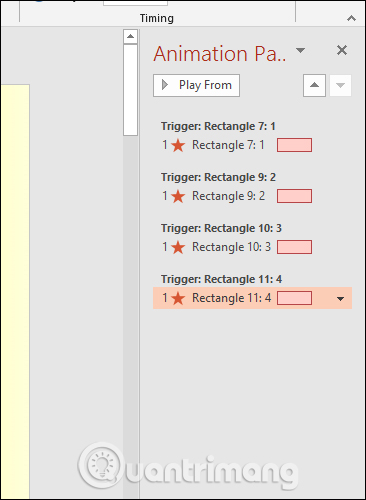
Bước 12:
Tiếp tục tạo thêm hình để nhấn vào sẽ hiển thị đáp án hình ảnh cuối cùng hoặc Action Buttons đều được. Vẽ hình lên vị trí slide bạn muốn rồi nhập chữ Kết quả.
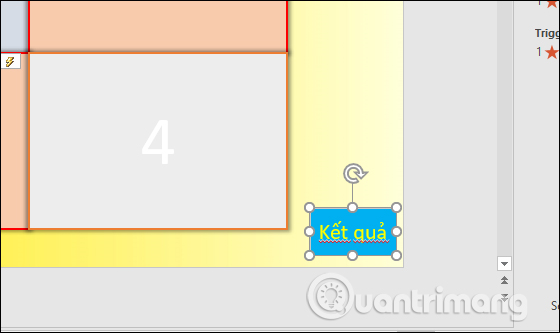
Tiếp tục tạo thêm khung hình để viết tên hình ảnh cần đoán. Có thể chỉnh thêm hiệu ứng cho tên hình ảnh.
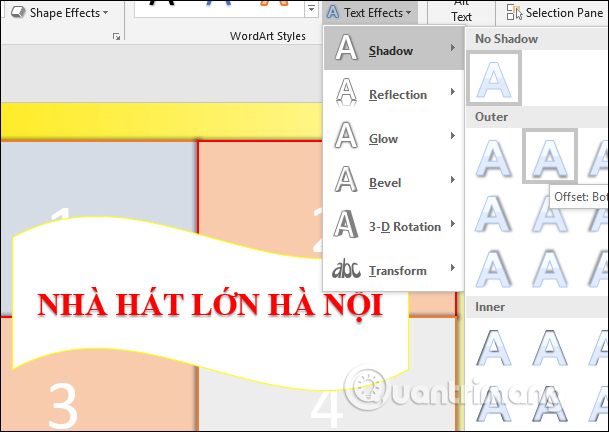
Bước 14:
Nhấn vào khung hình chứa tên của hình ảnh rồi chọn tab Animations và chọn hiệu ứng hiện trong Emtrance.
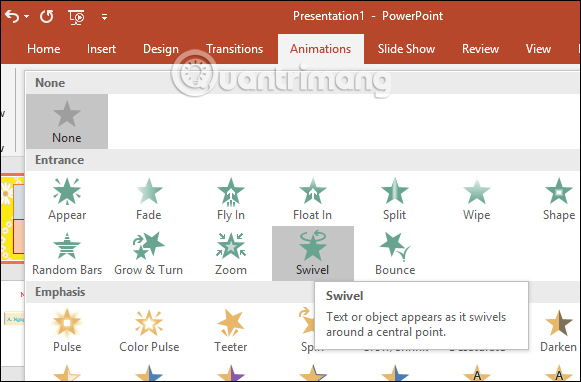
Chọn biểu tượng tam giác cạnh tên hiệu ứng của ảnh kết quả và chọn Timing. Trong hộp thoại mới hiện ra chúng ta chọn Triggers và Start effect on click of. Chọn tên hình Kết quả khi nhấn vào sẽ hiển thị tên hình ảnh.
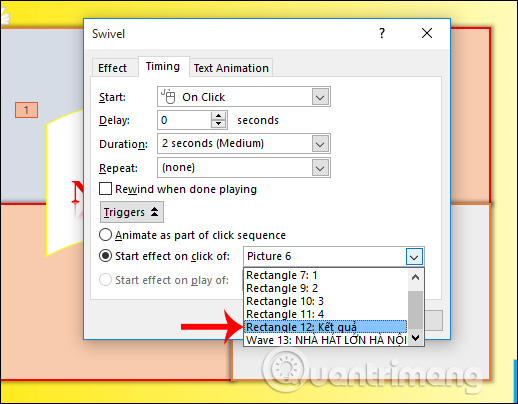
Như vậy bạn đã tạo xong trò chơi đoán hình trên PowerPoint rồi đó. Khi tạo các slide câu hỏi xong người dùng cần liên kết tới từng miếng ghép của hình ảnh cần đoán là được. Phần chèn hiệu ứng cho từng miếng ghép và các câu hỏi bạn cần thực hiện theo thứ tự. Các hiệu ứng có thể lựa chọn khác với bài hướng dẫn đều được.
Chúc các bạn thực hiện thành công!
 Công nghệ
Công nghệ  AI
AI  Windows
Windows  iPhone
iPhone  Android
Android  Học IT
Học IT  Download
Download  Tiện ích
Tiện ích  Khoa học
Khoa học  Game
Game  Làng CN
Làng CN  Ứng dụng
Ứng dụng 




























 Linux
Linux  Đồng hồ thông minh
Đồng hồ thông minh  macOS
macOS  Chụp ảnh - Quay phim
Chụp ảnh - Quay phim  Thủ thuật SEO
Thủ thuật SEO  Phần cứng
Phần cứng  Kiến thức cơ bản
Kiến thức cơ bản  Lập trình
Lập trình  Dịch vụ ngân hàng
Dịch vụ ngân hàng  Dịch vụ nhà mạng
Dịch vụ nhà mạng  Dịch vụ công trực tuyến
Dịch vụ công trực tuyến  Quiz công nghệ
Quiz công nghệ  Microsoft Word 2016
Microsoft Word 2016  Microsoft Word 2013
Microsoft Word 2013  Microsoft Word 2007
Microsoft Word 2007  Microsoft Excel 2019
Microsoft Excel 2019  Microsoft Excel 2016
Microsoft Excel 2016  Microsoft PowerPoint 2019
Microsoft PowerPoint 2019  Google Sheets
Google Sheets  Học Photoshop
Học Photoshop  Lập trình Scratch
Lập trình Scratch  Bootstrap
Bootstrap  Văn phòng
Văn phòng  Tải game
Tải game  Tiện ích hệ thống
Tiện ích hệ thống  Ảnh, đồ họa
Ảnh, đồ họa  Internet
Internet  Bảo mật, Antivirus
Bảo mật, Antivirus  Doanh nghiệp
Doanh nghiệp  Video, phim, nhạc
Video, phim, nhạc  Mạng xã hội
Mạng xã hội  Học tập - Giáo dục
Học tập - Giáo dục  Máy ảo
Máy ảo  AI Trí tuệ nhân tạo
AI Trí tuệ nhân tạo  ChatGPT
ChatGPT  Gemini
Gemini  Điện máy
Điện máy  Tivi
Tivi  Tủ lạnh
Tủ lạnh  Điều hòa
Điều hòa  Máy giặt
Máy giặt  Cuộc sống
Cuộc sống  TOP
TOP  Kỹ năng
Kỹ năng  Món ngon mỗi ngày
Món ngon mỗi ngày  Nuôi dạy con
Nuôi dạy con  Mẹo vặt
Mẹo vặt  Phim ảnh, Truyện
Phim ảnh, Truyện  Làm đẹp
Làm đẹp  DIY - Handmade
DIY - Handmade  Du lịch
Du lịch  Quà tặng
Quà tặng  Giải trí
Giải trí  Là gì?
Là gì?  Nhà đẹp
Nhà đẹp  Giáng sinh - Noel
Giáng sinh - Noel  Hướng dẫn
Hướng dẫn  Ô tô, Xe máy
Ô tô, Xe máy  Tấn công mạng
Tấn công mạng  Chuyện công nghệ
Chuyện công nghệ  Công nghệ mới
Công nghệ mới  Trí tuệ Thiên tài
Trí tuệ Thiên tài