Tạo phần giới thiệu cho PowerPoint của bạn bằng cách chạy chữ như trong phim Star Wars là một cách tuyệt vời để thu hút khán giả, khiến họ thích thú hơn và tham gia vào bài thuyết trình của bạn.
- Tạo hiệu ứng chữ giống Poster phim Star Wars bằng Photoshop
- Cách tạo hiệu ứng cho ảnh trên PowerPoint
- Cách tạo hiệu ứng chữ handwritting PowerPoint
Cách tạo phần giới thiệu như trong phim Star Wars
Trước tiên, bạn cần thêm một hình ảnh bầu trời đêm rõ ràng, đầy sao làm nền cho slide. Bạn có thể tìm thấy hình ảnh này trên mạng hoặc tự chụp một bức ảnh nếu muốn.
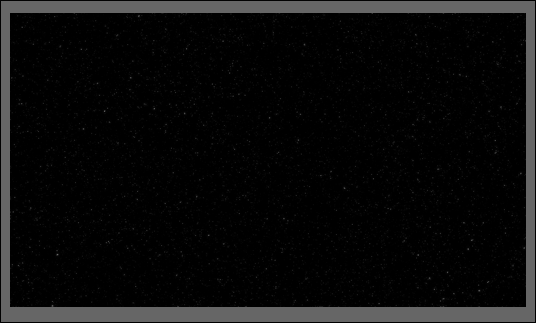
Khi đặt hình ảnh vào trong PowerPoint, bạn sẽ cần chèn một hộp văn bản để nhập lời giới thiệu. Để thêm hộp văn bản, click vào tab Insert.
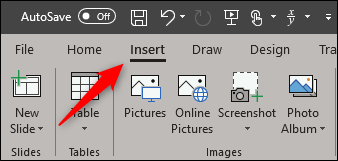
Tiếp theo, click vào nút Text Box.
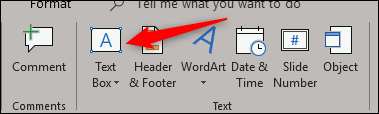
Click và kéo để vẽ hộp văn bản, đảm bảo đủ không gian cho phần giới thiệu của bạn.
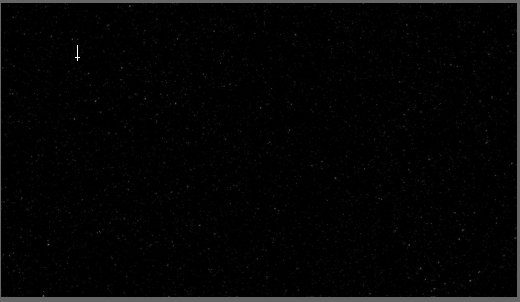
Bạn cần chắc chắn hình ảnh được đặt phía sau văn bản. Gõ lời giới thiệu bạn muốn hiển thị. Trong các bộ phim Star Wars gần đây, kiểu font chữ có thay đổi một chút. Nếu muốn kiểu font chữ trong phiên bản 1997, bạn cần thiết lập các thông số như sau:
- Màu: Vàng (Đỏ 250, Xanh 190, Xanh 0)
- Kiểu chữ: News Gothic MT; bôi đậm
- Cỡ chữ: 44 pt.
- Kiểu dàn chữ: Justify (dàn đều hai bên)
Sau khi điều chỉnh cài đặt của mình, bạn sẽ có một phần giới thiệu tương tự như trong hình này.
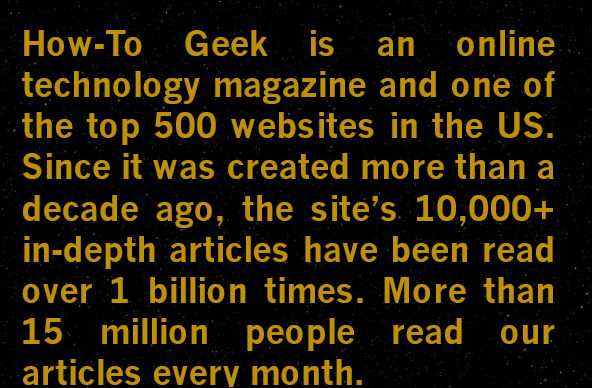
Bây giờ là lúc tạo hiệu ứng cho văn bản. Đầu tiên, chọn hộp văn bản.
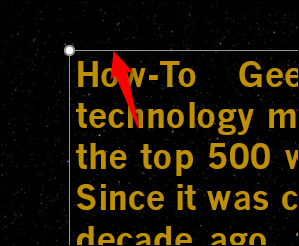
Tiếp theo, hãy chuyển sang tab Format và click vào nút Text Effects.
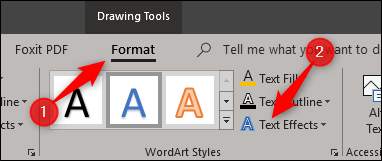
Từ menu thả xuống xuất hiện, chọn 3-D Rotation.
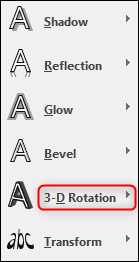
Một menu khác sẽ xuất hiện, hãy chọn tùy chọn Perspective Relaxed Moderately từ nhóm Perspective.
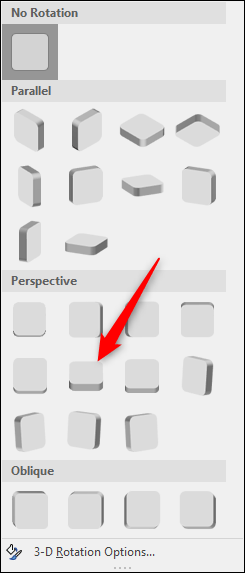
Tiếp theo, quay trở lại menu chọn perspective, nhưng lần này, hãy chọn 3-D Rotation Options ở phía dưới.
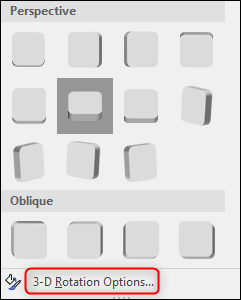
Bạn sẽ thấy Format Shape pane xuất hiện ở bên tay phải. Ở phía cuối pane, thay đổi giá trị Y Rotation thành 320 độ và Perspective là 80 độ.
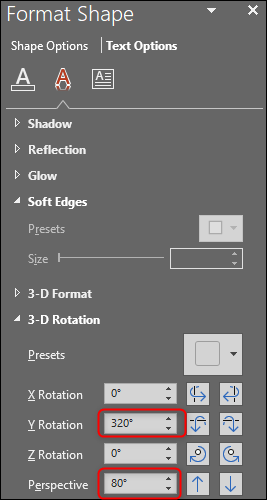
Tiếp theo, bạn cần định vị hộp văn bản sao cho phần trên cùng của văn bản ở cuối slide. Ngoài ra, bạn cũng cần đảm bảo văn bản ở giữa slide. Để thực hiện điều này, click và kéo hộp văn bản, điều chỉnh chiều rộng hộp văn bản để đảm bảo dòng trên cùng của văn bản có cùng chiều rộng (hoặc gần bằng chiều rộng) của slide.
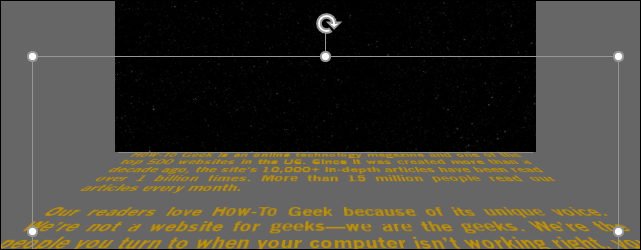
Tiếp theo, hãy đi tới tab Animations và chọn mũi tên xuống ở dưới cùng bên phải của nhóm Animation.
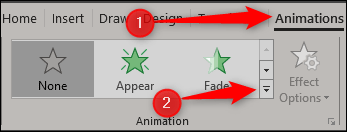
Ở dưới cùng của menu xuất hiện, chọn More Motion Paths.
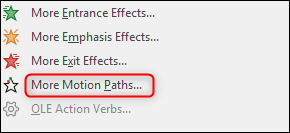
Trên menu Change Motion Path xuất hiện, chọn Up và sau đó click vào OK.
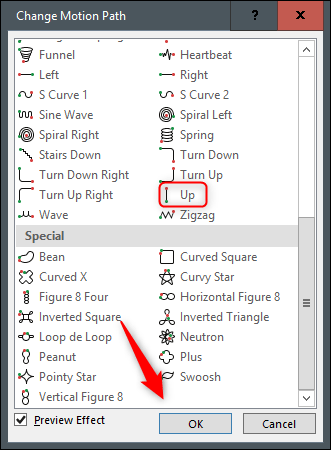
Bạn sẽ thấy một mũi tên màu đỏ và màu xanh lá cây xuất hiện, biểu thị kết thúc và bắt đầu của hình ảnh động. Click và kéo mũi tên màu đỏ lên phía trên cùng của slide. Giữ phím Shift trong khi kéo để giữ cho đường thẳng.
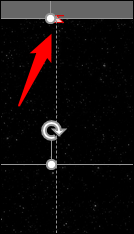
Bây giờ, hãy đến nhóm của Advanced Animations và chọn tùy chọn Add Animation.
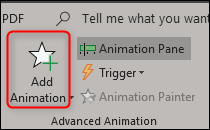
Chọn Grow/Shrink từ nhóm Emphasis.
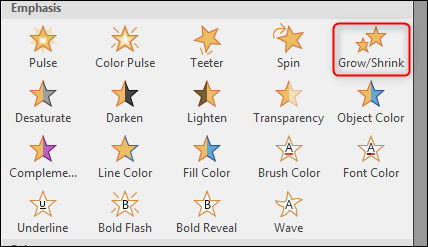
Quay trở lại nhóm Advanced Animation và chọn Animation Pane.
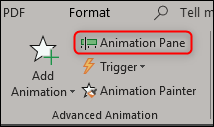
Bạn sẽ thấy một khung hiển thị các hiệu ứng được chọn ở bên phải cửa sổ. Ở đây, click đúp vào hiệu ứng Up.
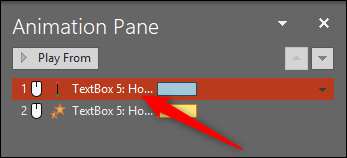
Một cửa sổ xuất hiện, hiển thị một số tùy chọn cho hiệu ứng Up. Ở đây, bạn hãy thay đổi cài đặt của Smooth start và Smooth end về 0 và sau đó click vào OK.
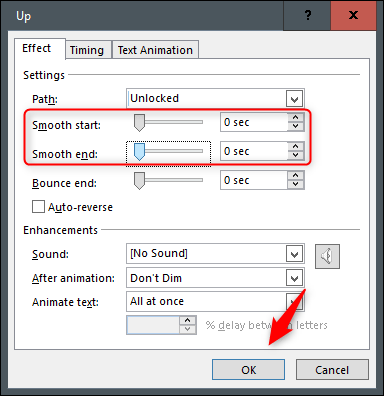
Tiếp theo, click đúp vào hiệu ứng Grow/Shrink từ danh sách để mở cửa sổ cài đặt của nó. Trong phần Settings, click vào mũi tên cạnh tùy chọn Size. Trong menu thả xuống, nhập 10% trong tùy chọn Custom và nhấn Enter.
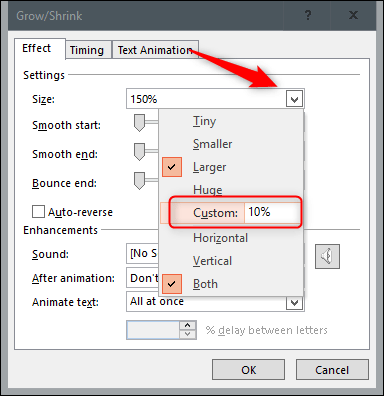
Truy cập vào tab Timing và chọn mũi tên bên cạnh tùy chọn Start. Chọn With Previous và sau đó click vào OK.
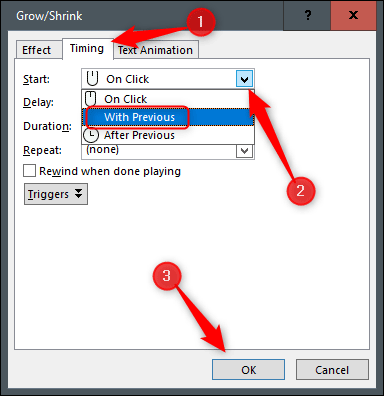
Bây giờ, bạn cần điều chỉnh độ dài của hiệu ứng Up. Theo mặc định, độ dài hiệu ứng là hai giây, thời gian này quá nhanh nên bạn cần thay đổi nó.
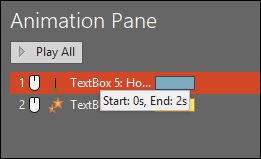
Để điều chỉnh thời gian, click và kéo phần cuối của thanh màu bên cạnh hiệu ứng. Thời gian phụ thuộc vào số lượng văn bản bạn có. Ở đây chúng ta đặt là 30 giây.
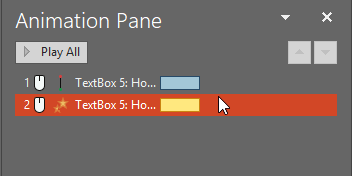
Làm tương tự cho hiệu ứng Grow/Shrink. Bây giờ, chúng ta cần thêm một hình dạng sử dụng cùng một hình ảnh làm nền. Truy cập vào tab Insert và chọn tùy chọn Shapes từ nhóm Illustrations.
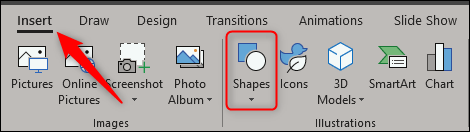
Trên menu thả xuống xuất hiện, chọn Rectangle từ nhóm Rectangles.
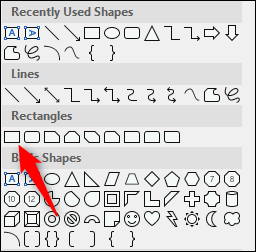
Vẽ hình chữ nhật sao cho nó bao phủ nửa trên của slide.
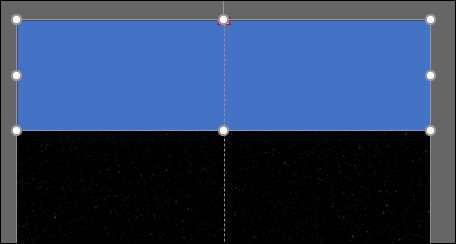
Bây giờ chúng ta cần loại bỏ outline của hình chữ nhật, đảm bảo chọn hình và truy cập vào tab Home, click vào Shape Outline.
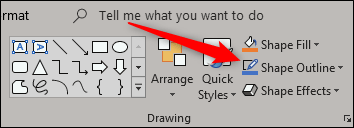
Từ menu thả xuống xuất hiện, chọn No Outline.
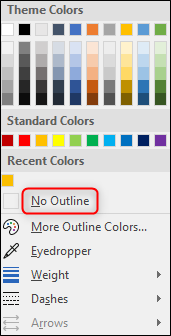
Tiếp theo, chúng ta cần thêm hình ảnh giống với nền vào hình dạng này. Để làm điều đó, truy cập vào nhóm Drawing và chọn Shape Fill.
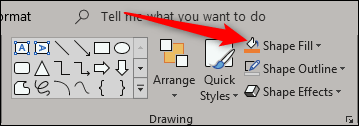
Từ menu thả xuống, chọn Picture, duyệt đến vị trí ảnh đã sử dụng cho nền và chọn nó.
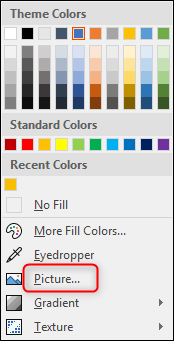
Bây giờ trông hình dạng trông giống nền của bạn, giờ chỉ cần cho văn bản xuất hiện đằng sau nó. Nếu bạn chạy slide bây giờ, văn bản sẽ đột ngột biến mất khi kết thúc. Để tránh điều này, hãy chọn hình ảnh và truy cập vào tab Format và chọn Picture Effects từ nhóm Picture Styles.
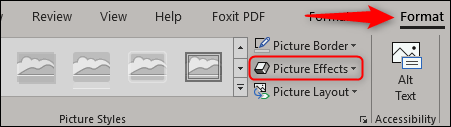
Chọn loại Soft Edges từ menu thả xuống.
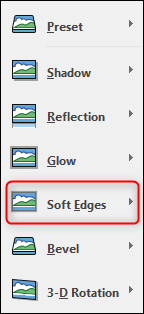
Trong nhóm Soft Edge Variations, chọn tùy chọn cuối cùng.
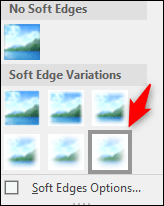
Vậy là xong, bạn sẽ có một phần intro tương tự như trong video này.
Chúc các bạn thực hiện thành công!
 Công nghệ
Công nghệ  AI
AI  Windows
Windows  iPhone
iPhone  Android
Android  Học IT
Học IT  Download
Download  Tiện ích
Tiện ích  Khoa học
Khoa học  Game
Game  Làng CN
Làng CN  Ứng dụng
Ứng dụng 


















 Linux
Linux  Đồng hồ thông minh
Đồng hồ thông minh  macOS
macOS  Chụp ảnh - Quay phim
Chụp ảnh - Quay phim  Thủ thuật SEO
Thủ thuật SEO  Phần cứng
Phần cứng  Kiến thức cơ bản
Kiến thức cơ bản  Lập trình
Lập trình  Dịch vụ ngân hàng
Dịch vụ ngân hàng  Dịch vụ nhà mạng
Dịch vụ nhà mạng  Dịch vụ công trực tuyến
Dịch vụ công trực tuyến  Quiz công nghệ
Quiz công nghệ  Microsoft Word 2016
Microsoft Word 2016  Microsoft Word 2013
Microsoft Word 2013  Microsoft Word 2007
Microsoft Word 2007  Microsoft Excel 2019
Microsoft Excel 2019  Microsoft Excel 2016
Microsoft Excel 2016  Microsoft PowerPoint 2019
Microsoft PowerPoint 2019  Google Sheets
Google Sheets  Học Photoshop
Học Photoshop  Lập trình Scratch
Lập trình Scratch  Bootstrap
Bootstrap  Văn phòng
Văn phòng  Tải game
Tải game  Tiện ích hệ thống
Tiện ích hệ thống  Ảnh, đồ họa
Ảnh, đồ họa  Internet
Internet  Bảo mật, Antivirus
Bảo mật, Antivirus  Doanh nghiệp
Doanh nghiệp  Video, phim, nhạc
Video, phim, nhạc  Mạng xã hội
Mạng xã hội  Học tập - Giáo dục
Học tập - Giáo dục  Máy ảo
Máy ảo  AI Trí tuệ nhân tạo
AI Trí tuệ nhân tạo  ChatGPT
ChatGPT  Gemini
Gemini  Điện máy
Điện máy  Tivi
Tivi  Tủ lạnh
Tủ lạnh  Điều hòa
Điều hòa  Máy giặt
Máy giặt  Cuộc sống
Cuộc sống  TOP
TOP  Kỹ năng
Kỹ năng  Món ngon mỗi ngày
Món ngon mỗi ngày  Nuôi dạy con
Nuôi dạy con  Mẹo vặt
Mẹo vặt  Phim ảnh, Truyện
Phim ảnh, Truyện  Làm đẹp
Làm đẹp  DIY - Handmade
DIY - Handmade  Du lịch
Du lịch  Quà tặng
Quà tặng  Giải trí
Giải trí  Là gì?
Là gì?  Nhà đẹp
Nhà đẹp  Giáng sinh - Noel
Giáng sinh - Noel  Hướng dẫn
Hướng dẫn  Ô tô, Xe máy
Ô tô, Xe máy  Tấn công mạng
Tấn công mạng  Chuyện công nghệ
Chuyện công nghệ  Công nghệ mới
Công nghệ mới  Trí tuệ Thiên tài
Trí tuệ Thiên tài