Cách sửa lỗi 0x0000001E: KMODE EXCEPTION NOT HANDLED trên Windows
Lỗi 0x0000001E: KMODE EXCEPTION NOT HANDLED thông báo trình xử lý lỗi hệ thống không thể xử lý ngoại lệ được tạo ra từ chương chình chế độ kernel. Nó chủ yếu được hiển thị dưới dạng lỗi màn hình xanh hoặc mã dừng. Khi lỗi này xảy ra, máy tính sẽ tắt đột ngột.
- Làm thế nào để tìm nguyên nhân gây lỗi màn hình xanh chết chóc và Minidump?
- Cách tạo màn hình xanh chết chóc (BSOD) để "chơi khăm" bạn bè
- Phòng tránh "lỗi màn hình xanh" trên Windows 8
Nguyên nhân gây ra lỗi 0x0000001E
1. Module RAM bị hỏng
Nguyên nhân phổ biến nhất gây ra lỗi này là do module RAM bị hỏng, gây ra lỗi đọc/ghi. Trong trường hợp này, bạn nên quét bộ nhớ hệ thống và thay thế module RAM bị hỏng.
2. Driver thiết bị hỏng hoặc không được cập nhật
Đôi khi driver thiết bị có thể bị cấu hình nhầm, hỏng hoặc không được cập nhật lên phiên bản mới nhất sau khi cập nhật hoặc hạ cấp Windows.
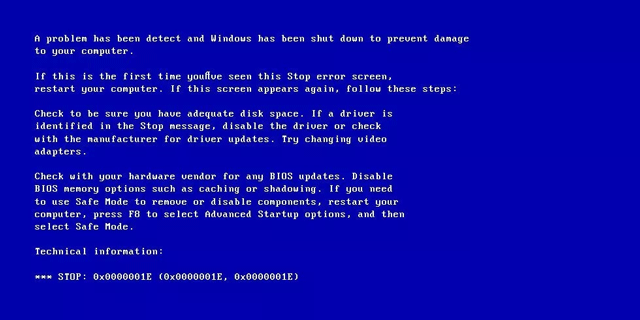
Ngoài ra, một số phần mềm mới được cài đặt không tương thích với máy tính hoặc
BIOS lỗi thời cũng có thể là lý do gây ra lỗi "Kmode Exception Not Handled".
Cách khắc phục lỗi 0x0000001E trên Windows
Những phương pháp dưới đây áp dụng cho các phiên bản Windows Vista, Windows 7, Windows 8, Windows 8.1 và Windows 10.
1. Kiểm tra RAM
Nếu lỗi này gây ra do bộ nhớ RAM, hãy kiểm tra RAM bằng công cụ Windows Memory Diagnostic Tool. Tham khảo bài viết 2 cách kiểm tra RAM và check lỗi RAM trên máy tính với tỉ lệ chính xác cao nhất.
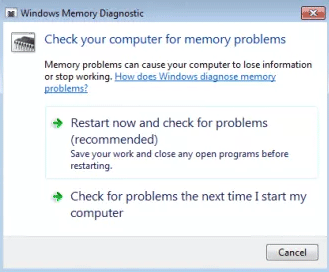
Nếu không thể khởi động vào máy tính bạn có thể sử dụng công cụ Automated Repair của Easy Recovery Essentials để kiểm tra RAM, HDD và CPU từ CD/DVD boot.
Bước 1. Tải Easy Recovery Essentials.
- https://neosmart.net/EasyRE/
Bước 2. Burn image ISO hoặc tạo USB khôi phục. Tham khảo bài viết Cách tạo bộ công cụ trên USB để giải quyết mọi sự cố máy tính.
Bước 3. Khởi động vào Easy Recovery Essentials.
Bước 4. Chọn Automated Repair.
Bước 5. Click vào Continue và chờ quá trình chỉnh sửa tự động kết thúc. Sau đó nó sẽ báo cáo các vấn đề tìm được trong ổ cứng hoặc bộ nhớ RAM.
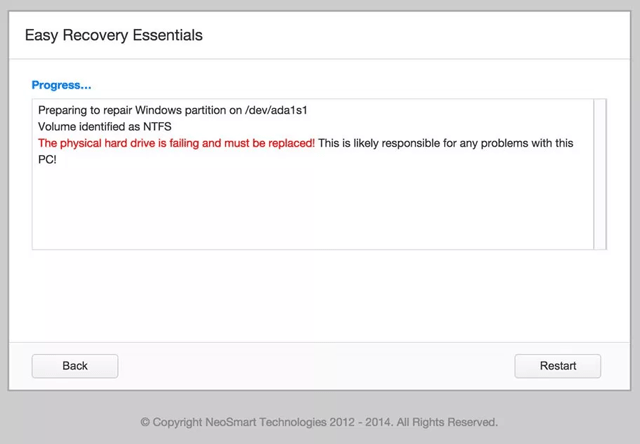
2. Cập nhật driver thiết bị
Tham khảo bài viết 5 cách cơ bản để update, cập nhật driver cho máy tính.
3. Vô hiệu hóa phần mềm diệt virus
Trong một số trường hợp, các phần mềm diệt virus, chương trình sao lưu và phần mềm điều khiển từ xa có thể gây ra lỗi này. Hãy vô hiệu hóa phần mềm diệt virus hoặc malware.
4. Kiểm tra phần mềm mới
Nếu lỗi 0x0000001E không phải do driver thiết bị không tương thích với phần cứng, bạn có thể kiểm tra các phần mềm mới cài đặt gần đây trên máy tính và hãy thử gỡ cài đặt những chương trình này và khởi động lại máy tính.
5. Cập nhật phiên bản BIOS
Nếu không có phương pháp nào ở trên giúp bạn giải quyết được lỗi "Kmode Exception Not Handled", hãy thử cập nhật BIOS lên phiên bản mới nhất.
Việc cập nhật phiên bản BIOS không đơn giản và cũng không phải là một hoạt động thường được thực hiện. Vì vậy, trừ khi bạn là chuyên gia về máy tính, bài viết khuyên bạn không nên thử giải pháp này ngay từ đầu.
Nhưng nếu bạn nghĩ mình đủ khả năng để thử giải pháp này, hãy đọc bài viết: Hướng dẫn nâng cấp BIOS để biết cách cập nhật BIOS lên phiên bản mới nhất, sau đó thử lại với BIOS đã cập nhật.
6. Vô hiệu hóa driver bị hỏng và có vấn đề
Nếu bạn vẫn chưa giải quyết được lỗi "Kmode Exception Not Handled" trên máy tính, có thể driver bị hỏng là nguyên nhân khiến bạn gặp phải lỗi này.
Để phát hiện driver có vấn đề như vậy trên máy tính và vô hiệu hóa chúng, bạn cần chạy công cụ Driver Verifier có sẵn của Windows. Cách thực hiện chi tiết có trong bài viết: Cách dùng Driver Verifier trên Windows 10.
7. Sửa chữa cài đặt Windows 10
Nếu không có phương pháp nào giúp bạn giải quyết lỗi "Kmode Exception Not Handled" cho đến thời điểm này, thì cách khắc phục cuối cùng mà bạn có thể thử là sửa chữa cài đặt Windows 10.
Nếu sợ rằng việc cài đặt Windows 10 sẽ xóa tất cả dữ liệu hệ thống, thì bạn không cần phải lo lắng, vì quá trình sửa chữa cài đặt cũng có thể được thực hiện mà vẫn giữ nguyên tất cả các file hiện tại. Trên thực tế, việc sửa chữa cài đặt hầu như không tốn nhiều công sức và thời gian để thực hiện.
Dưới đây là tổng quan nhanh về cách thực hiện sửa chữa cài đặt trên máy tính Window 10:
- Bước đầu tiên và quan trọng nhất là tải xuống thiết lập Windows 10 từ liên kết này.
- Bây giờ, hãy nhấp vào Download tool now và tải file xuống PC.
- Trong bước tiếp theo, đồng ý với giấy phép và nhấp vào tùy chọn Create installation media for another PC trong cửa sổ mới.
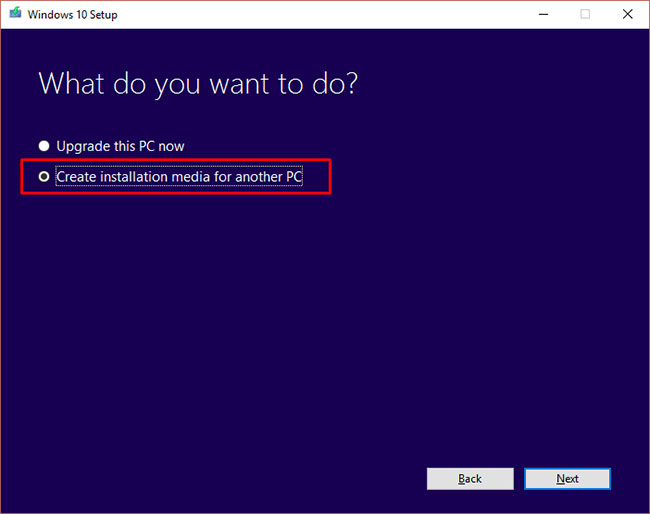
- Bây giờ, hãy làm theo hướng dẫn trên màn hình để hoàn tất quá trình sửa chữa cài đặt Windows 10.
Chúc các bạn thực hiện thành công!
Bạn nên đọc
-

Tìm hiểu về mã lỗi 0xc00000e và cách khắc phục
-

Cài đặt Python Package với PIP trên Windows, Mac và Linux
-

Khác biệt giữa Windows 32-bit và 64-bit?
-

Cách sửa lỗi IRQL NOT LESS OR EQUAL trên Windows
-

Sửa lỗi Full Disk 100% trên Windows với 14 thủ thuật sau
-

Cách khắc phục lỗi Kernel Data Inpage Error trên Windows
-

Cách khắc phục lỗi "Bad System Config Info" trong Windows 10
-

Cách tắt Fast Startup trên Windows 10 và Windows 8.1/8
-

6 cách xóa file vĩnh viễn trên Windows
Theo Nghị định 147/2024/ND-CP, bạn cần xác thực tài khoản trước khi sử dụng tính năng này. Chúng tôi sẽ gửi mã xác thực qua SMS hoặc Zalo tới số điện thoại mà bạn nhập dưới đây:
Cũ vẫn chất
-

Cách căn giữa bảng trong Google Docs
Hôm qua -

Cách chỉnh kích thước dòng, cột, ô bằng nhau trên Excel
Hôm qua -

Số chính phương là gì? Cách nhận biết và ví dụ chi tiết
Hôm qua 1 -

Zalo
-

Cách tải DTCL Trung Quốc, tải TFT Trung Quốc
Hôm qua -

Danh sách tất cả làng trong Coin Master và giá
Hôm qua -

Cách chuyển file PDF sang Autocad
Hôm qua 1 -

Vòng lặp for trong Python
Hôm qua -

Cách truy cập các trang web bị chặn
Hôm qua -

Khác biệt giữa Windows 32-bit và 64-bit?
Hôm qua
 Công nghệ
Công nghệ  AI
AI  Windows
Windows  iPhone
iPhone  Android
Android  Học IT
Học IT  Download
Download  Tiện ích
Tiện ích  Khoa học
Khoa học  Game
Game  Làng CN
Làng CN  Ứng dụng
Ứng dụng 








 Windows 11
Windows 11  Windows 10
Windows 10  Windows 7
Windows 7  Windows 8
Windows 8  Cấu hình Router/Switch
Cấu hình Router/Switch 








 Linux
Linux  Đồng hồ thông minh
Đồng hồ thông minh  macOS
macOS  Chụp ảnh - Quay phim
Chụp ảnh - Quay phim  Thủ thuật SEO
Thủ thuật SEO  Phần cứng
Phần cứng  Kiến thức cơ bản
Kiến thức cơ bản  Dịch vụ ngân hàng
Dịch vụ ngân hàng  Lập trình
Lập trình  Dịch vụ công trực tuyến
Dịch vụ công trực tuyến  Dịch vụ nhà mạng
Dịch vụ nhà mạng  Quiz công nghệ
Quiz công nghệ  Microsoft Word 2016
Microsoft Word 2016  Microsoft Word 2013
Microsoft Word 2013  Microsoft Word 2007
Microsoft Word 2007  Microsoft Excel 2019
Microsoft Excel 2019  Microsoft Excel 2016
Microsoft Excel 2016  Microsoft PowerPoint 2019
Microsoft PowerPoint 2019  Google Sheets
Google Sheets  Học Photoshop
Học Photoshop  Lập trình Scratch
Lập trình Scratch  Bootstrap
Bootstrap  Văn phòng
Văn phòng  Tải game
Tải game  Tiện ích hệ thống
Tiện ích hệ thống  Ảnh, đồ họa
Ảnh, đồ họa  Internet
Internet  Bảo mật, Antivirus
Bảo mật, Antivirus  Doanh nghiệp
Doanh nghiệp  Video, phim, nhạc
Video, phim, nhạc  Mạng xã hội
Mạng xã hội  Học tập - Giáo dục
Học tập - Giáo dục  Máy ảo
Máy ảo  AI Trí tuệ nhân tạo
AI Trí tuệ nhân tạo  ChatGPT
ChatGPT  Gemini
Gemini  Điện máy
Điện máy  Tivi
Tivi  Tủ lạnh
Tủ lạnh  Điều hòa
Điều hòa  Máy giặt
Máy giặt  Cuộc sống
Cuộc sống  TOP
TOP  Kỹ năng
Kỹ năng  Món ngon mỗi ngày
Món ngon mỗi ngày  Nuôi dạy con
Nuôi dạy con  Mẹo vặt
Mẹo vặt  Phim ảnh, Truyện
Phim ảnh, Truyện  Làm đẹp
Làm đẹp  DIY - Handmade
DIY - Handmade  Du lịch
Du lịch  Quà tặng
Quà tặng  Giải trí
Giải trí  Là gì?
Là gì?  Nhà đẹp
Nhà đẹp  Giáng sinh - Noel
Giáng sinh - Noel  Hướng dẫn
Hướng dẫn  Ô tô, Xe máy
Ô tô, Xe máy  Tấn công mạng
Tấn công mạng  Chuyện công nghệ
Chuyện công nghệ  Công nghệ mới
Công nghệ mới  Trí tuệ Thiên tài
Trí tuệ Thiên tài  Bình luận công nghệ
Bình luận công nghệ