Cách sử dụng OneNote template
Một cấu trúc ghi chú tốt giúp bạn thoát khỏi gánh nặng luôn phải ghi nhớ và theo dõi mọi thứ. Khi phát triển một hệ thống phù hợp, bạn có thể bắt đầu tập trung vào nội dung, lập luận và những ý tưởng. Tạo một template cung cấp cho bạn những lợi ích nêu trên.
Template cung cấp cho các trang một cái nhìn nhất quán, cho phép bạn linh hoạt trong việc cấu trúc nhiều loại tài liệu khác nhau và tiết kiệm thời gian. Dưới đây là mọi thứ bạn cần biết để bắt đầu sử dụng các template để tận dụng tiềm năng ghi chú trong OneNote.
Page template trong OneNote là gì?
OneNote 2016 có rất nhiều page template. Chúng cung cấp cho bạn các bố cục tạo sẵn với nhiều tùy chọn định dạng khác nhau, giúp bạn tạo ghi chú rõ ràng và có cấu trúc phù hợp. Theo mặc định, OneNote cho phép bạn chọn từ 5 loại template: Academic, Blank, Business, Decorative và Planners.
Tất cả các template đều đi kèm với một phong cách và thiết kế độc đáo. Ví dụ, danh mục Academic cung cấp template cho các tác vụ ghi chú trong nhiều môn học khác nhau. Danh sách Decorative bao gồm các hình nền quang học để làm cho các trang hấp dẫn hơn. Nhiều template cũng bao gồm văn bản giữ chỗ (placeholder). Bạn có thể thêm văn bản của riêng mình để bắt đầu xây dựng ghi chú.
Thêm một template OneNote
Để thêm một template, đi đến phần bạn chọn. Nhấp vào tab Insert trong Ribbon. Sau đó, nhấp vào nút Page Templates. Từ menu, chọn tùy chọn Page Templates.
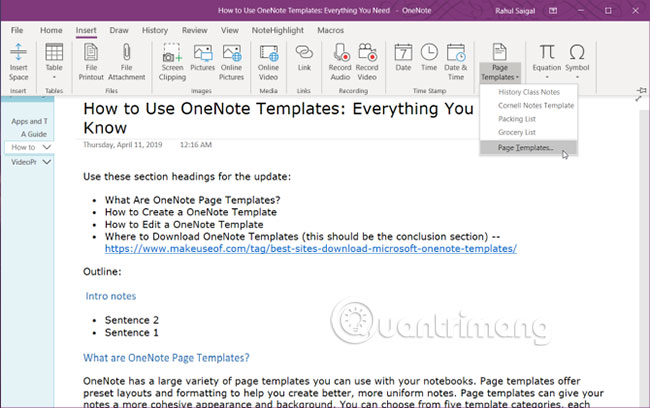
Từ bảng điều khiển Templates, bấm vào một danh mục để mở rộng danh sách các template. Nhấp vào template để tạo một trang mới dựa trên thiết kế.
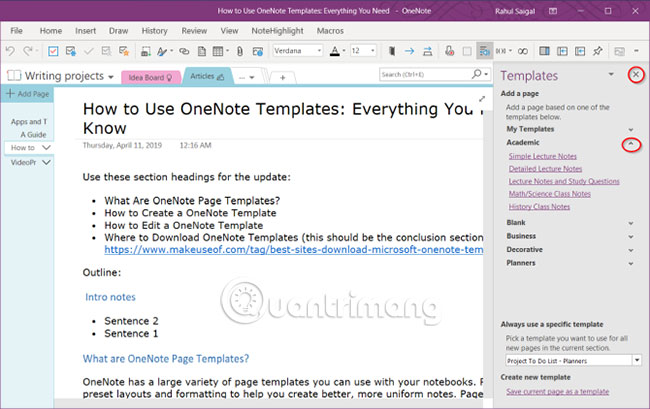
Menu Page Templates
OneNote giữ một danh sách các template được áp dụng gần đây. Tùy chọn này có ích khi bạn muốn sử dụng cùng một template trên trang mới. Nhấp vào nút Page Templates để xem danh sách này.
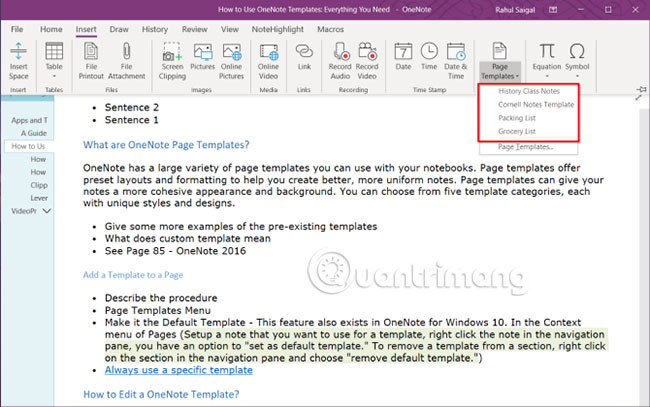
Lưu ý: Bạn sẽ không tìm thấy bất kỳ template nào được liệt kê khi nhấp vào nút này lần đầu tiên.
Đặt template OneNote mặc định
Nếu có kế hoạch sử dụng cùng một template nhiều lần, bạn có thể chỉ định nó làm template mặc định cho mỗi trang mới bạn tạo trong một phần. Ngay bên dưới trường Always use a specific template, nhấp vào menu drop-down và chọn template mong muốn từ danh sách.
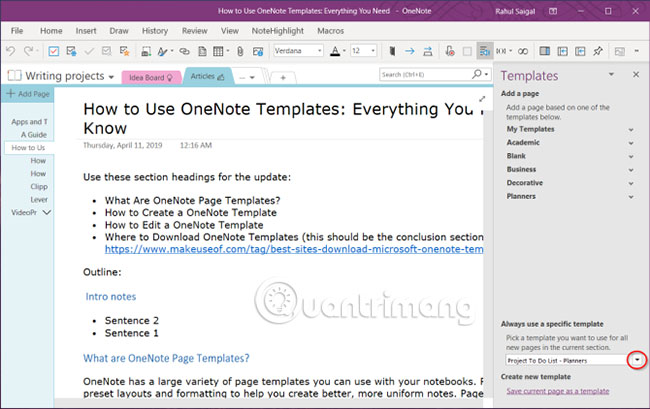
Cách chỉnh sửa template OneNote
Khi tìm thấy một template phù hợp với nhu cầu của mình, bạn có thể tùy chỉnh chúng theo nhu cầu. Với các công cụ tích hợp mạnh mẽ, OneNote cho phép bạn sửa đổi nội dung và giao diện mà không mất quá nhiều công sức. Đầu tiên, hãy tạo một trang mới dựa trên page template.
Bài viết sẽ chỉnh sửa template History Class Notes để làm cho nó phù hợp hơn khi in. Cần phải loại bỏ hình nền để giảm chi phí mực in. Để thực hiện việc này, bấm chuột phải vào bất kỳ nơi nào trong nền và bỏ chọn Set Picture as Background. Sau đó, hình ảnh sẽ được xóa.
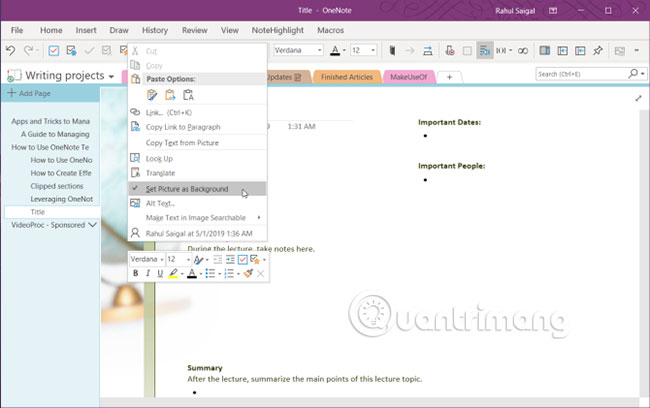
Để thay đổi kích cỡ trang in, điều hướng đến tab View qua Ribbon. Nhấp vào nút Paper Size và từ bảng điều khiển xuất hiện, hãy thay đổi kích thước và lề. Nếu bạn có kế hoạch in các ghi chú của mình trong tương lai, việc điều chỉnh các tùy chọn này trước có thể giúp kiểm soát bố cục.
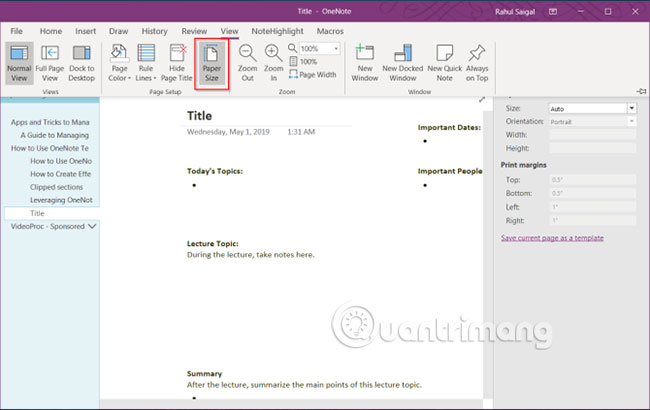
Trong bước cuối cùng, mở lại menu Page Templates và nhấp vào Save current page as a template. Khi thực hiện xong bước này này, một page template mới sẽ được tạo và không ghi đè lên template hiện có.
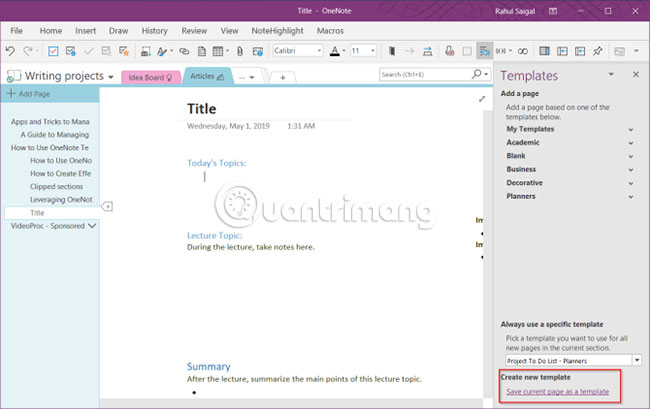
OneNote lưu trữ các page template ở đâu?
OneNote lưu trữ các page template tại:
C:\Users\<Your Username>\AppData\Roaming\Microsoft\Templates\My Templates.oneBạn có thể mở notebook trực tiếp từ OneNote thông qua File Option hoặc bấm đúp vào My Templates.one để mở trong OneNote. Bạn cũng có thể chia sẻ các page template với người dùng khác. Hãy sao chép file template và chia sẻ thông qua giao diện OneNote.
Cách tạo template OneNote
Khi bạn đã thoải mái với việc sử dụng và chỉnh sửa những template có sẵn, bạn có thể bắt đầu tạo template của riêng mình từ đầu. Những điều cơ bản hầu hết đều giống nhau, nhưng trước tiên, hãy suy nghĩ về những khía cạnh này:
- Mục tiêu: Mục tiêu của bạn nên rõ ràng. Bạn muốn đạt được những gì với các template? Để quản lý dự án, lập kế hoạch sự kiện hay ghi chú?
- Chi tiết: Một template nên bao gồm tất cả các chi tiết cần thiết. Bạn luôn có thể xóa dữ liệu không quan trọng về sau, nhưng việc thêm nhiều dữ liệu có thể làm cấu trúc template phức tạp hơn.
- Tính tùy chỉnh: Template cũng phải làm cho các khu vực tùy chỉnh rõ ràng. Nếu bạn đang cộng tác với những người dùng khác khi sử dụng template này, thì hãy làm nổi bật các khu vực quan trọng bằng các dấu hiệu trực quan.
- Đặt tên: Sử dụng hệ thống đặt tên chuẩn cho các template. Bạn có thể đánh số nếu cần. Đừng quên tạo một master page (trang chủ) cho tất cả các phiên bản.
Thiết kế template OneNote
Bài viết sẽ tạo một kế hoạch để tổng hợp tất cả các dự án, chi tiết khách hàng, kỳ vọng và nhiệm vụ. Sau đó, thêm logo công ty để làm cho template trông chuyên nghiệp hơn.
Để chèn một hình ảnh, nhấp vào tab Insert và chọn Pictures. Từ hộp thoại xuất hiện, điều hướng đến thư mục chứa ảnh của bạn. Định vị hình ảnh để phù hợp với template.
Sau đó, nhấp chuột phải vào hình ảnh và tích vào Set Picture as Background. Tùy chọn này sẽ ngăn bạn vô tình di chuyển hình ảnh khi thiết lập template.
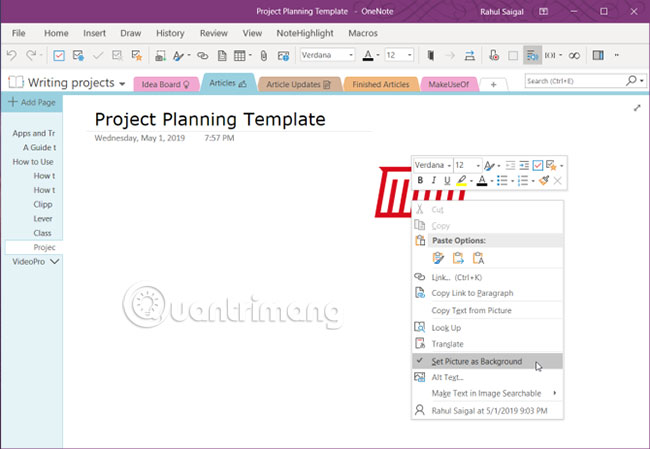
Bảng là phương tiện tuyệt vời để trình bày thông tin. Chúng tạo cho người dùng sự chú ý trực quan và giúp danh sách ghi chú được sắp xếp trật tự. Để tạo bảng, bấm vào tab Insert và chọn Tables.
Kéo chuột trên các hộp để chọn số lượng hàng và cột bạn muốn có trong bảng. Sau đó, điền văn bản, số, file, v.v… vào bảng.
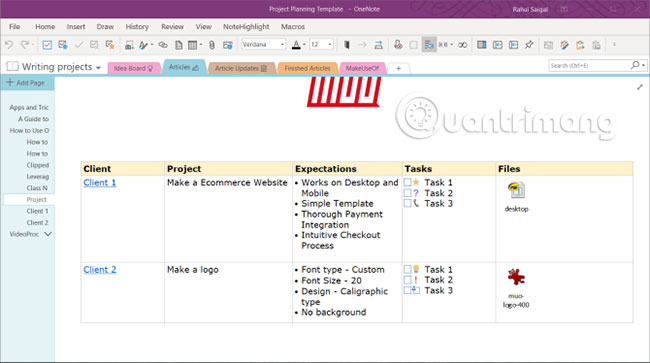
Với hệ thống wiki đơn giản tích hợp, bạn có thể liên kết các chi tiết khách hàng với một trang khác trong notebook. Bằng cách này, bạn có thể giữ tất cả các thông tin cùng nhau mà không làm lộn xộn template.
Bạn cũng có thể thêm danh sách việc cần làm với các tag và thậm chí các file nhúng để theo dõi dự án. OneNote cung cấp cho bạn một số cách đặc biệt để quản lý các tác vụ.
Những lời khuyên tốt nhất để tạo template OneNote
- Khi thiết lập một template, hãy bật View > Rule Lines để dễ dàng căn chỉnh các hộp văn bản, hình ảnh và nội dung khác. Chuyển đổi tùy chọn này trước khi lưu template.
- Giữ kiểu, tiêu đề, kích thước và loại phông chữ nhất quán. Mặc dù Onetastic có thể tạo kiểu tùy chỉnh, nhưng hãy tránh sử dụng chúng trong khi tạo template.
- Đảm bảo văn bản giữ chỗ rõ ràng và dễ xác định: Nếu bạn cộng tác với người dùng khác, thì hãy thêm nhãn rõ ràng.
- Giữ các tiêu đề tách biệt với nội dung khác như bảng và hình ảnh. Các hộp văn bản thường mở rộng khi chúng chứa quá nhiều nội dung và làm cho template trở nên lộn xộn.
- Đừng sử dụng hình ảnh làm nền trừ khi nó cần thiết cho template. Hình nền ảnh hưởng đến kích thước file, tăng độ phức tạp và chi phí in ấn.
Template trong OneNote cho Windows 10
OneNote 2016 có hỗ trợ đầy đủ tính năng cho các page template. Nhưng còn OneNote cho Windows 10 thì sao? Microsoft đang có nhiều tiến bộ trong việc mang lại cho người dùng những tính năng hữu ích. Microsoft đã thêm các tính năng liên quan đến template.
Thiết lập một ghi chú mà bạn muốn sử dụng cho template. Nhấp chuột phải vào ghi chú trong ngăn điều hướng và chọn Set as Default Template. Một hộp thoại xác nhận sẽ xuất hiện.
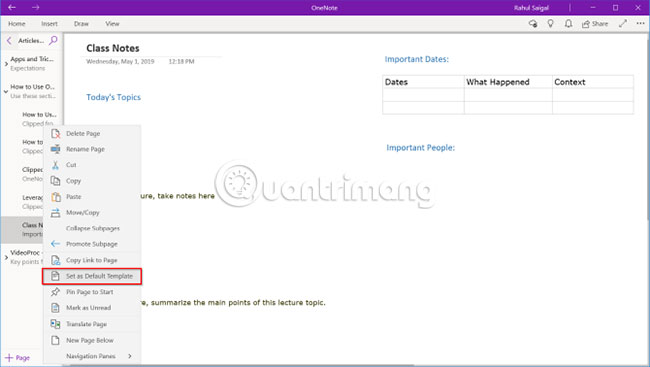
Để xóa template mặc định, nhấp chuột phải và chọn Remove Default Template. Tham khảo thêm bài viết: Cách xóa dữ liệu OneNote trên Windows 10.
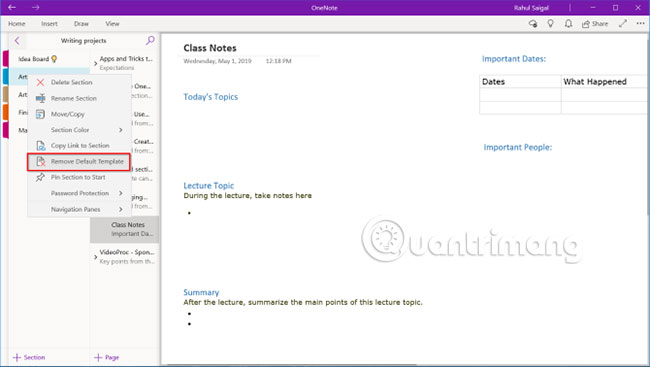
Tải template OneNote ở đâu?
Các template cần có thời gian để xây dựng, và có lẽ bạn đang tự hỏi liệu có đáng để đầu tư thời gian, công sức không. Theo quan điểm của nhiều người, điều đó là xứng đáng. Bạn sẽ không bao giờ quên để lại thông tin quan trọng và cũng đảm bảo một cái nhìn nhất quán. Chỉ cần lưu ý về các mục tiêu và lời khuyên hữu ích được thảo luận trong bài viết này.
Phát triển một template từ đầu đòi hỏi phải điều chỉnh cấu trúc và quy trình làm việc. Việc này có thể hoặc không phù hợp với nhu cầu của bạn. Để giúp bạn tiết kiệm thời gian và tạo cảm hứng, đây là một số trang web tốt nhất để tải xuống các template OneNote và sử dụng trong nhiều dự án khác nhau.
Chúc bạn thực hiện thành công!
Bạn nên đọc
-

7 mẹo sử dụng Microsoft OneNote làm danh sách việc cần làm
-

Những website thuyết trình chất lượng thay thế cho PowerPoint
-

Cách sử dụng nguồn cấp dữ liệu trong OneNote
-

5 trang tải template OneNote miễn phí hàng đầu
-

Cách viết mét vuông (m²), mét khối (m³) trên điện thoại, máy tính
-

Cách tạo bài kiểm tra trên Google Form, tạo đề trắc nghiệm và chấm điểm tự động
-

Cách kiểm tra tốc độ đánh máy chuẩn xác nhất
-

Cách viết công thức toán học trong Word cực dễ
-

Cách chuyển hình ảnh thành văn bản bằng Google Drive, OneNote
Theo Nghị định 147/2024/ND-CP, bạn cần xác thực tài khoản trước khi sử dụng tính năng này. Chúng tôi sẽ gửi mã xác thực qua SMS hoặc Zalo tới số điện thoại mà bạn nhập dưới đây:
Cũ vẫn chất
-

Một số cách thắt nút dây cực hay ai cũng nên biết
Hôm qua -

1KB bằng bao nhiêu MB, GB, byte, bit?
Hôm qua -

Cách sao chép ảnh, video từ ứng dụng File sang thư viện Photos trên iPhone, iPad
Hôm qua -

Mẹo lên level nhanh Blox Fruit, lên cấp nhanh Blox Fruit
Hôm qua -

Cách sửa lỗi laptop không kết nối được WiFi, sửa lỗi laptop không nhận WiFi
Hôm qua -

Hướng dẫn chèn link vào hồ sơ Instagram
Hôm qua -

Cách gửi file từ Google Drive trên Zalo điện thoại, máy tính
Hôm qua -

Cách xóa đường kẻ ngang trong Word
Hôm qua -

Cách cập nhật dữ liệu PivotTable Excel
Hôm qua -

8 phần mềm giả lập PlayStation tốt nhất cho PC 2025
Hôm qua
 Công nghệ
Công nghệ  AI
AI  Windows
Windows  iPhone
iPhone  Android
Android  Học CNTT
Học CNTT  Download
Download  Tiện ích
Tiện ích  Khoa học
Khoa học  Game
Game  Làng CN
Làng CN  Ứng dụng
Ứng dụng 

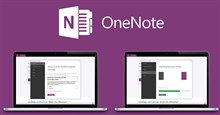

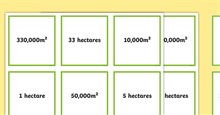














 Linux
Linux  Đồng hồ thông minh
Đồng hồ thông minh  macOS
macOS  Chụp ảnh - Quay phim
Chụp ảnh - Quay phim  Thủ thuật SEO
Thủ thuật SEO  Phần cứng
Phần cứng  Kiến thức cơ bản
Kiến thức cơ bản  Lập trình
Lập trình  Dịch vụ ngân hàng
Dịch vụ ngân hàng  Dịch vụ nhà mạng
Dịch vụ nhà mạng  Dịch vụ công trực tuyến
Dịch vụ công trực tuyến  Quiz công nghệ
Quiz công nghệ  Microsoft Word 2016
Microsoft Word 2016  Microsoft Word 2013
Microsoft Word 2013  Microsoft Word 2007
Microsoft Word 2007  Microsoft Excel 2019
Microsoft Excel 2019  Microsoft Excel 2016
Microsoft Excel 2016  Microsoft PowerPoint 2019
Microsoft PowerPoint 2019  Google Sheets
Google Sheets  Học Photoshop
Học Photoshop  Lập trình Scratch
Lập trình Scratch  Bootstrap
Bootstrap  Văn phòng
Văn phòng  Tải game
Tải game  Tiện ích hệ thống
Tiện ích hệ thống  Ảnh, đồ họa
Ảnh, đồ họa  Internet
Internet  Bảo mật, Antivirus
Bảo mật, Antivirus  Doanh nghiệp
Doanh nghiệp  Video, phim, nhạc
Video, phim, nhạc  Mạng xã hội
Mạng xã hội  Học tập - Giáo dục
Học tập - Giáo dục  Máy ảo
Máy ảo  AI Trí tuệ nhân tạo
AI Trí tuệ nhân tạo  ChatGPT
ChatGPT  Gemini
Gemini  Điện máy
Điện máy  Tivi
Tivi  Tủ lạnh
Tủ lạnh  Điều hòa
Điều hòa  Máy giặt
Máy giặt  Quạt các loại
Quạt các loại  Cuộc sống
Cuộc sống  TOP
TOP  Kỹ năng
Kỹ năng  Món ngon mỗi ngày
Món ngon mỗi ngày  Nuôi dạy con
Nuôi dạy con  Mẹo vặt
Mẹo vặt  Phim ảnh, Truyện
Phim ảnh, Truyện  Làm đẹp
Làm đẹp  DIY - Handmade
DIY - Handmade  Du lịch
Du lịch  Quà tặng
Quà tặng  Giải trí
Giải trí  Là gì?
Là gì?  Nhà đẹp
Nhà đẹp  Giáng sinh - Noel
Giáng sinh - Noel  Hướng dẫn
Hướng dẫn  Ô tô, Xe máy
Ô tô, Xe máy  Giấy phép lái xe
Giấy phép lái xe  Tấn công mạng
Tấn công mạng  Chuyện công nghệ
Chuyện công nghệ  Công nghệ mới
Công nghệ mới  Trí tuệ Thiên tài
Trí tuệ Thiên tài  Bình luận công nghệ
Bình luận công nghệ