Nếu gặp phải vấn đề FPS thấp khi chơi game trên Windows, hãy thực hiện theo những cách dưới đây để khắc phục sự cố FPS thấp và quay lại trải nghiệm game chất lượng cao.
Hướng dẫn khắc phục vấn đề FPS thấp khi chơi game trên Windows
Trước tiên, hãy tìm hiểu sự khác biệt giữa FPS thấp và độ trễ mạng
Trước khi dành thời gian khắc phục tình trạng FPS thấp trên PC, điều quan trọng là phải hiểu sự khác biệt giữa FPS thấp và độ trễ trực tuyến. Mọi người đôi khi nhầm lẫn giữa những điều này.
Khi bạn gặp FPS thấp, có thể máy tính của bạn đã có lỗi. Bạn sẽ biết mình gặp vấn đề về FPS nếu game bị giật giống như bạn đang xem sldieshow, ngay cả khi chơi game ngoại tuyến. Đảm bảo bạn cũng hiểu tốc độ refresh màn hình và tốc độ khung hình để biết có thể mong đợi điều gì từ màn hình và game của mình.
Mặt khác, hiện tượng lag là do mạng có vấn đề. Bạn có thể có số FPS cao nhưng vẫn gặp phải tình trạng lag khủng khiếp. Điều này xảy ra khi các thành phần trong game trực tuyến bị treo, gặp sự cố đột ngột và không hoạt động bình thường.
Nếu bạn gặp hiện tượng trễ khi trực tuyến, hãy đảm bảo rằng máy tính của bạn được kết nối với router bằng cáp Ethernet nếu có thể. Bạn cũng nên đóng các ứng dụng ngốn băng thông đang chạy trên mạng của mình, sau đó thực hiện các bước khác để giảm độ trễ khi chơi game trực tuyến.
Cách khắc phục sự cố FPS thấp
Đầu tiên, hãy xem xét một vài cách khắc phục cơ bản.
1. Cập nhật driver
Driver là phần mềm đặc biệt xử lý giao diện giữa phần mềm và phần cứng. Người dùng máy tính thông thường không quan tâm đến việc cập nhật chúng nhưng chạy driver cũ có thể làm giảm hiệu suất chơi game.
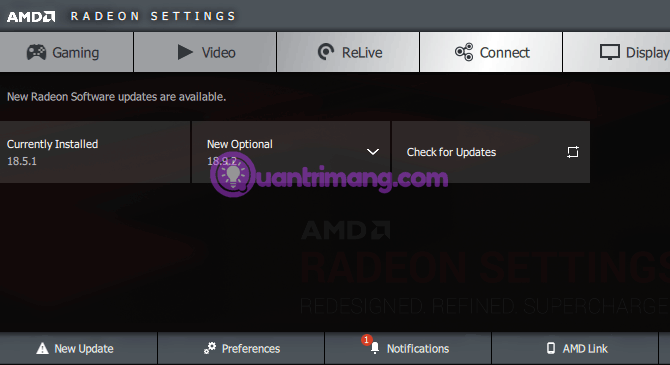
Thực hiện theo hướng dẫn trong bài 5 cách cơ bản để update, cập nhật driver cho máy tính để đảm bảo mọi thứ trong hệ thống được cập nhật. Đặc biệt, bạn nên đảm bảo các driver đồ họa và chipset được cập nhật.
Để cập nhật driver GPU, truy cập trang driver của Nvidia hoặc trang driver của AMD. Nếu chơi trên đồ họa tích hợp, chạy công cụ cập nhật driver của Intel.
- Cách cập nhật driver cho card màn hình NVIDIA
- Cách cập nhật driver cho card màn hình AMD trên Windows 10
Thay vì tải xuống thủ công, Nvidia và Intel sẽ cung cấp tiện ích phần mềm, giúp việc tải driver mới nhất dễ dàng. Bạn có thể tải chúng trên các trang web của nhà sản xuất. Ngoài việc thông báo khi có cập nhật mới, các công cụ này còn cung cấp nhiều tính năng giúp bạn quản lý driver.
2. Đóng các chương trình nền không cần thiết
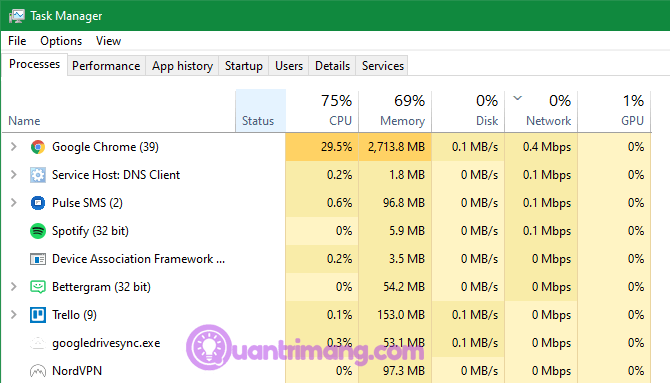
Khi chơi game, đặc biệt là các tựa game hiện đại, tốt nhất nên đóng các tiến trình không cần thiết để giải phóng tài nguyên.
Bạn có thể thực hiện việc này một cách nhanh chóng bằng các đóng tất cả chương trình đang mở trên Taskbar. Bạn cũng nên kiểm tra System Tray ở bên phải của Taskbar để xem các tiến trình nền.
Để xem chương trình nào sử dụng nhiều tiến trình, nhấn Ctrl+Shift+Esc để mở Task Manager. Click vào More details nếu cần mở rộng, sau đó bạn sẽ thấy những chương trình đang sử dụng tài nguyên trên tab Processes. Những chương trình sử dụng lượng CPU, bộ nhớ hoặc GPU đáng kể đều có thể ảnh hưởng đến hiệu suất. Đóng tất cả các chương trình đó trước khi chơi game.
3. Chống phân mảnh ổ cứng HDD
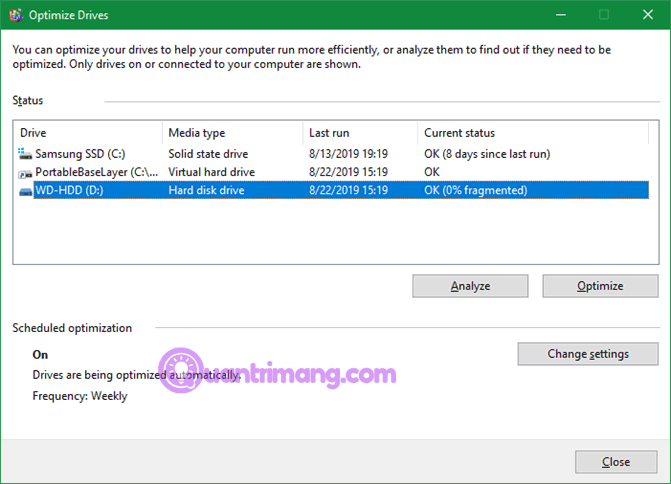
Hầu hết các game thủ có khả năng đã nâng cấp lên ổ cứng trạng thái rắn (SSD). Nhưng nếu vẫn sử dụng ổ cứng HDD, bạn nên thực hiện chống phân mảnh cho nó. Nếu sử dụng ổ SSD, không cần chống phân mảnh cho loại ổ cứng này vì có thể làm giảm tuổi thọ ổ cứng.
Để thực hiện chống phân mảnh ổ cứng, gõ defrag vào menu Start và click vào Defragment and Optimize Drives.
Windows 10 thực hiện chống phân mảnh tự động, do đó người dùng không cần chống phân mảnh thủ công. Bạn có thể điều chỉnh thời gian nếu muốn.
Cách khắc phục FPS thấp với các tinh chỉnh Windows
Hãy thực hiện một vài điều chỉnh cài đặt Windows để nâng cao hiệu suất chơi game.
4. Điều chỉnh tùy chọn điện năng
Tùy chọn nguồn điện trong Windows cho phép bạn thay đổi các cài đặt liên quan đến việc tiêu thụ năng lượng. Trên thiết lập mặc định, Windows sẽ cố gắng cân bằng việc tiêu thụ điện với hiệu suất. Đôi khi, đặc biệt trên laptop, cài đặt này có thể làm giảm hiệu suất trong game.
Do đó, bạn nên chuyển sang cài đặt High performance bằng cách truy cập vào Settings > System > Power và click vào Additional power settings ở bên phải. Bạn sẽ được chuyển đến phần Power Options của Control Panel. Chọn Show additional plans nếu cần, sau đó chọn tùy chọn High performance.
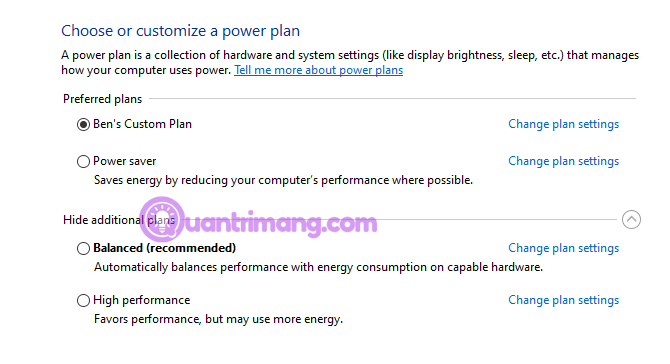
Tuy nhiên, chọn tùy chọn này sẽ làm tăng việc tiêu thụ điện. Trên máy tính để bàn, đây không phải là vấn đề nhưng trên laptop sẽ làm giảm tuổi thọ pin.
5. Tắt Visual effects của Windows
Theo mặc định, Windows sử dụng nhiều Visual effects (hiệu ứng hình ảnh) đẹp mắt trên hệ điều hành, khiến menu và các yếu tố khác trông mượt mà và chúng sử dụng một ít tài nguyên để thực hiện việc đó.
Bạn có thể vô hiệu hóa các hiệu ứng này để tăng một chút hiệu suất. Để vô hiệu hóa hiệu ứng hình ảnh trong Windows 10, gõ performance trên menu Start và chọn Adjust the appearance and performance of Windows. Trên tab Visual Effects, bạn sẽ thấy danh sách các tính năng đồ họa có thể bật hoặc tắt.
Click vào nút Adjust for best performance để vô hiệu hóa tất cả các hiệu ứng, sau đó nhấn OK.
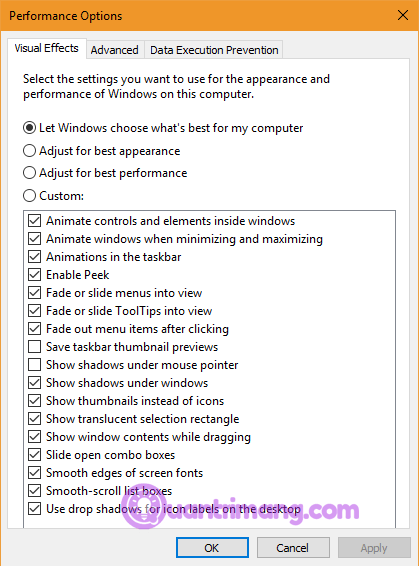
6. Vô hiệu hóa Game bar và quay video nền
Windows 10 bao gồm tính năng Game bar, cho phép bạn quay video khi chơi game, chụp ảnh và thậm chí phát trực tuyến game. Mặc dù tính năng này tiện dụng nhưng nó cũng ảnh hưởng đến hiệu suất game.
Trừ trường hợp cần sử dụng tính năng này, bạn nên vô hiệu hóa nó để tránh ảnh hưởng đến hiệu suất. Truy cập vào Settings > Gaming > Game bar và tắt thanh trượt ở trên đầu để ngăn không cho Game bar chạy.
Tiếp theo, chuyển sang tab Capture và đảm bảo tắt Record in the background while I’m playing a game. Đây là một tính năng cho game khác trên Windows 10 để dễ dàng ghi lại những khoảnh khắc trong game nhưng sử dụng nhiều tài nguyên hệ thống.
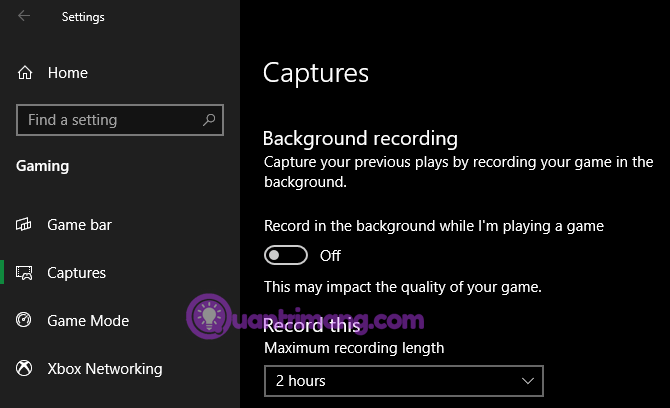
Cuối cùng, chuyển sang tab Game Mode và bật nó lên. Theo Microsoft, khi chơi game ở chế độ này, Windows sẽ ưu tiên trải nghiệm chơi game vì nó giúp đạt được tốc độ khung hình ổn định phụ thuộc vào game và hệ thống cụ thể. Nó cũng ngăn Windows Update làm phiền trong khi đang chơi game.
Khắc phục FPS thấp với tùy chọn game
Tiếp theo, bạn có thể thay đổi một số cài đặt trong game để khắc phục vấn đề FPS thấp.
7. Thay đổi cài đặt đồ họa trong game
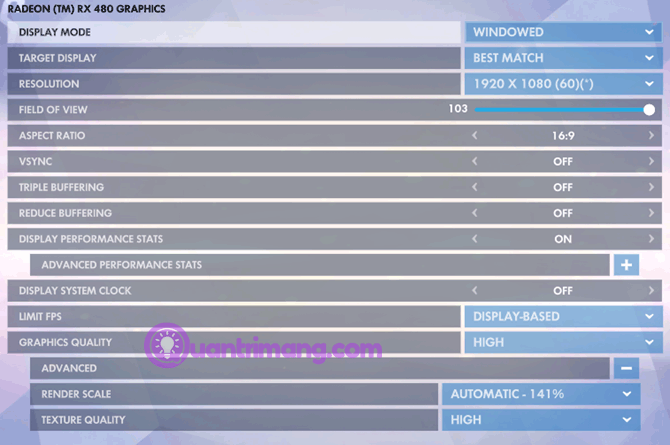
Hầu hết các game PC cho phép thay đổi các tùy chọn đồ họa, tùy chọn chính xác phụ thuộc vào game bạn đang chơi. Thông thường, bạn có thể giảm bớt Graphics Quality vì điều này giúp game chạy nhanh hơn.
Bạn cũng có thể tắt các hiệu ứng lạ mắt như phản xạ và sương mù. Mặc dù những hiệu ứng này khiến game đẹp hơn nhưng nó gây “căng thẳng” cho GPU. Để cải thiện tốc độ khung hình, bạn nên tắt các tùy chọn này.
Ngoài ra, người chơi nên xem xét các tùy chọn cho phép giới hạn FPS. Điều này có thể hữu ích nếu GPU gửi nhiều khung hình hơn màn hình có thể theo kịp nhưng rõ ràng việc giới hạn FPS có thể dẫn đến tốc độ khung hình dưới mức trung bình.
Nếu game không chạy trơn tru, hãy xem xét giảm độ phân giải, chẳng hạn giảm từ 1920 × 1080 xuống 1080 × 720, sẽ có tác động tích cực đến FPS.
8. Sử dụng chế độ toàn màn hình
Hầu hết các game cho phép chơi ở chế độ toàn màn hình, cửa sổ hoặc không biên giới. Để có hiệu suất tối đa, bạn nên chọn toàn màn hình.
Điều này là do các ứng dụng và game đang chạy trong chế độ này có toàn quyền kiểm soát đầu ra màn hình.
9. Sửa chữa hoặc cài đặt lại game
Nếu chỉ gặp sự cố FPS với một game cụ thể, có thể do file bị hỏng gây nên sự cố.
Các game cụ thể có tùy chọn Repair (trên Steam, bạn sẽ tìm thấy nó khi click chuột phải, chọn Properties và chọn Verify Integrity of Game Files trên tab Local Files) có thể giúp giải quyết vấn đề. Ngoài ra, bạn có thể thử gỡ cài đặt và cài đặt lại game.
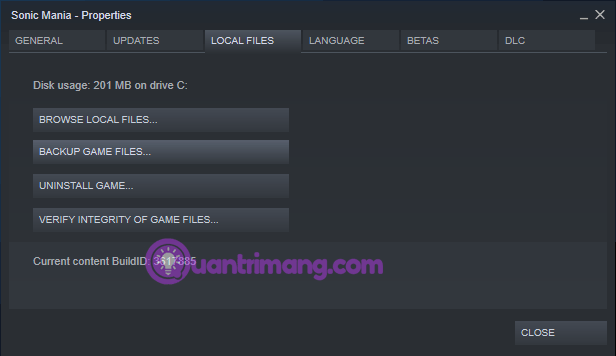
10. Xem xét ép xung các thành phần máy tính
Nếu các cách trên không giúp khắc phục vấn đề, bạn cần xem xét ép xung phần cứng. Ép xung có vẻ nguy hiểm nhưng nó an toàn nếu bạn thực hiện đúng. Làm theo bài Hướng dẫn ép xung card đồ họa để có hiệu suất chơi game tốt hơn.
11. Nâng cấp phần cứng

Mặc dù các tinh chỉnh trên khá hữu ích, nhưng có giới hạn của chúng. Nếu máy tính có phần cứng lỗi thời, bạn sẽ gặp vấn đề FPS thấp.
Trong trường hợp này, bạn nên xem xét nâng cấp phần cứng. Bạn có thể cần nhiều card video mạnh mẽ hơn để có thể xử lý các game chất lượng cao hơn, nhiều RAM hơn để chạy game mượt mà hoặc CPU mạnh mẽ hơn.
Đừng quên rằng nhiệt cũng có thể ảnh hưởng đến phần cứng của bạn. Nếu gặp sự cố FPS thấp sau khi chạy game được một thời gian, hệ thống có thể trở nên quá nóng. Hãy mở máy và loại bỏ bụi bẩn bên trong. Bạn cũng nên đảm bảo máy tính có đủ luồng không khí.
- 5 cách hạ nhiệt, làm mát, tản nhiệt laptop đơn giản, hiệu quả
- Tăng tốc kết nối mạng Internet trên máy tính Windows 10
Các vấn đề FPS thuộc về tài nguyên hệ thống. Đây là trường hợp máy tính đang lãng phí tài nguyên cho các tiến trình khác hoặc các tính năng không cần thiết. Bài viết đã đưa ra một số biện pháp khắc phục FPS thấp trên PC. Hy vọng, những giải pháp này sẽ giúp tăng tốc độ khung hình của bạn trở lại mức chấp nhận được.
Chúc các bạn thực hiện thành công!
 Công nghệ
Công nghệ  Windows
Windows  iPhone
iPhone  Android
Android  Học CNTT
Học CNTT  Download
Download  Tiện ích
Tiện ích  Khoa học
Khoa học  Game
Game  Làng CN
Làng CN  Ứng dụng
Ứng dụng 











 Windows 11
Windows 11  Windows 10
Windows 10  Windows 7
Windows 7  Windows 8
Windows 8  Cấu hình Router/Switch
Cấu hình Router/Switch  Linux
Linux  Đồng hồ thông minh
Đồng hồ thông minh  Chụp ảnh - Quay phim
Chụp ảnh - Quay phim  macOS
macOS  Phần cứng
Phần cứng  Thủ thuật SEO
Thủ thuật SEO  Kiến thức cơ bản
Kiến thức cơ bản  Dịch vụ ngân hàng
Dịch vụ ngân hàng  Lập trình
Lập trình  Dịch vụ nhà mạng
Dịch vụ nhà mạng  Dịch vụ công trực tuyến
Dịch vụ công trực tuyến  Nhà thông minh
Nhà thông minh  Quiz công nghệ
Quiz công nghệ  Microsoft Word 2016
Microsoft Word 2016  Microsoft Word 2013
Microsoft Word 2013  Microsoft Word 2007
Microsoft Word 2007  Microsoft Excel 2019
Microsoft Excel 2019  Microsoft Excel 2016
Microsoft Excel 2016  Microsoft PowerPoint 2019
Microsoft PowerPoint 2019  Google Sheets - Trang tính
Google Sheets - Trang tính  Code mẫu
Code mẫu  Photoshop CS6
Photoshop CS6  Photoshop CS5
Photoshop CS5  Lập trình Scratch
Lập trình Scratch  Bootstrap
Bootstrap  Ứng dụng văn phòng
Ứng dụng văn phòng  Tải game
Tải game  Tiện ích hệ thống
Tiện ích hệ thống  Ảnh, đồ họa
Ảnh, đồ họa  Internet
Internet  Bảo mật, Antivirus
Bảo mật, Antivirus  Họp, học trực tuyến
Họp, học trực tuyến  Video, phim, nhạc
Video, phim, nhạc  Giao tiếp, liên lạc, hẹn hò
Giao tiếp, liên lạc, hẹn hò  Hỗ trợ học tập
Hỗ trợ học tập  Máy ảo
Máy ảo  Điện máy
Điện máy  Tủ lạnh
Tủ lạnh  Tivi
Tivi  Điều hòa
Điều hòa  Máy giặt
Máy giặt  Quạt các loại
Quạt các loại  Cuộc sống
Cuộc sống  Kỹ năng
Kỹ năng  Món ngon mỗi ngày
Món ngon mỗi ngày  Làm đẹp
Làm đẹp  Nuôi dạy con
Nuôi dạy con  Chăm sóc Nhà cửa
Chăm sóc Nhà cửa  Du lịch
Du lịch  Halloween
Halloween  Mẹo vặt
Mẹo vặt  Giáng sinh - Noel
Giáng sinh - Noel  Quà tặng
Quà tặng  Giải trí
Giải trí  Là gì?
Là gì?  Nhà đẹp
Nhà đẹp  TOP
TOP  Ô tô, Xe máy
Ô tô, Xe máy  Giấy phép lái xe
Giấy phép lái xe  Tấn công mạng
Tấn công mạng  Chuyện công nghệ
Chuyện công nghệ  Công nghệ mới
Công nghệ mới  Trí tuệ nhân tạo (AI)
Trí tuệ nhân tạo (AI)  Anh tài công nghệ
Anh tài công nghệ  Bình luận công nghệ
Bình luận công nghệ