Một laptop chơi game hàng đầu sẽ không bao giờ đạt được hiệu suất của một máy tính để bàn chơi game có giá tương tự. Nhưng điều đó không có nghĩa là bạn không thể chơi các game mới nhất trên laptop. Thay vào đó, chỉ cần một chút “mánh khóe” để đảm bảo laptop được tối ưu hóa cho các game.
Với máy tính để bàn, người dùng có thể nâng cấp phần cứng nhưng với laptop có lẽ chỉ có thể nâng cấp bộ nhớ (và có thể là ổ đĩa cứng). Vì vậy, phải làm thế nào để có thể chơi các game ưa thích trên laptop? Bài viết sẽ cung cấp cho các bạn 20 mẹo để cải thiện hiệu suất chơi game trên laptop.
Mục lục bài viết
- 1. Cắm sạc khi chơi game
- 2. Chơi game trên một bề mặt phù hợp
- 3. Điều chỉnh cài đặt sử dụng năng lượng của máy tính
- 4. Tăng tốc quạt laptop để tránh hiện tượng Heat Throttling
- 5. Đóng ứng dụng nền
- 6. Các game thủ trực tuyến: Kiểm tra tốc độ mạng
- 7. Chọn cài đặt nguồn phù hợp cho GPU
- 8. Thay đổi cài đặt NVIDIA để có hiệu suất tối đa
- 9. Điều chỉnh cài đặt Texture và Shader
- 10. Tắt Vsync trong game
- 11. Luôn giữ laptop sạch và không bụi
- 12. Sử dụng chế độ Game Mode trong Windows 10
- 13. Quản lý cập nhật tự động
- 14. Làm cho game chạy tốt hơn trên laptop bằng cách cập nhật Steam
- 15. Cập nhật driver
- 16. Cài đặt phiên bản DirectX mới nhất
- 17. Thiết lập tiến trình sử dụng tất cả các lõi CPU
- 18. Dùng tấm lót để làm mát và tản nhiệt tối đa
- 19. Ép xung GPU
- 20. Nâng cấp laptop để tăng hiệu suất chơi game
1. Cắm sạc khi chơi game

Câu trả lời đơn giản nhất cho việc "Làm thế nào để tăng hiệu suất laptop chơi game?" là hãy cắm sạc. Một số laptop có xu hướng giảm hiệu suất hoặc từ chối kích hoạt GPU rời khi không cắm bộ sạc, vì vậy hãy nhớ để ý.
Có sự khác biệt lớn về hiệu suất khi chơi bằng nguồn pin so với khi cắm sạc. Quạt laptop sẽ chạy ở tốc độ tối đa trừ khi được thiết lập khác và phần cứng laptop của bạn sẽ hoạt động ở mức cao nhất, mang lại cho bạn tốc độ khung hình tốt nhất và không có độ trễ.
2. Chơi game trên một bề mặt phù hợp
Sau một ngày dài, bạn có thể muốn thưởng thức game RPG hoặc MMO yêu thích của mình trong khi thư giãn trên ghế sofa hoặc giường ngủ. Dù thoải mái đến đâu, việc chơi game trong khi đặt laptop trên bề mặt đệm như giường hoặc đi văng có thể gây hại cho thiết bị.
Khi bạn đặt laptop trên một bề mặt mềm như giường, các lỗ thông hơi của máy tính có thể bị chặn, dẫn đến tích tụ nhiệt do phần cứng tạo ra bên trong thiết bị không thể thoát ra ngoài.
Điều này ảnh hưởng đến đầu ra mà thiết bị tạo ra và quan trọng hơn, việc chơi game trên bề mặt mềm, không phẳng có thể ảnh hưởng đáng kể đến tình trạng của thiết bị về lâu dài. Bạn nên luôn chơi game trên bề mặt cứng như mặt bàn.
3. Điều chỉnh cài đặt sử dụng năng lượng của máy tính
Có rất ít thiết bị có được trải nghiệm hiệu năng tuyệt vời khi không điều chỉnh năng lượng sử dụng. Và với laptop - thiết bị được thiết kế để "tránh xa" nguồn điện cố định thì quản lý năng lượng là một vấn đề khó khăn. Windows cung cấp một số tùy chọn quản lý năng lượng chi tiết, nhưng người dùng laptop thường bỏ qua nó. Điều này rất có ý nghĩa, nhưng đối với trải nghiệm chơi game mạnh mẽ, bạn nên cắm laptop vào ổ điện.
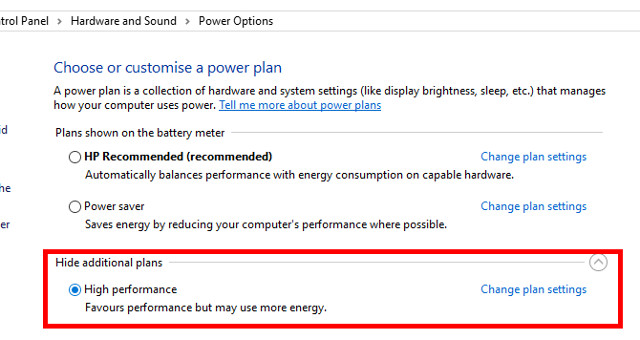
Sau đó, hãy xem xét các cài đặt năng lượng của máy tính. Trong Windows 10, mở Settings > System > Power and sleep > Additional power settings và chọn tùy chọn High performance. Nhấp vào Change plan settings > Change advanced power settings để thay đổi cài đặt theo ý bạn.
4. Tăng tốc quạt laptop để tránh hiện tượng Heat Throttling
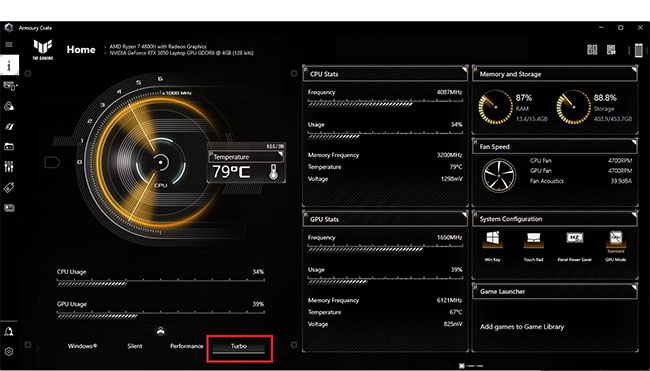
Nhiệt là một vấn đề nghiệm trọng đã gây khó khăn cho các game thủ laptop từ lâu. Mặc dù laptop hiện đại được trang bị nhiều quạt, bộ tản nhiệt và các công nghệ làm mát khác, nhưng khi không được cấu hình đúng cách, máy tính của bạn vẫn có thể đạt nhiệt độ cao hơn, điều này phản ánh hiệu suất chơi game mà nó tạo ra.
Một mẹo đơn giản nhưng hiệu quả để giảm nhiệt độ xuống mức vừa phải khi chơi game là giữ cho quạt chạy ở tốc độ tối đa hoặc bật chế độ Turbo Boost nếu được phép. Điều này đảm bảo rằng các quạt của laptop đạt số vòng quay tối đa mỗi phút (RPM) và tích cực làm mát thiết bị.
5. Đóng ứng dụng nền
Nếu không chạy Windows 10 và không có chế độ Game Mode, bạn có thể thực hiện tắt ứng dụng nền bằng biện pháp thủ công trước khi khởi động game. Trước khi nút Play trong Steam, hoặc nháy đúp vào biểu tượng trên màn hình, hãy đảm bảo rằng tất cả các ứng dụng khác (thậm chí là game) đều bị đóng.
Sau đó, nhìn vào khay hệ thống. Phần này của thanh tác vụ Windows liệt kê các ứng dụng đang chạy trong nền. Nhấp chuột phải vào mỗi biểu tượng và đóng nó.

6. Các game thủ trực tuyến: Kiểm tra tốc độ mạng
Hiệu năng chơi game đối với laptop chủ yếu được xác định bởi phần cứng, driver và cấu hình máy tính. Nhưng nếu đang chơi game trực tuyến, có một yếu tố khác cần lưu ý đó là tốc độ kết nối Internet.
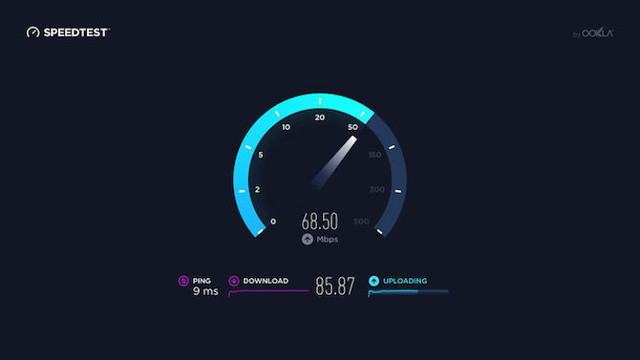
Nếu chơi game trực tuyến bị chậm có thể là do xảy ra sự cố với kết nối Internet, thường là do kết nối chậm giữa laptop và router. Thông thường, card mạng không dây sẽ được cập nhật thông qua Windows Update hoặc bất cứ hệ thống nào cập nhật hệ điều hành. Nếu driver đã được cập nhật nhưng vẫn chậm thì hãy xem xét kết nối Ethernet có dây với router.
7. Chọn cài đặt nguồn phù hợp cho GPU
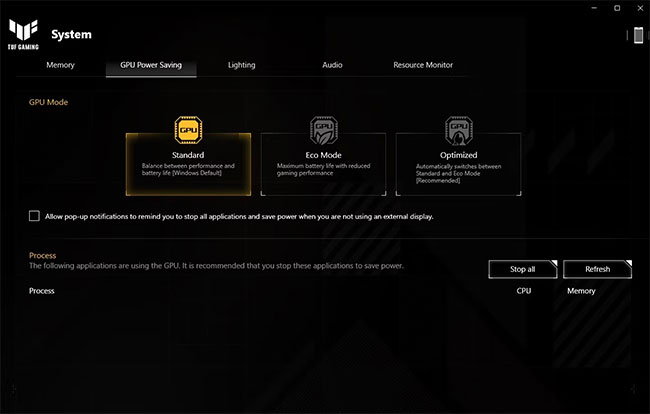
Không giống như thiết lập máy tính để bàn chơi game, laptop được cung cấp một số chế độ năng lượng khác nhau cho GPU rời. Các chế độ năng lượng này ảnh hưởng đến hiệu suất mà GPU của bạn có thể mang lại và mức sử dụng năng lượng của máy.
Cài đặt nguồn không phù hợp cho GPU có thể ảnh hưởng lớn đến đầu ra FPS, do đó cản trở trải nghiệm chơi game của bạn. Mặc dù các chế độ năng lượng khả dụng trên laptop khác nhau tùy theo từng hãng và model, nhưng mọi máy tính đều cung cấp hai chế độ cơ bản: Chế độ tiết kiệm năng lượng và chế độ tiêu chuẩn.
Khi chơi game hoặc làm bất cứ điều gì yêu cầu PC hoạt động ở mức cao nhất, hãy đảm bảo chuyển chế độ nguồn của GPU sang cài đặt tối đa có sẵn trên laptop. Tương tự, hãy chuyển chế độ nguồn sang Power Saving để duy trì thời lượng pin khi xem YouTube hoặc lướt web.
8. Thay đổi cài đặt NVIDIA để có hiệu suất tối đa
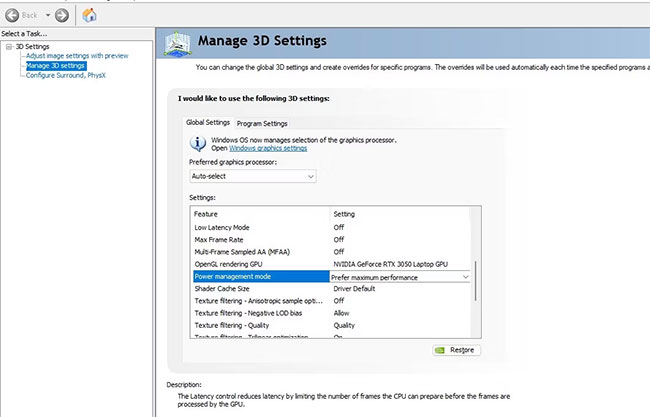
Nếu laptop của bạn có GPU NVIDIA, bạn nên thay đổi cài đặt quản lý năng lượng của nó trong NVIDIA control panel. Đôi khi nó có thể được đặt ở chế độ tiết kiệm năng lượng. Mở NVIDIA control panel và chuyển nó sang Prefer maximum performance để có đầu ra FPS tốt nhất từ card đồ họa NVIDIA.
Lưu ý rằng nếu bạn đang chơi bằng nguồn pin (không được khuyến nghị), bạn nên giảm cài đặt này xuống chế độ tiết kiệm năng lượng. Mặt khác, không có lý do gì để chơi ở chế độ tiết kiệm năng lượng khi cắm sạc.
9. Điều chỉnh cài đặt Texture và Shader
Cuối cùng, cần kiểm tra các cài đặt card đồ hoạ. Ở đây, bạn sẽ tìm thấy các cài đặt cho Texture và Shader, ảnh hưởng đến "diện mạo" của game. Bộ nhớ sẵn có cho GPU của laptop giới hạn những tùy chọn, do đó nên chọn một cấu hình cung cấp hiệu suất hơn vẻ bên ngoài. Tóm lại, Texture có độ phân giải cao sẽ tiêu thụ RAM, ảnh hưởng đến tốc độ khung hình.
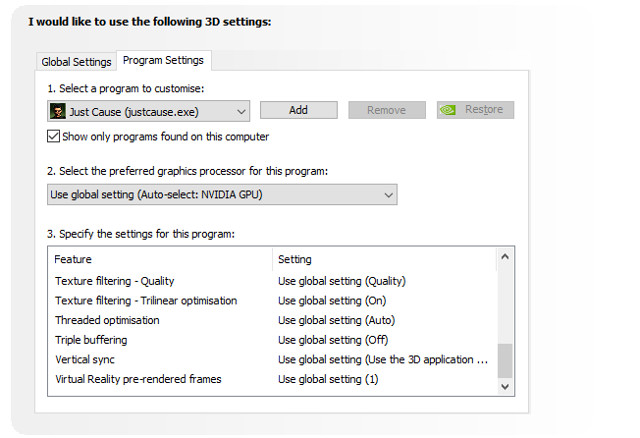
Lưu ý, bạn cũng có thể cài đặt Texture và Shader cho từng game. Điều này rất hữu ích nếu một game cũ hơn có khả năng chạy với các cài đặt cao. Ngoài ra, bạn vẫn có thể điều chỉnh cài đặt video của từng game từ màn hình cài đặt video.
Quá trình này sẽ mất một lúc để tìm kiếm cài đặt video tối ưu cho game. Tuy nhiên, khi đã thiết lập được sự cân bằng về chất lượng hiệu suất, bạn sẽ thấy rằng nó rất đáng giá.
10. Tắt Vsync trong game

Vsync là một tính năng hữu ích có thể giảm và khắc phục hiện tượng rách hình. Tuy nhiên, nếu bạn không gặp phải hiện tượng rách hình, việc bật Vsync có thể hạn chế đáng kể số khung hình tối đa trên giây (FPS) mà bạn nhận được khi chơi game.
Chức năng cốt lõi của Vsync là khóa tốc độ khung hình của game để phù hợp với tốc độ refresh màn hình. Nếu màn hình của bạn là 60 hertz, khi bật Vsync, bạn sẽ không bao giờ có thể vượt qua 60 FPS khi chơi game, ngay cả khi phần cứng có thể tạo ra hơn 100 FPS.
Điều này thường dẫn đến game và độ trễ đầu vào, điều này có thể gây bất lợi nếu bạn chơi game cạnh tranh. Vì vậy, theo nguyên tắc thông thường, hãy luôn tắt Vsync trừ khi bạn thực sự cần sử dụng nó.
11. Luôn giữ laptop sạch và không bụi
Điều đầu tiên là phải luôn bảo dưỡng máy tính. Bụi bẩn là “kẻ thù” của hiệu suất. Những bụi bẩn này sẽ làm giảm lưu lượng khí khiến máy tính bị nóng. Khi nhiệt tăng, bộ vi xử lý, GPU và hầu hết các thành phần khác sẽ chậm lại.
Cách tốt nhất để giải quyết vấn đề này là loại bỏ bụi. Rõ ràng, đây không phải là nhiệm vụ đơn giản. Tháo máy tính có thể làm mất hiệu lực bảo hành và làm hỏng máy nếu bạn không phải là chuyên gia. Vậy nên hãy đem nó cho thợ sửa chữa chuyên nghiệp để vệ sinh máy tính và phải luôn giữ bàn phím không bị bụi, thực phẩm hoặc các chất khác dính vào.
12. Sử dụng chế độ Game Mode trong Windows 10
Windows 10 được trang bị một ứng dụng Xbox (nếu đã gỡ bỏ nó, có thể tải lại từ Windows Store) bao gồm một số tính năng. Ngoài tính năng ghi và phát lại màn hình, ứng dụng Xbox cũng có cài đặt chế độ Game Mode.
Để kích hoạt tính năng này, nhấn WIN + G sau khi khởi động game (tốt nhất với trình đơn game trên màn hình) và nhấp vào Settings. Trong tab General, hãy chọn Use Game Mode for this game.
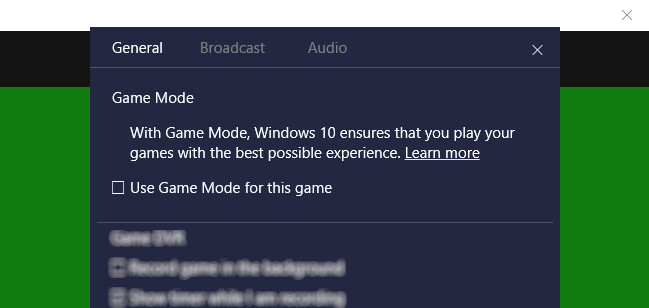
Chế độ Game Mode của Windows 10 sẽ đảm bảo hệ điều hành chạy game với các cài đặt tối ưu, có thể đóng hoặc tạm dừng một số tác vụ nền.
13. Quản lý cập nhật tự động
Tự động cập nhật nhiều khi cũng đem đến nhiều rắc rối. Ví dụ, Windows Update có thể tải các bản cập nhật ở chế độ nền, trước khi nhắc cần cài đặt bản cập nhật. Tuy nhiên không chỉ có các bản cập nhật được tải về ảnh hưởng đến hiệu suất mà các nhắc nhở này cũng vậy. Thật không may, bạn không thể vô hiệu hoá Windows Updates vĩnh viễn, vì vậy cân nhắc các tuỳ chọn sau:
- Để máy tính ở chế độ ngoại tuyến.
- Cài đặt bản cập nhật ngay khi được nhắc.
14. Làm cho game chạy tốt hơn trên laptop bằng cách cập nhật Steam
Các hệ thống phân phối kỹ thuật số như Steam cũng đẩy các bản cập nhật. Cũng có khả năng game thứ hai sẽ tải xuống các bản cập nhật trong nền khi bạn đang chơi thứ gì đó.
Để tránh điều này:
- Mở Steam
- Đi tới Steam > Settings
- Trong tab Downloads, bỏ chọn hộp kiểm Allow downloads during gameplay.
- Bấm OK để xác nhận
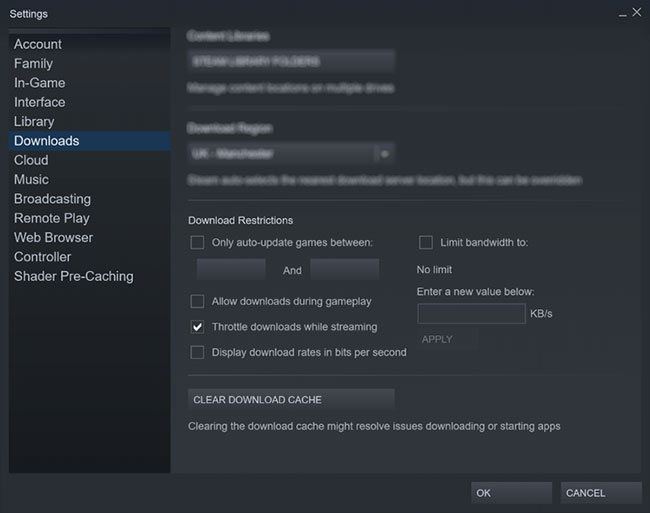
Bạn cũng có thể quản lý các quy tắc cập nhật cho từng game.
- Nhấp chuột phải vào game trong thư viện Steam của bạn.
- Chọn Properties > Updates
- Đặt các tùy chọn ưa thích cho Automatic updates và Background downloads.
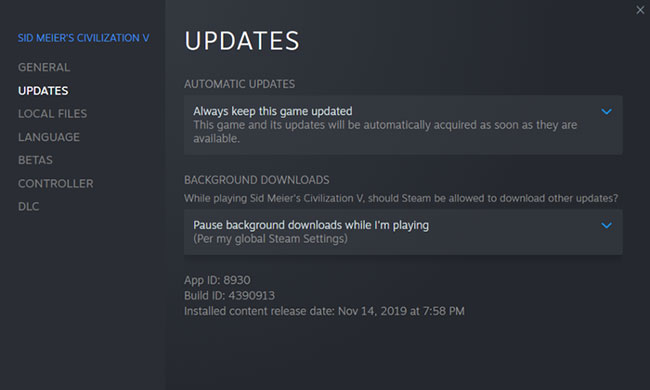
Đối với Automatic updates, bạn có thể chọn giữa Always keep this game updated, Only update this game when I launch it và High Priority.
Bạn có thể chọn giữa 3 cài đặt Background download: Pause background downloads while I'm playing, Always allow background downloads, Never allow background downloads.
15. Cập nhật driver
Ngày nay, các máy tính chạy hệ điều hành Windows, macOS và Linux hầu hết đều dựa trên cùng một phần cứng, kiến trúc. Điều này có nghĩa là bất cứ hệ điều hành nào thì việc cập nhật driver đều rất quan trọng. Rất may quá trình này không còn phức tạp như trước, hầu hết các driver máy tính đều được cập nhật thông qua các bản cập nhật hệ điều hành tiêu chuẩn.

Tuy nhiên, các driver đồ hoạ sẽ cần cách thực tế hơn để cập nhật và các đồ họa Intel sẽ cập nhật driver thông qua Windows Update, các nhà cung cấp đồ họa bên thứ ba không cung cấp tùy chọn đó. Một điều quan trọng cần lưu ý là đảm bảo phần mềm quản lý (như Nvidia GeForce hoặc AMD Gaming Evolved) được thiết lập để tự động cập nhật.
16. Cài đặt phiên bản DirectX mới nhất
DirectX là chương trình quan trọng để chơi game trên Windows (và ngay cả trên các bảng điều khiển Xbox). Có rất nhiều phiên bản DirectX đã được phát hành qua nhiều năm. Ví dụ, phiên bản mới nhất của DirectX chạy trên Windows XP là DirectX 9.0. Nếu đang tìm kiếm cách cải thiện hiệu suất trên laptop, bạn không nên chạy phiên bản này.
Ra mắt vào năm 2015, DirectX 12 là phiên bản mới nhất và người dùng nên cài đặt nó trên máy tính. Tuy nhiên rất ít tài liệu hướng dẫn cách cài đặt chương trình này nhưng thông thường phiên bản DirectX sẽ tự động cài đặt khi một game mới yêu cầu. Cũng có khi DirectX được cập nhật thông qua Windows Update.
Để kiểm tra phiên bản DirectX hiện tại trên máy tính, nhấn WIN + R để mở menu Run và nhập dxdiag. Đợi cho công cụ DirectX Diagnostic Tool (DXDiag) tải, sau đó mở tab Render. Ở đây, bạn sẽ tìm thấy thông tin về card đồ họa. Trong khung Drivers, tìm Direct3D DDI, được đánh số theo phiên bản mới nhất của DirectX.
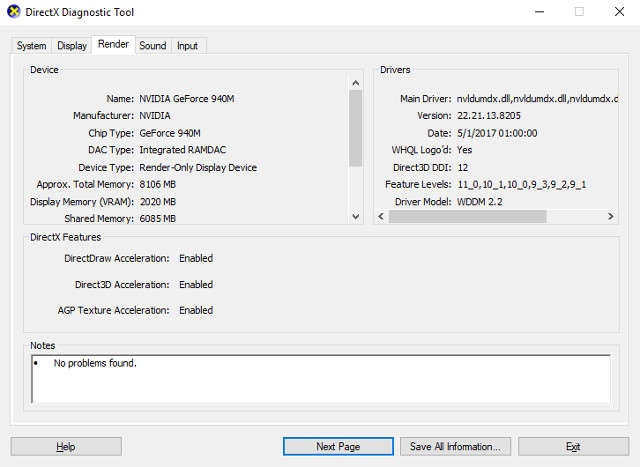
Bên cạnh việc nâng cấp driver đồ họa, cần đảm bảo rằng các driver âm thanh phù hợp với game. Bạn có thể kiểm tra driver âm thanh trong tab Sound của DXDiag để thấy ngày driver được cài đặt. Lưu ý các driver khiển thiết bị đầu vào cũng được tóm tắt ở đây. Ngoài ra, DXDiag là một cách tốt để kiểm tra driver còn thiếu cho các phần cứng liên quan đến chơi game. Nếu không chắc bạn có thể thực hiện Windows Update và tự cập nhật driver thiết bị.
17. Thiết lập tiến trình sử dụng tất cả các lõi CPU
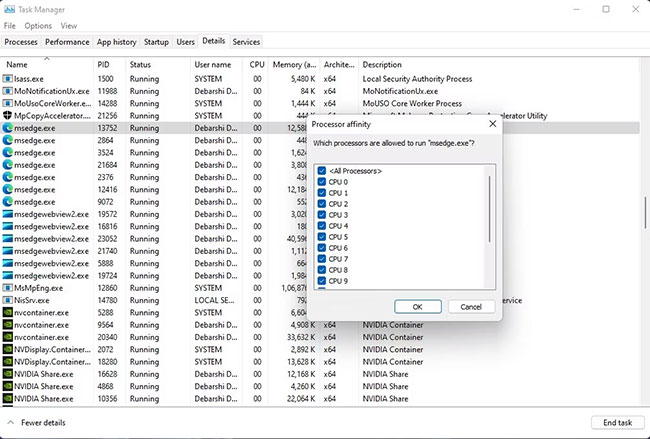
Đôi khi, do lỗi, video game hoặc ứng dụng có thể không sử dụng được tất cả các lõi của CPU. Vì vậy, ngay cả với 8 lõi và 16 luồng, bạn vẫn có thể đạt được hiệu năng lõi kép trên game hoặc ứng dụng sử dụng nhiều CPU. Có một cách dễ dàng để khắc phục điều này.
Trước tiên, hãy bắt đầu game mà bạn nghi ngờ là "nạn nhân" của sự cố này, sau đó kích hoạt Windows Task Manager. Trong Windows Task Manager, tìm tiến trình game của bạn và nhấp chuột phải để chọn Go to details > Set Affinity > Select all the cores available. Điều này sẽ thiết lập để video game của bạn hoặc bất kỳ ứng dụng nào khác sử dụng tất cả các lõi của CPU.
Bạn cũng có thể xem hướng dẫn của Quantrimang.com về cách sử dụng Windows Task Manager để có thể tận dụng tối đa.
18. Dùng tấm lót để làm mát và tản nhiệt tối đa
Tấm làm mát laptop có lẽ là phụ kiện tốt nhất bạn có thể mua với tư cách là một game thủ. Chúng rẻ và hiệu quả trong việc làm mát laptop. Bạn chắc chắn nên cân nhắc mua một cái nếu thiết bị của bạn có nhiệt độ cao khi chơi game hoặc thực hiện các tác vụ nặng về tài nguyên.
19. Ép xung GPU
Ép xung sẽ làm tăng hiệu suất máy tính nhưng hơi khó khăn cho người mới mắt đầu. Các công cụ có sẵn cho cả GPU của AMD và Nvidia, do vậy bạn sẽ không gặp nhiều khó khăn khi thực hiện ép xung.
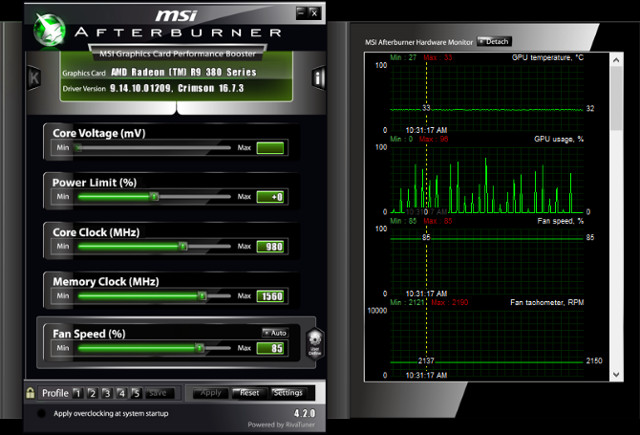
Các vấn đề chính khi ép xung là điện và nhiệt. Ép xung sử dụng nhiều điện hơn, vì vậy cần phải điều chỉnh cài đặt nguồn điện cho máy tính một cách hợp lý. Tuy nhiên, việc ép xung cũng làm tăng nhiệt của GPU. Thông thường, việc giảm nhiệt được xử lý bởi hệ thống làm mát tích hợp sẵn trong laptop. Các công cụ tản nhiệt và quạt phải được làm sạch thường xuyên. Nếu không, laptop sẽ tự động tắt - như là một biện pháp phòng ngừa an toàn - khi quá nóng. Tìm kiếm một công cụ ép xung GPU? Phổ biến nhất hiện nay là MSI Afterburner, phù hợp với card đồ họa Nvidia và AMD.
20. Nâng cấp laptop để tăng hiệu suất chơi game
Cài đặt phần cứng mới là cách hiệu quả để tăng tốc laptop khi chơi game. Nhưng bạn có thể nâng cấp những gì?
Việc nâng cấp laptop dường như là một nhiệm vụ bất khả thi. Nhưng có 3 thành phần mà bạn có thể nâng cấp.
- RAM: tăng dung lượng và tốc độ bộ nhớ có thể tạo ra tác động lớn
- Bộ nhớ: Chuyển sang ổ SSD hoặc bộ nhớ M.2 nhanh sẽ cải thiện đáng kể hiệu suất game
- Pin: Pin không thể giữ cho game chạy liên tục với tất cả các cài đặt được kích hoạt
Thêm vào đó, nếu bạn muốn tiết kiệm tiền cho việc nâng cấp, tại sao không cải thiện hiệu suất game cá nhân của mình bằng bàn phím và chuột ngoài được thiết kế để chơi game tối ưu?
 Công nghệ
Công nghệ  AI
AI  Windows
Windows  iPhone
iPhone  Android
Android  Học IT
Học IT  Download
Download  Tiện ích
Tiện ích  Khoa học
Khoa học  Game
Game  Làng CN
Làng CN  Ứng dụng
Ứng dụng 








 Windows 11
Windows 11  Windows 10
Windows 10  Windows 7
Windows 7  Windows 8
Windows 8  Cấu hình Router/Switch
Cấu hình Router/Switch 









 Linux
Linux  Đồng hồ thông minh
Đồng hồ thông minh  macOS
macOS  Chụp ảnh - Quay phim
Chụp ảnh - Quay phim  Thủ thuật SEO
Thủ thuật SEO  Phần cứng
Phần cứng  Kiến thức cơ bản
Kiến thức cơ bản  Lập trình
Lập trình  Dịch vụ ngân hàng
Dịch vụ ngân hàng  Dịch vụ nhà mạng
Dịch vụ nhà mạng  Dịch vụ công trực tuyến
Dịch vụ công trực tuyến  Quiz công nghệ
Quiz công nghệ  Microsoft Word 2016
Microsoft Word 2016  Microsoft Word 2013
Microsoft Word 2013  Microsoft Word 2007
Microsoft Word 2007  Microsoft Excel 2019
Microsoft Excel 2019  Microsoft Excel 2016
Microsoft Excel 2016  Microsoft PowerPoint 2019
Microsoft PowerPoint 2019  Google Sheets
Google Sheets  Học Photoshop
Học Photoshop  Lập trình Scratch
Lập trình Scratch  Bootstrap
Bootstrap  Văn phòng
Văn phòng  Tải game
Tải game  Tiện ích hệ thống
Tiện ích hệ thống  Ảnh, đồ họa
Ảnh, đồ họa  Internet
Internet  Bảo mật, Antivirus
Bảo mật, Antivirus  Doanh nghiệp
Doanh nghiệp  Video, phim, nhạc
Video, phim, nhạc  Mạng xã hội
Mạng xã hội  Học tập - Giáo dục
Học tập - Giáo dục  Máy ảo
Máy ảo  AI Trí tuệ nhân tạo
AI Trí tuệ nhân tạo  ChatGPT
ChatGPT  Gemini
Gemini  Điện máy
Điện máy  Tivi
Tivi  Tủ lạnh
Tủ lạnh  Điều hòa
Điều hòa  Máy giặt
Máy giặt  Cuộc sống
Cuộc sống  TOP
TOP  Kỹ năng
Kỹ năng  Món ngon mỗi ngày
Món ngon mỗi ngày  Nuôi dạy con
Nuôi dạy con  Mẹo vặt
Mẹo vặt  Phim ảnh, Truyện
Phim ảnh, Truyện  Làm đẹp
Làm đẹp  DIY - Handmade
DIY - Handmade  Du lịch
Du lịch  Quà tặng
Quà tặng  Giải trí
Giải trí  Là gì?
Là gì?  Nhà đẹp
Nhà đẹp  Giáng sinh - Noel
Giáng sinh - Noel  Hướng dẫn
Hướng dẫn  Ô tô, Xe máy
Ô tô, Xe máy  Tấn công mạng
Tấn công mạng  Chuyện công nghệ
Chuyện công nghệ  Công nghệ mới
Công nghệ mới  Trí tuệ Thiên tài
Trí tuệ Thiên tài