Chế độ máy bay là cài đặt cho phép người dùng tắt tất cả các kết nối không dây trên máy tính một cách nhanh chóng. Như tên của nó, nó đặc biệt hữu ích khi bạn đang trên máy bay. Kết nối không dây bao gồm Wifi, điện thoại di động (dịch vụ mobile broadband), Bluetooth, GPS hoặc GNSS, Công nghệ NFC (near field communication - công nghệ giao tiếp tầm ngắn) và tất cả các loại giao tiếp không dây khác.
Bài viết này sẽ hướng dẫn các bạn cách nhanh chóng bật hoặc tắt chế độ Máy bay cho tất cả các giao tiếp không dây trên máy tính Windows 10.
Lưu ý:
Ngay cả khi có nút công tắc bật và tắt chế độ máy bay trên máy tính, người dùng không nên sử dụng nó mà thay vào đó hãy thực hiện theo các phương pháp dưới đây. Một số nút công tắc có thể tắt kết nối không dây và cho phép một số ứng dụng bật lại kết nối mà không thông báo cho người dùng biết.
Sau khi chạm hoặc click vào nút bật/tắt để bật hoặc tắt chế độ máy bay, máy tính sẽ mất vài giây để bật hoặc tắt từng thiết bị không dây. Nếu bật hoặc tắt chế độ máy bay quá nhanh hoặc nếu bật chế độ máy bay và để máy tính ở chế độ Sleep trước khi máy tính có thể bật hoặc tắt thiết bị không dây, cài đặt thiết bị không dây có thể không đồng bộ với cài đặt chế độ máy bay cài đặt.
Khi chế độ máy bay được bật, bạn sẽ thấy một biểu tượng máy bay trong khu vực thông báo của máy tính. Khi bật chế độ máy bay, bạn sẽ vẫn có thể bật hoặc tắt Bluetooth và thiết bị không dây khác.
Cách bật, tắt chế độ máy bay trên Windows 10
Cách 1: Tắt hoặc bật chế độ máy bay từ Action Center
Bước 1: Mở Action Center bằng cách nhấn tổ hợp phím Windows Key + A.
Bước 2: Click hoặc chạm vào nút Airplane mode quick action để tắt hoặc bật chế độ máy bay.
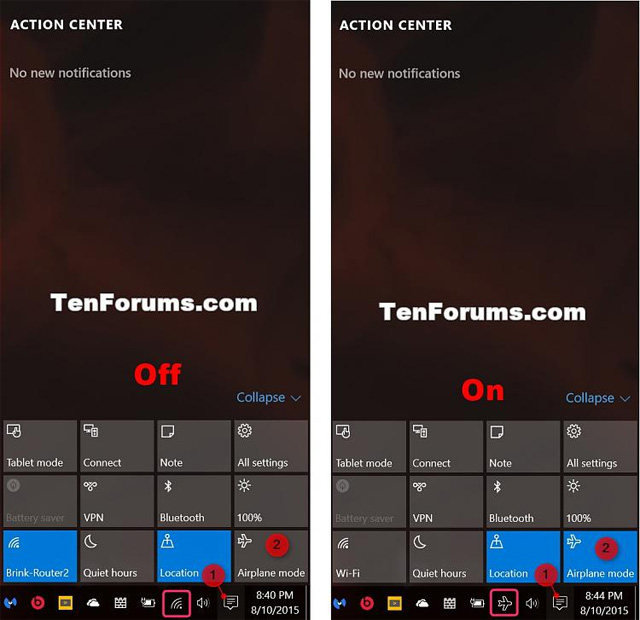
Cách 2: Tắt hoặc bật chế độ máy bay từ biểu tượng mạng
Bước 1: Click hoặc chạm vào biểu tượng mạng trong khu vực thông báo thanh Taskbar.
Bước 2: Click hoặc chạm vào nút Airplane mode để tắt hoặc bật chế độ máy bay.
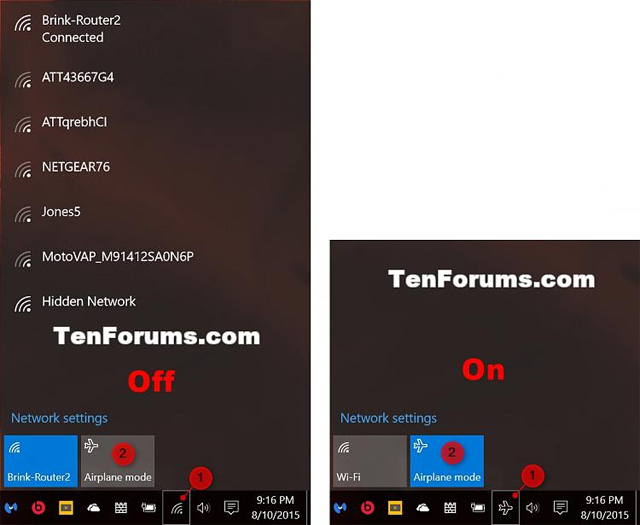
Cách 3: Tắt hoặc bật chế độ máy bay từ cài đặt
Bước 1: Mở Settings và click hoặc chạm vào biểu tượng Network & Internet.
Bước 2: Click hoặc chạm vào chế độ Airplane mode ở phía bên trái, và bật hoặc tắt chế độ máy bay ở bên phải.
Bước 3: Khi hoàn tất, đóng cửa sổ Settings.
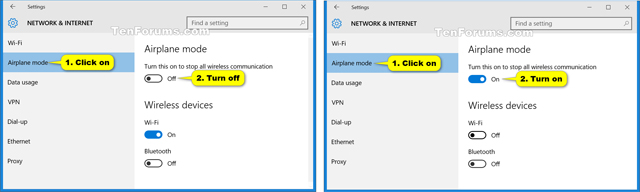
Cách 4: Tắt hoặc bật chế độ máy bay bằng Command Prompt
Mặc dù không có công cụ dòng lệnh để quản lý trạng thái chế độ máy bay, bạn vẫn có thể sử dụng Command Prompt để bật tính năng này bằng cách sử dụng lệnh để sửa đổi Registry.
Cảnh báo: Đây là một lời nhắc nhở thân thiện rằng việc chỉnh sửa Registry có rủi ro và có thể gây ra thiệt hại không thể phục hồi cho cài đặt, nếu bạn không thực hiện đúng cách. Bạn nên tạo một bản sao lưu đầy đủ cho PC của mình trước khi tiếp tục.
Để bật chế độ máy bay với Command Prompt, hãy làm theo các bước sau:
1. Mở Start.
2. Tìm kiếm Command Prompt, nhấp chuột phải vào kết quả trên cùng và chọn tùy chọn Run as administrator để mở CMD với quyền admin.
3. Nhập lệnh sau để bật chế độ máy bay trên Windows 10 và nhấn Enter:
reg add HKEY_LOCAL_MACHINE\SYSTEM\CurrentControlSet\Control\RadioManagement\SystemRadioState /ve /t REG_DWORD /d 1 /f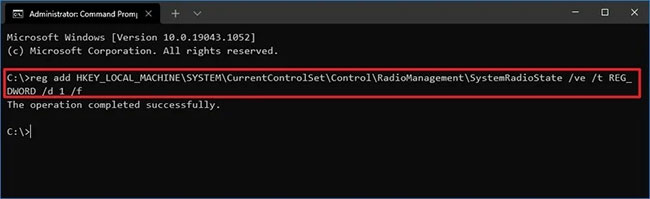
4. Khởi động lại máy tính.
Sau khi bạn tiếp tục với một trong các phương pháp nêu trên, chế độ máy bay sẽ bật trên Windows 10 và vô hiệu hóa tất cả những liên lạc không dây.
Để bật lại WiFi, mạng di động và Bluetooth bằng dòng lệnh, hãy làm theo các bước sau:
1. Mở Start.
2. Tìm kiếm Command Prompt, nhấp chuột phải vào kết quả trên cùng và chọn tùy chọn Run as administrator.
3. Nhập lệnh sau để tắt chế độ máy bay và nhấn Enter:
reg add HKEY_LOCAL_MACHINE\SYSTEM\CurrentControlSet\Control\RadioManagement\SystemRadioState /ve /t REG_DWORD /d 0 /f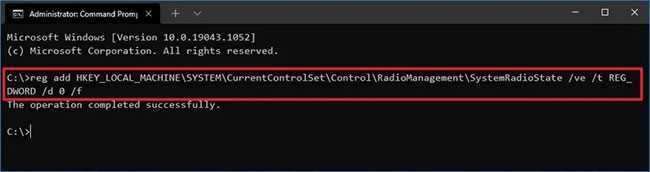
4. Khởi động lại máy tính.
Sau khi bạn hoàn tất các bước, chế độ máy bay sẽ bị tắt và tất cả các thiết bị không dây sẽ được kích hoạt lại trên Windows 10.
Cách 5: Tắt hoặc bật chế độ máy bay bằng file REG
Lưu ý:
- Bạn phải đăng nhập với tư cách admin để thực hiện tùy chọn này.
- Các file .reg có thể tải xuống bên dưới sẽ sửa đổi giá trị DWORD trong registry key bên dưới.
HKEY_LOCAL_MACHINE\SYSTEM\CurrentControlSet\Control\RadioManagement\SystemRadioState(Mặc định) DWORD
- 0 = Tắt
- 1 = Bật
Bước 1: Thực hiện bước 2 (để bật chế độ máy bay) hoặc bước 3 (để tắt chế độ máy bay) bên dưới, tùy theo những gì bạn muốn làm.
Bước 2: Để bật chế độ máy bay, tải file Turn_on_airplane_mode.reg và chuyển sang bước 4 bên dưới.
Bước 3: Để tắt chế độ máy bay (đây là thiết lập mặc định), tải file Turn_off_airplane_mode.reg và chuyển sang bước 4 bên dưới.
Bước 4: Lưu file .reg đã tải vào desktop.
Bước 5: Nhấp đúp vào file .reg đã tải xuống để hợp nhất.
Bước 6: Khi được nhắc, hãy nhấp vào Run > Yes (UAC) > Yes > OK để phê duyệt việc hợp nhất.
Bước 7: Khởi động lại máy tính để áp dụng thay đổi.
Bước 8: Bây giờ, bạn có thể xóa file .reg đã tải xuống nếu muốn.
Nếu đã làm theo các cách dưới đây mà không tắt được chế độ máy bay, bạn hãy tham khảo bài viết này nhé: Cách sửa lỗi không tắt được chế độ máy bay trên Windows 10 hoặc thử:
- Khởi động lại máy tính rồi nhấn tổ hợp phím chức năng để bật hoặc tắt chế độ máy bay (nếu có). Đăng nhập và bật hoặc tắt tùy chọn để xem liệu nó có tạo ra sự khác biệt hay không. Hoặc khởi động lại thiết bị và từ màn hình khóa, hãy thử bật hoặc tắt tính năng này.
- Tắt thiết bị, rút phích cắm của tất cả các thiết bị ngoại vi và dây nguồn, sau đó đợi khoảng một phút. Nếu bạn có laptop, hãy tháo pin (nếu có thể). Sau đó, kết nối lại nguồn, khởi động thiết bị và thử bật hoặc tắt tính năng này. Nếu chế độ máy bay hoạt động trở lại, thì hãy tiếp tục kết nối lại các thiết bị ngoại vi còn lại.
- Ngoài ra, bạn cũng có thể thử reset lại cài đặt mạng hoặc cập nhật driver network adapter để chế độ máy bay hoạt động trở lại.
Chúc các bạn thực hiện thành công!
Xem thêm:
 Công nghệ
Công nghệ  AI
AI  Windows
Windows  iPhone
iPhone  Android
Android  Học IT
Học IT  Download
Download  Tiện ích
Tiện ích  Khoa học
Khoa học  Game
Game  Làng CN
Làng CN  Ứng dụng
Ứng dụng 








 Windows 11
Windows 11  Windows 10
Windows 10  Windows 7
Windows 7  Windows 8
Windows 8  Cấu hình Router/Switch
Cấu hình Router/Switch 









 Linux
Linux  Đồng hồ thông minh
Đồng hồ thông minh  macOS
macOS  Chụp ảnh - Quay phim
Chụp ảnh - Quay phim  Thủ thuật SEO
Thủ thuật SEO  Phần cứng
Phần cứng  Kiến thức cơ bản
Kiến thức cơ bản  Lập trình
Lập trình  Dịch vụ ngân hàng
Dịch vụ ngân hàng  Dịch vụ nhà mạng
Dịch vụ nhà mạng  Dịch vụ công trực tuyến
Dịch vụ công trực tuyến  Quiz công nghệ
Quiz công nghệ  Microsoft Word 2016
Microsoft Word 2016  Microsoft Word 2013
Microsoft Word 2013  Microsoft Word 2007
Microsoft Word 2007  Microsoft Excel 2019
Microsoft Excel 2019  Microsoft Excel 2016
Microsoft Excel 2016  Microsoft PowerPoint 2019
Microsoft PowerPoint 2019  Google Sheets
Google Sheets  Học Photoshop
Học Photoshop  Lập trình Scratch
Lập trình Scratch  Bootstrap
Bootstrap  Văn phòng
Văn phòng  Tải game
Tải game  Tiện ích hệ thống
Tiện ích hệ thống  Ảnh, đồ họa
Ảnh, đồ họa  Internet
Internet  Bảo mật, Antivirus
Bảo mật, Antivirus  Doanh nghiệp
Doanh nghiệp  Video, phim, nhạc
Video, phim, nhạc  Mạng xã hội
Mạng xã hội  Học tập - Giáo dục
Học tập - Giáo dục  Máy ảo
Máy ảo  AI Trí tuệ nhân tạo
AI Trí tuệ nhân tạo  ChatGPT
ChatGPT  Gemini
Gemini  Điện máy
Điện máy  Tivi
Tivi  Tủ lạnh
Tủ lạnh  Điều hòa
Điều hòa  Máy giặt
Máy giặt  Cuộc sống
Cuộc sống  TOP
TOP  Kỹ năng
Kỹ năng  Món ngon mỗi ngày
Món ngon mỗi ngày  Nuôi dạy con
Nuôi dạy con  Mẹo vặt
Mẹo vặt  Phim ảnh, Truyện
Phim ảnh, Truyện  Làm đẹp
Làm đẹp  DIY - Handmade
DIY - Handmade  Du lịch
Du lịch  Quà tặng
Quà tặng  Giải trí
Giải trí  Là gì?
Là gì?  Nhà đẹp
Nhà đẹp  Giáng sinh - Noel
Giáng sinh - Noel  Hướng dẫn
Hướng dẫn  Ô tô, Xe máy
Ô tô, Xe máy  Tấn công mạng
Tấn công mạng  Chuyện công nghệ
Chuyện công nghệ  Công nghệ mới
Công nghệ mới  Trí tuệ Thiên tài
Trí tuệ Thiên tài