Keo tản nhiệt là thứ không thể thiếu trong các bộ tản nhiệt ngày nay, bởi nó có khả năng lấp đi phần không khí dẫn nhiệt kém nằm giữa 2 bề mặt. Nhưng liệu các bạn đã biết cách bôi keo thế nào cho đúng?
Bạn đã bao giờ thắc mắc tại sao trước khi đặt quạt tản nhiệt lên CPU ta lại phải tra một lớp keo màu trắng trước chứ không được đặt trực tiếp? Hôm nay chúng ta sẽ cùng tìm hiểu về vấn đề này qua bài viết dưới đây.
Bôi keo tản nhiệt đúng cách cho CPU và GPU
Tại sao lại cần keo dẫn nhiệt?
Về lý thuyết nếu như bề mặt của CPU và của phiến tản nhiệt hoàn toàn nhẵn thì khi tiếp xúc với nhau toàn bộ nhiệt từ CPU sẽ được truyền hết sang phiến tản nhiệt. Tuy nhiên trên thực tế không thể sản xuất ra các linh kiện lý tưởng như vậy, giữa 2 bề mặt tiếp xúc với nhau sẽ luôn tồn tại 1 khe hở. Bạn có thể hình dung ra khe hở này qua hình minh họa dưới đây.

Phần trắng thể hiện vùng không khí tồn tại giữa 2 bề mặt tiếp xúc, và không khí thì dẫn nhiệt rất kém. Vì vậy mà keo dẫn nhiệt ra đời để lấp đầy chỗ trống đó và làm công việc dẫn nhiệt từ các loại chip sang bộ tản nhiệt. Keo dẫn nhiệt tuy không thể bằng được kim loại nhưng ít nhất nó cũng tốt hơn khoảng 100 lần không khí.
Nếu không có chất dẫn nhiệt này, CPU có thể chạy với nhiệt độ tăng, gây ra hiện tượng Throttling theo thời gian. (Throttling về cơ bản là hiện tượng khi CPU buộc phải chạy chậm lại và cuối cùng tắt khi nó bắt đầu trở nên quá nóng). Quá trình này diễn ra quá nhiều không chỉ làm giảm hiệu suất máy tính mà còn khiến CPU quá nóng, gây ra các vấn đề nghiêm trọng. Về lâu dài, đầu tư hơn 200.000 VND (hoặc ít hơn) cho keo dán nhiệt có thể giúp bạn tiết kiệm hàng triệu khi thay thế CPU.
Các cách bôi keo tản nhiệt
Bạn có thể thấy có nhiều cách bôi keo tản nhiệt như theo đường thẳng, chấm, đường chéo, xoắn ốc, quá nhiều, quá ít hoặc thậm chí sử dụng ngón tay để dàn keo tản nhiệt. Dưới đây là hình ảnh kết quả tản nhiệt khi sử dụng các phương thức bôi keo khác nhau.

Nhìn vào kết quả từ biểu đồ trên, bạn có thể thấy hầu như các phương pháp đều cho kết quả nhiệt độ giống nhau. Tuy nhiên, một điều chắc chắn là bạn không nên sử dụng quá ít keo tản nhiệt nếu không bạn sẽ sớm phải thay GPU và CPU.
Lựa chọn keo dẫn nhiệt
Hầu hết các loại keo tản nhiệt thường có màu trắng, tuy nhiên thành phần bên trong của chúng có thể khác nhau dẫn đến hiệu quả dẫn nhiệt cũng khác nhau. Có 3 loại chính đó là keo tản nhiệt có chứa thành phần kim loại, sứ và silicon.

Keo chứa kim loại: ai cũng biết rằng kim loại dẫn nhiệt tốt nhất trong các loại vật chất nên hiệu quả của loại keo này là không phải bàn cãi. Tuy nhiên kim loại ngoài dẫn nhiệt ra còn dẫn cả điện nên nếu để keo dây vào phần mạch có thể gây chập rất nguy hiểm cho linh kiện.
Keo có chứa gốm: hiệu quả kém một chút so với keo kim loại, bù lại loại keo này có ưu điểm là không dẫn điện nên rất an toàn.
Keo chứa silicon: loại keo thường được bán kèm cùng với tản nhiệt mặc định của CPU và trong các bộ tản nhiệt chất lượng thấp. Hiệu quả của loại keo này kém hơn nhiều so với 2 loại trên.
Để có hiệu quả giải nhiệt tốt nhất cho CPU hoặc GPU bạn nên chọn loại keo có thành phần gốm, hiệu quả chỉ kém hơn loại keo kim loại từ 1 đến 3 độ C mà lại rất an toàn tránh được nguy cơ chập cháy linh kiện. Hãy mua sản phẩm từ các hãng sản xuất tản nhiệt nổi tiếng như Arctic Cooling, Arctic Silver để có chất lượng tốt nhất.
Quy trình bôi keo tản nhiệt cho CPU
Làm sạch bề mặt tiếp xúc
Đây là một bước quan trọng trước khi gắn tản nhiệt mới lên CPU mà rất nhiều người quên hoặc bỏ qua. Lớp keo cũ sau một thời gian sử dụng sẽ bị khô và tạo thành các mảng bám trên bề mặt chip. Nếu tiếp tục tra keo mới lên thì diện tích tiếp xúc của keo với tản nhiệt sẽ giảm đi (do bề mặt không bằng phẳng của lớp keo) và dẫn tới việc tản nhiệt kém hiệu quả.

Để thực hiện việc làm sạch bề mặt chip bạn cần sử dụng một tấm vải mềm hoặc một vài cây tăm bông cùng với dung dịch tẩy rửa như cồn hoặc axeton. Chú ý không sử dụng các loại chất tẩy rửa có chứa dầu vì lớp dầu trên bề mặt chip sẽ cản trở việc dẫn nhiệt ra ngoài.
Sau khi chuẩn bị các dụng cụ cần thiết, bạn hãy tiến hành làm sạch bằng cách nhúng vải hoặc tăm bông vào dung dịch sau đó nhẹ nhàng lau sạch lớp keo trên bề mặt chip. Bạn cũng chú ý không để ngón tay chạm lên bề mặt chip vì trên các đầu ngón tay cũng có dầu.
Tương tự như bề mặt chip, phần đáy tiếp xúc của các phiến tản nhiệt cũng cần được làm sạch. Nếu keo cũ còn sót lại nhiều bạn phải lau nhiều lần cho tới khi bề mặt tiếp xúc của tản nhiệt sáng bóng trở lại.
Bôi keo mới
Công đoạn này đơn giản nhưng đòi hỏi bạn khi thực hiện phải cẩn thận và tỉ mỉ. Cái mà chúng ta cần là tạo một lớp keo tản nhiệt mỏng và đều trên bề mặt chip chứ không phải cứ thật nhiều keo là tốt. Đầu tiên hãy nhỏ 1 giọt keo vào chính giữa bề mặt chip.

Sau đó dùng một tấm bìa hoặc nhựa mỏng (như các loại thẻ game, card visit, ..) dàn đều keo ra 4 phía của chip. Tuyệt đối không sử dụng các vật kim loại vì có thể làm xước bề mặt tiếp xúc.

Có một cách khác để thực hiện việc này đó là đặt tản nhiệt luôn lên chip sau khi nhỏ keo, trọng lượng của phiến tản nhiệt sẽ giúp cho keo được dàn đều về mọi phía. Tuy nhiên nếu lượng keo quá ít thì bề mặt chip sẽ không được che phủ kín và ngược lại nếu quá nhiều sẽ tràn ra ngoài và dù có thừa hay thiếu keo thì bạn vẫn phải làm lại từ đầu nên tốt nhất bạn hãy làm theo cách đầu tiên để đỡ mất công.
Việc còn lại sau khi đã tra keo xong là đặt tản nhiệt vào vị trí. Hãy cố gắng đặt thật chính xác sau đó khóa tản nhiệt lại luôn, tránh nâng lên hạ xuống nhiều lần sẽ làm biến dạng lớp keo và giảm hiệu quả tản nhiệt.
Quy trình bôi keo tản nhiệt cho GPU
Bây giờ, việc bôi lại keo tản nhiệt GPU sẽ diễn ra như sau.
Bước 0: Kiểm tra nhiệt độ card đồ họa
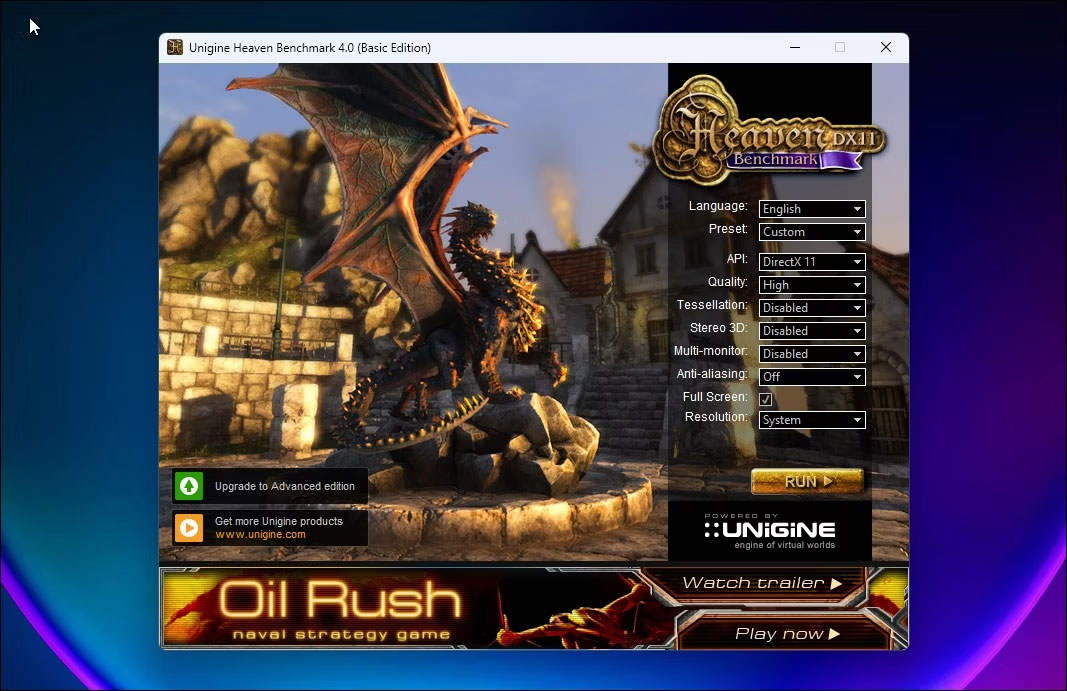
Bài viết khuyên bạn không nên bỏ qua bước này. Luôn kiểm tra và so sánh để xem liệu tình trạng của bạn đã được cải thiện hay trở nên tồi tệ hơn.
Để thực hiện kiểm tra, hãy chạy Unigine Heaven Benchmark ở chế độ nền và sử dụng công cụ theo dõi phần cứng như HWiNFO. Để benchmark chạy trong 10 - 15 phút để đảm bảo bạn đạt được nhiệt độ tối đa.
Hãy theo dõi nhiệt độ GPU trong thời gian này. Lý tưởng nhất là nhiệt độ nên duy trì ở mức dưới 80 - 85°C, nhưng bài viết khuyên bạn nên đặt mục tiêu thấp hơn ở khoảng 76-78°C. Việc tra lại keo thực sự chỉ nên là biện pháp cuối cùng. Trước tiên, hãy thử giảm điện áp cho GPU hoặc các giải pháp xử lý quá nhiệt GPU trước khi tra lại keo.
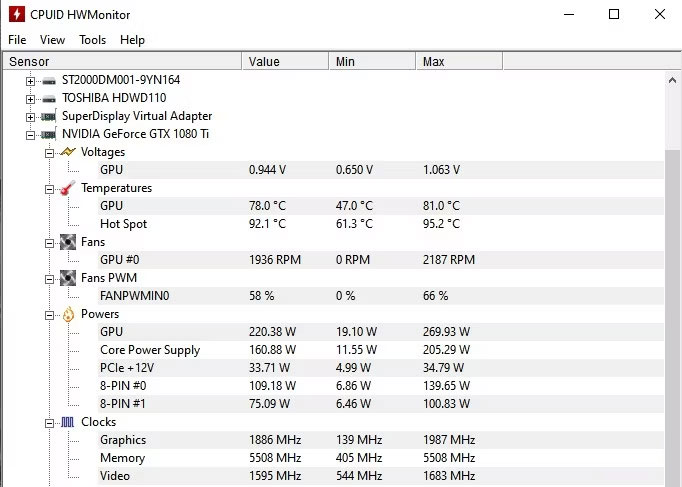
Trường hợp ví dụ vẫn nhận được mức 78°C sau khi giảm điện áp 1080 Ti xuống 0,944V để có nhiệt độ thấp hơn. 78°C là hơi cao và vì card đồ họa này được phát hành vào năm 2018 và chưa từng được mở ra nên cần phải tra lại keo tản nhiệt.
Lưu ý: Bạn cũng cần phải loại bỏ keo tản nhiệt cũ trên GPU như đã thực hiện với CPU. Công cụ cần thiết giống như CPU nhưng cần thêm tuốc nơ vít để tháo các ốc vít. Hãy chắc chắn rằng bạn đã tháo tất cả các ốc vít khỏi card đồ họa.
Bước 1: Tháo card đồ họa
Để tháo card đồ họa, hãy bắt đầu bằng cách tắt PC, tắt nguồn điện, rút nguồn điện rồi rút cáp khỏi card đồ họa.
Sau khi rút phích cắm của PC, hãy thực hiện xả điện bằng cách nhấn nút nguồn trong vài giây để đảm bảo đã hết điện.

Tiếp theo, mở case và tháo card đồ họa ra khỏi case.

Rút cáp nguồn khỏi card đồ họa của bạn.

Cuối cùng, để tháo card đồ họa của bạn, hãy nhấn chốt trên khe cắm PCIe mà card đồ họa của bạn được cắm vào trên bo mạch chủ. Nhẹ nhàng kéo nó ra.
Bước 2: Mở card đồ họa
Một số card đồ họa khó mở hơn những card đồ họa khác và EVGA 1080 Ti FTW3 trong ví dụ này chắc chắn là một trong những card đồ họa khó mở hiện có.
Card đồ họa này có nhiều miếng đệm tản nhiệt - nhiều hơn mức trung bình. Khi tháo rời, hãy đảm bảo không để bất kỳ bụi bẩn nào bám vào các miếng đệm tản nhiệt để chúng có thể tái sử dụng. Sẽ an toàn hơn nếu có vật thay thế đề phòng trường hợp bạn làm hỏng hoặc làm bẩn chúng, vì các bộ phận quan trọng khác có thể quá nóng nếu không có chúng.

Ghi nhớ vị trí các miếng đệm tản nhiệt, rồi tháo card đồ họa của bạn. Chúng ta đang bắt đầu với tấm ốp lưng trong trường hợp này.

Đặt các tấm ốp lưng sang một bên vì chúng có các miếng đệm tản nhiệt dễ bị hỏng.

Chúng tôi cũng sẽ tận dụng cơ hội này để quét sạch bụi bẩn ở mặt sau nhằm cải thiện khả năng tản nhiệt.

Tiếp theo, chúng ta sẽ tháo các ốc vít đang gắn bộ tản nhiệt GPU vào chip GPU trên bo mạch chính.

Trước khi tháo bộ tản nhiệt, hãy đảm bảo rằng bạn đã rút các đầu nối nguồn khác nhau và tháo khung IO nếu cần.

Khi mọi thứ đã ổn, hãy nhẹ nhàng tách bộ tản nhiệt ra, lưu ý đến các miếng đệm tản nhiệt có thể ở bên dưới.
Bước 3: Loại bỏ keo tản nhiệt cũ
Sau khi card đồ họa của bạn được mở, đã đến lúc loại bỏ keo tản nhiệt cũ trên bộ tản nhiệt và khuôn GPU.

Bắt đầu với khuôn GPU, hãy đảm bảo không sử dụng bất kỳ công cụ cạo nào, đặc biệt là những công cụ làm bằng kim loại, vì bạn có thể làm hỏng chip. Sử dụng cồn isopropyl 99% và để vài giây, sau đó chà sạch bằng bông gòn hoặc tăm bông. Bạn không cần phải loại bỏ phần cồn bị tràn; làm sạch bề mặt là đủ rồi.

Tiếp theo, thực hiện tương tự với bộ phận tản nhiệt, để cồn ngấm rồi chà sạch.
Bước 4: Tra keo tản nhiệt mới
Không giống như CPU, bộ tản nhiệt nằm ngay trên khuôn chứ không phải IHS như đã đề cập trước đó.

Bôi một lượng lớn keo tản nhiệt lên chip, nhưng không quá nhiều. Tốt nhất bôi theo hình dấu X hoặc một chấm lớn.

Tiếp theo và quan trọng nhất là trải rộng phần keo ra và chạm tới các cạnh của khuôn GPU. Đảm bảo các cạnh có lớp keo được phủ đều và không quá mỏng.
Bước 5: Lắp lại card đồ họa
Sau khi bôi keo tản nhiệt, bạn có thể lắp lại card đồ họa của mình.
Đề phòng trường hợp bạn làm hỏng một số miếng đệm tản nhiệt, bây giờ là thời điểm hoàn hảo để thay thế chúng. Nếu chúng còn nguyên vẹn, tiến hành gắn bộ tản nhiệt và vặn vít ở mặt sau bo mạch chính, ngay phía sau chip GPU.
Tiến hành lắp ráp lại bằng cách cắm các đầu nối nguồn từ bộ tản nhiệt vào bo mạch chính, gắn giá đỡ IO và đặt lại các tấm ốp lưng nếu card đồ họa của bạn có.
Bước 6: Kiểm tra và so sánh nhiệt độ
Cuối cùng, một bước rất quan trọng để đảm bảo công việc của bạn thực sự đã hoàn thành và không cần phải thực hiện lại là kiểm tra.
Giống như đã trình bày ở bước 0, hãy chạy cùng một benchmark trong khoảng 10 - 15 phút bằng phần mềm theo dõi nhiệt độ GPU. Trường hợp ví dụ cũng đang kiểm tra phần mềm Precision X1 của EVGA vì FTW3 có công nghệ iCX. Nó cho biết nhiệt độ của các bộ phận khác nhau, chẳng hạn như nhiệt độ bên dưới miếng đệm tản nhiệt, để biết liệu có cần thay thế chúng hay không.
Sau lần thử nghiệm đầu tiên, GPU chạy lên tới 90°C trong khi các thành phần khác không nóng bằng. Mở card đồ họa ra, tác giả bài viết nhận thấy mặc dù keo trải rộng và phủ đều như dự định nhưng lại hơi mỏng và có những khoảng trống.
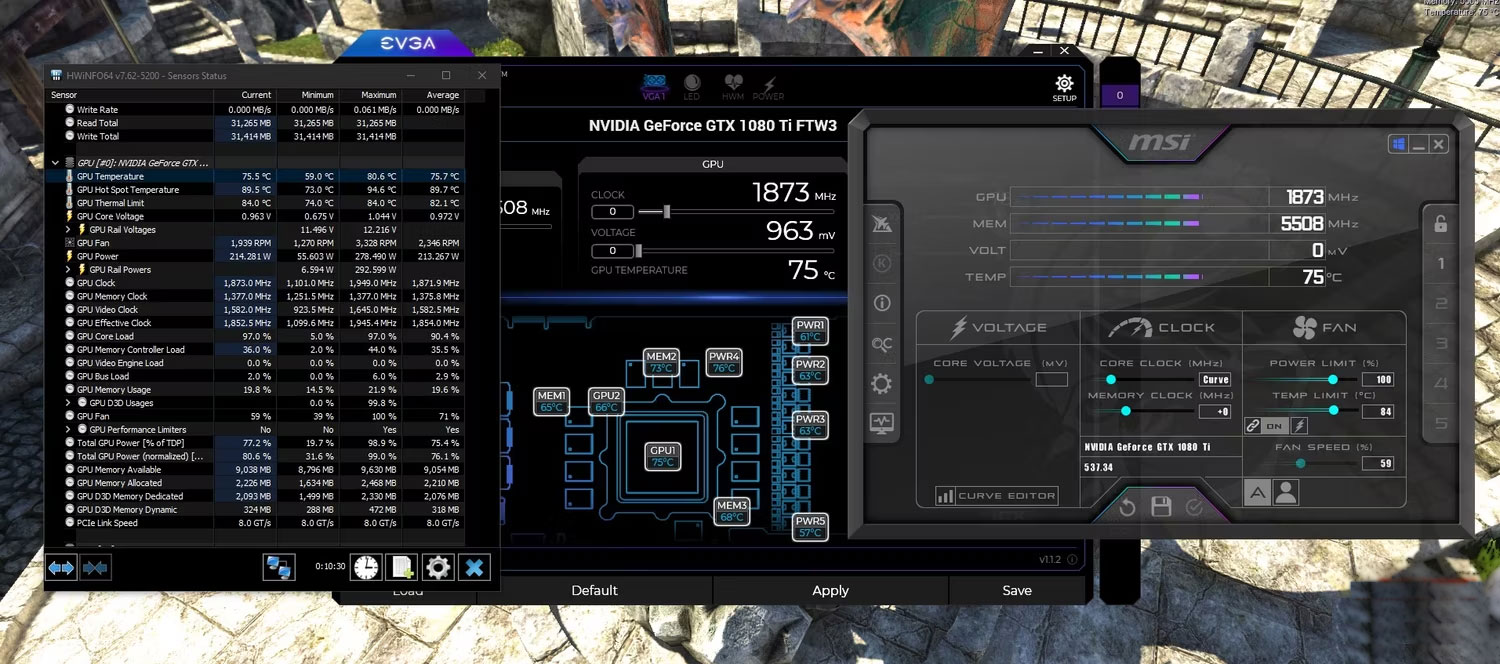
Sau khi bổ sung thêm keo tản nhiệt, tác giả bài viết đã thử nghiệm lại trong 10 phút ở điện áp tăng nhẹ vì nhận thấy có chút bất ổn ở mức 0,944v. Mặc dù điện áp tăng, nhiệt độ trung bình vẫn chỉ khoảng 75,7°C.
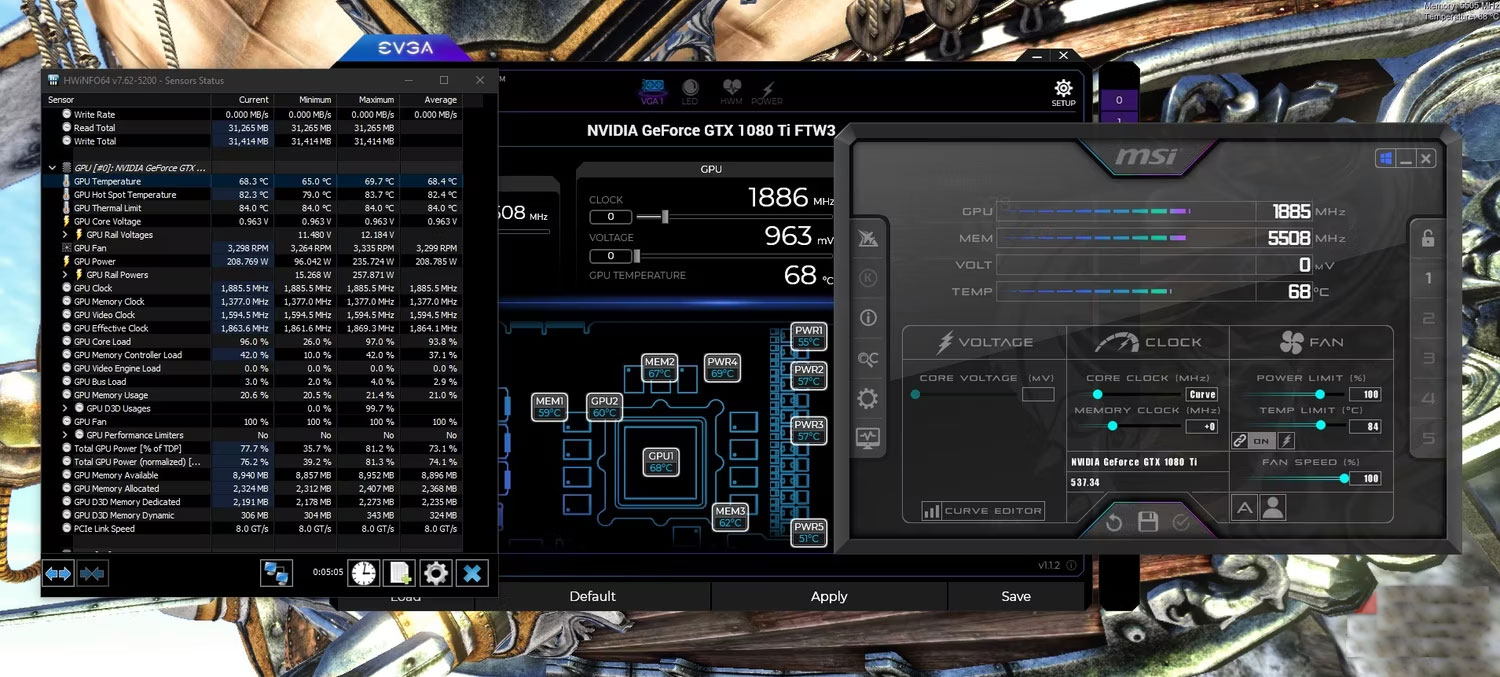
Vì muốn biết mình có thể giảm tốc độ quạt đến mức nào, tác giả đã thử sử dụng tốc độ quạt 100% thay vì tự động và nó ngừng tăng ở khoảng 68,4°C sau khi đạt mức tối đa 69,7°C chỉ sau 5 phút. Bạn cũng có thể thiết lập tùy chỉnh để tăng tốc độ quạt lên tới 100% ở khoảng 70°C để có được nhiệt độ thấp nhất ở hiệu suất cao nhất. Tuy nhiên, quạt sẽ chạy khá ồn.
Bao lâu bạn nên bôi keo tản nhiệt một lần?
Một nguyên tắc cơ bản là theo dõi nhiệt độ CPU của bạn thường xuyên, tham khảo bài viết Hướng dẫn kiểm tra nhiệt độ CPU, VGA, ổ cứng máy tính, laptop để biết cách thực hiện. Khi nhận thấy hiệu suất giảm cùng với nhiệt độ CPU cao, bạn nên bôi keo tản nhiệt mới. Nói chung, keo tản nhiệt này có thể sử dụng trong vài năm (ít hơn nếu bạn chơi game hoặc thực hiện ép xung).
Keo tản nhiệt rất quan trọng để giúp máy tính chạy ở nhiệt độ tối ưu, đảm bảo hiệu suất hiệu quả và tránh tình trạng throttling CPU.
Chúc các bạn thực hiện thành công!
Xem thêm:
 Công nghệ
Công nghệ  AI
AI  Windows
Windows  iPhone
iPhone  Android
Android  Học IT
Học IT  Download
Download  Tiện ích
Tiện ích  Khoa học
Khoa học  Game
Game  Làng CN
Làng CN  Ứng dụng
Ứng dụng 








 Phần cứng
Phần cứng  Kiến thức sử dụng
Kiến thức sử dụng  Linh kiện máy tính
Linh kiện máy tính  CPU
CPU  RAM, Card
RAM, Card  Chuột & Bàn phím
Chuột & Bàn phím  Thiết bị mạng
Thiết bị mạng 









 Linux
Linux  Đồng hồ thông minh
Đồng hồ thông minh  macOS
macOS  Chụp ảnh - Quay phim
Chụp ảnh - Quay phim  Thủ thuật SEO
Thủ thuật SEO  Kiến thức cơ bản
Kiến thức cơ bản  Dịch vụ ngân hàng
Dịch vụ ngân hàng  Lập trình
Lập trình  Dịch vụ công trực tuyến
Dịch vụ công trực tuyến  Dịch vụ nhà mạng
Dịch vụ nhà mạng  Quiz công nghệ
Quiz công nghệ  Microsoft Word 2016
Microsoft Word 2016  Microsoft Word 2013
Microsoft Word 2013  Microsoft Word 2007
Microsoft Word 2007  Microsoft Excel 2019
Microsoft Excel 2019  Microsoft Excel 2016
Microsoft Excel 2016  Microsoft PowerPoint 2019
Microsoft PowerPoint 2019  Google Sheets
Google Sheets  Học Photoshop
Học Photoshop  Lập trình Scratch
Lập trình Scratch  Bootstrap
Bootstrap  Văn phòng
Văn phòng  Tải game
Tải game  Tiện ích hệ thống
Tiện ích hệ thống  Ảnh, đồ họa
Ảnh, đồ họa  Internet
Internet  Bảo mật, Antivirus
Bảo mật, Antivirus  Doanh nghiệp
Doanh nghiệp  Video, phim, nhạc
Video, phim, nhạc  Mạng xã hội
Mạng xã hội  Học tập - Giáo dục
Học tập - Giáo dục  Máy ảo
Máy ảo  AI Trí tuệ nhân tạo
AI Trí tuệ nhân tạo  ChatGPT
ChatGPT  Gemini
Gemini  Điện máy
Điện máy  Tivi
Tivi  Tủ lạnh
Tủ lạnh  Điều hòa
Điều hòa  Máy giặt
Máy giặt  Cuộc sống
Cuộc sống  TOP
TOP  Kỹ năng
Kỹ năng  Món ngon mỗi ngày
Món ngon mỗi ngày  Nuôi dạy con
Nuôi dạy con  Mẹo vặt
Mẹo vặt  Phim ảnh, Truyện
Phim ảnh, Truyện  Làm đẹp
Làm đẹp  DIY - Handmade
DIY - Handmade  Du lịch
Du lịch  Quà tặng
Quà tặng  Giải trí
Giải trí  Là gì?
Là gì?  Nhà đẹp
Nhà đẹp  Giáng sinh - Noel
Giáng sinh - Noel  Ô tô, Xe máy
Ô tô, Xe máy  Tấn công mạng
Tấn công mạng  Chuyện công nghệ
Chuyện công nghệ  Công nghệ mới
Công nghệ mới  Trí tuệ Thiên tài
Trí tuệ Thiên tài  Bình luận công nghệ
Bình luận công nghệ