Microsoft không còn bán Windows 10 nữa nhưng bạn vẫn có thể sử dụng hệ điều hành này cho đến khi Microsoft ngừng hỗ trợ nó vào tháng 10 năm 2025. Cho đến lúc đó, bạn sẽ phải chuyển sang dùng Windows 11 trên các thiết bị mới. Điểm chung giữa hai hệ điều hành đó là bạn sẽ có một số cách chung để chụp ảnh màn hình.
Việc chụp ảnh màn hình khá quan trọng, chẳng hạn như chụp một hóa đơn hoặc tài liệu cần xác minh, biên lai mua hàng trực tuyến... Đặc biệt khi bạn không thể sao chép rồi gửi ảnh cho bạn bè, đồng nghiệp hoặc người thân của mình, hoặc email hay ứng dụng, web thông tin đó không hoạt động. Cho dù bạn đang sử dụng Windows 10 hoặc Windows 11.
Dưới đây là cách sử dụng các công cụ tích hợp sẵn và các phím tắt khác để chụp ảnh màn hình trong Windows 10 và Windows 11, để bạn có thể quyết định mình thấy cái nào phù hợp nhất.
Cách chụp màn hình Win 10 full hoặc chụp một phần màn hình bằng phím tắt, dùng phần mềm chụp màn hình máy tính Win 10 hoặc các công cụ tích hợp sẵn trong hệ điều hành. Trong bài viết dưới đây, chúng tôi sẽ mách bạn các cách chụp màn hình máy tính Windows 10 thông dụng nhất.
Mục lục bài viết
1. Chụp màn hình Win 10 bằng phím tắt
Chụp toàn màn hình Win 10 với PrtScn
Đây là cách chụp ảnh đơn giản nhất, nhanh nhất trên Windows. Toàn bộ màn hình sẽ được chụp lại khi chúng ta nhấn phím PrtScn và được lưu lại bộ nhớ Clipboard. Bạn có thể dán vào các phần mềm chat hoặc mở công cụ chỉnh sửa ảnh như Photoshop, Paint và dán hình ảnh vào để lưu hoặc chỉnh sửa nếu muốn.
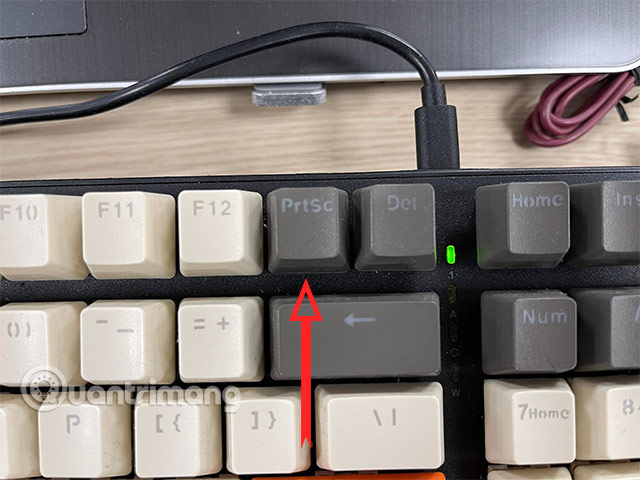
Chụp toàn màn hình Win 10 tự lưu với Windows + PrtSc
Để chụp toàn bộ màn hình Win 10 bạn nhấn Windows + PrtSc, ảnh sẽ tự động lưu vào mục Pictures > Screenshots trên máy tính.

Bạn chỉ cần mở thư mục trên và tìm hình ảnh màn hình mình vừa chụp.
Chụp cửa sổ đang mở bằng Alt + PrtScn
Để chụp lại cửa sổ đang mở, đang làm việc trên Windows 10, bạn nhấn Alt + PrtScn. Ảnh sẽ được lưu vào Clipboard nên bạn cũng cần đến sự hỗ trợ của những phần mềm chỉnh sửa ảnh trên máy tính như Paint, Photoshop để lưu ảnh.
Chụp vùng màn hình Win 10 tùy chỉnh với Windows + Shift + S
Nếu chỉ muốn chụp một vùng tùy chỉnh trên Windows 10, bạn hãy sử dụng tổ hợp phím Windows + Shift + S. Khi nhấn phím này, con trỏ chuột sẽ biến thành dấu +, cho phép bạn vẽ hình chữ nhật lên vùng cần chụp màn hình để chọn vùng cần chụp.
Ảnh sau khi chụp sẽ được lưu vào clipboard của Windows 10, bạn chỉ cần nhấn Ctrl+V để dán ảnh vào các ứng dụng chat, Word, Photohop để chia sẻ, chỉnh sửa thêm nếu cần. Hoặc dễ hơn, bạn mở Paint và dán ảnh vào đó để lưu lại.
Cách chụp màn hình máy tính Win 10 và chia sẻ với Windows + H
Phím tắt chụp màn hình Windows 10 Windows + H cung cấp thêm tính năng chia sẻ, ngoài việc chụp lại toàn bộ giao diện trên máy tính. Sau khi nhấn tổ hợp phím, giao diện Windows Share xuất hiện bên phải màn hình hỏi bạn có muốn chia sẻ ảnh vừa chụp qua email, Facebook, OneNote hay không.
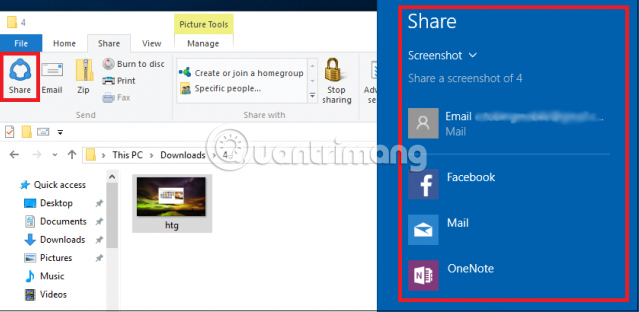
Phím Windows + nút giảm âm lượng
Nếu bạn đang sở hữu máy tính Surface của Microsoft thì có thể sử dụng ngay phím vật lý để chụp ảnh màn hình, như khi thực hiện trên smartphone hoặc tablet. Trước hết, bạn nhấn giữ logo Windows trên màn hình cảm ứng, rồi nhấn phím giảm âm lượng nằm ở cạnh máy. Màn hình sẽ tối đi và ảnh sẽ được chụp lại. Để lấy ảnh, bạn truy cập vào Pictures > Screenshots.
2. Chụp màn hình Windows 10 bằng Snipping Tool
Công cụ Snipping đã xuất hiện từ Windows Vista. Windows đã đưa ra thông tin rằng trong một vài năm rằng Công cụ Snipping sẽ ngừng hoạt động, nhưng cho đến hiện tại nó vẫn hoạt động trong Windows 11. Công cụ Snipping đã bị xóa khỏi danh sách ứng dụng trong menu Bắt đầu nhưng bạn vẫn có thể dễ dàng truy cập nó thông qua tìm kiếm.
Snipping Tool trên Windows 10 không tự động lưu ảnh chụp màn hình của bạn - bạn sẽ cần lưu chúng vào công cụ theo cách thủ công trước khi thoát - và nó sẽ tự động sao chép các ảnh chụp của bạn vào khay nhớ tạm.
Bước 1: Để sử dụng Snipping Tool, bạn chỉ cần chọn công cụ tìm kiếm, sau đó tìm từ khóa Snipping Tool và chọn công cụ đó.

Bước 2: Làm tương tự như vậy trên Windows 11.
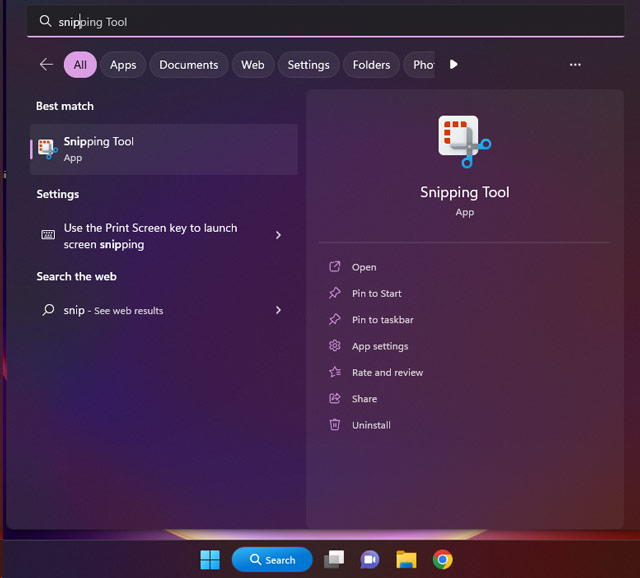
Nhấp vào nút New để bắt đầu quá trình chụp màn hình. Loại ảnh chụp mặc định là hình chữ nhật, nhưng bạn cũng có thể sử dụng ảnh chụp cửa sổ, toàn màn hình và dạng tự do.
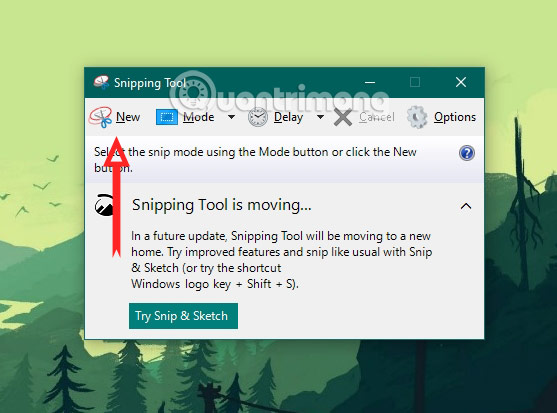
Ảnh sau khi được chụp sẽ được chuyển vào trình chỉnh sửa ảnh, bạn có thể chỉnh sửa ảnh bằng các công cụ trước khi lưu lại vào trong máy. Bấm biểu tượng lưu ảnh hình đĩa mềm cạnh Delay để lưu ảnh.
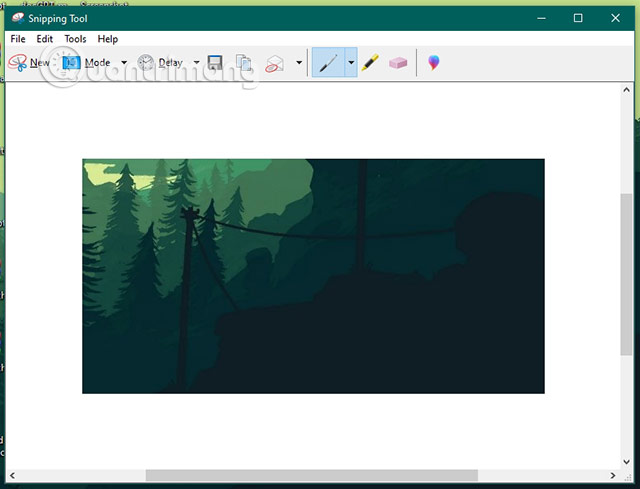
3. Chụp ảnh màn hình Win 10 với Snip & Sketch
Công cụ Snip & Sketch dễ sử dụng, chia sẻ và chú thích ảnh chụp màn hình hơn Công cụ Snipping cũ ở trên. Giờ đây, nó có thể chụp ảnh màn hình của một cửa sổ phần mềm của bạn, đây là một thiếu sót đáng ngạc nhiên khi ứng dụng được giới thiệu lần đầu tiên.
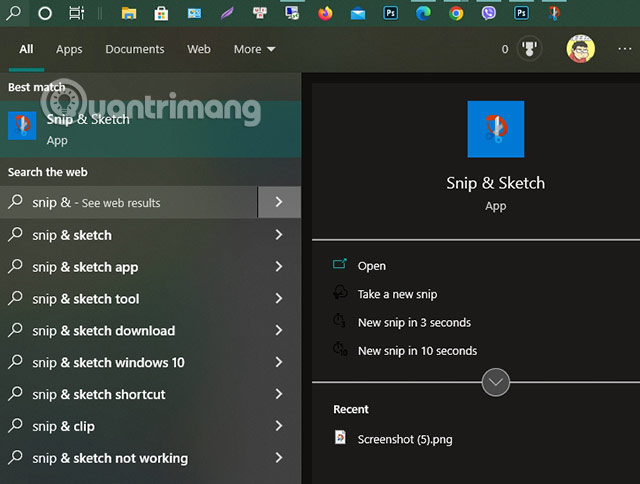
Cách dễ nhất để sử dụng Snip & Sketch là sử dụng phím tắt Windows + Shift + S. Bạn cũng có thể tìm thấy công cụ Snip & Sketch được liệt kê trong danh sách theo thứ tự chữ cái của các ứng dụng được truy cập trong biểu tượng Start cũng như trong bảng thông báo nơi công cụ này được liệt kê là Screen snip. Hoặc bạn chỉ có thể tìm kiếm nó nếu bạn không gán phím tắt vào bộ nhớ. Nếu bạn là người thường xuyên chụp ảnh màn hình, lời khuyên là bạn nên ghim Snip & Sketch vào thanh taskbar.
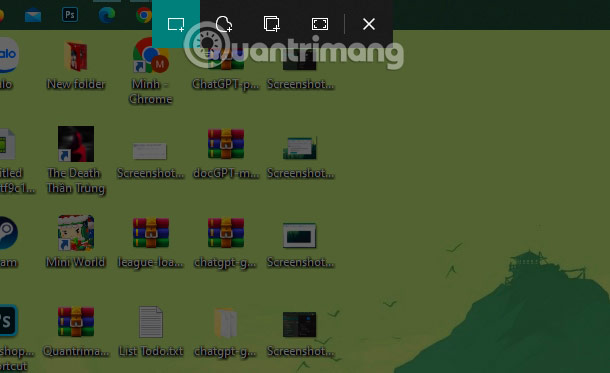
Đây là công cụ có sẵn trong những bản Win 10 mới, được Microsoft dự định dùng để thay thế cho Snipping Tool. Bạn có thể nhập tên công cụ này vào phần tìm kiếm, để mở và sử dụng nó. Snip & Sketch có thể chụp toàn màn hình hoặc ảnh hình chữ nhật hoặc chụp theo ý của mình. Ngoài ra, còn có nhiều công cụ chỉnh sửa ảnh, như bút ghi chú cho ảnh, ghi âm giọng nói, hay hẹn giờ chụp sau 3 hoặc 10 giây.
4. Sử dụng Xbox Game Bar
Xbox Game Bar là công cụ giúp bạn chụp màn hình một cách dễ dàng nhưng sẽ hỗ trợ game nhiều hơn. Trước tiên, bạn cần bật thanh Xbox Game Bar bằng phím tắt Windows + G và giao diện Xbox Game Bar sẽ hiện ra.
Từ đây, bạn có thể nhấp vào nút chụp màn hình trong thanh Trò chơi hoặc sử dụng phím tắt mặc định Windows + Alt + PrtScn để chụp ảnh màn hình toàn màn hình. Để đặt phím tắt bàn phím cho ảnh chụp màn hình Xbox Game Bar của riêng bạn, hãy vào Settings > Game > Xbox Game Bar.
5. Sử dụng phần mềm từ bên thứ 3 để chụp ảnh màn hình Win 10
Công cụ Icecream screen recorder
Nếu bạn muốn chụp màn hình để làm nổi bật các khu vực hoặc một phần cụ thể, bạn sẽ thấy công cụ này rất sáng tạo. Icecream Screen Recorder là một phần mềm chụp màn hình chuyên nghiệp, được sắp xếp hợp lý.
Icecream Screen Recorder là một lựa chọn thay thế cho các ứng dụng chụp màn hình điển hình trên thị trường. Công cụ này lý tưởng nếu bạn sử dụng nhiều trình duyệt trong các phiên duyệt Internet hàng ngày của mình.
Các tính năng tốt nhất của Icecream Screen Recorder:
- Icecream Screen Recorder cung cấp cho bạn khả năng chụp một phần của một trang, hoặc toàn bộ cửa sổ.
- Nó đi kèm với tất cả các tính năng chụp màn hình tiêu chuẩn.
- Bạn cũng có thể quay video trực tuyến.
- Bạn có thể chụp các định dạng video khác nhau từ YouTube, Vimeo hoặc Dailymotion.
- Bạn sẽ có thể quay video bằng cách nhấp vào một nút đơn giản.
- Bạn có thể thêm chú thích, chẳng hạn như mũi tên và đường tròn trên video của mình.
- Bạn có thể lưu ảnh chụp màn hình thẳng vào ổ cứng hoặc bất cứ vị trí nào bạn chọn.
- Bạn sẽ có thể lưu trữ ảnh chụp màn hình ở các định dạng file khác nhau.
Icecream Screen Recorder là ứng dụng bán chạy nhất thế giới và bạn có thể dùng thử phiên bản miễn phí ngay bây giờ.
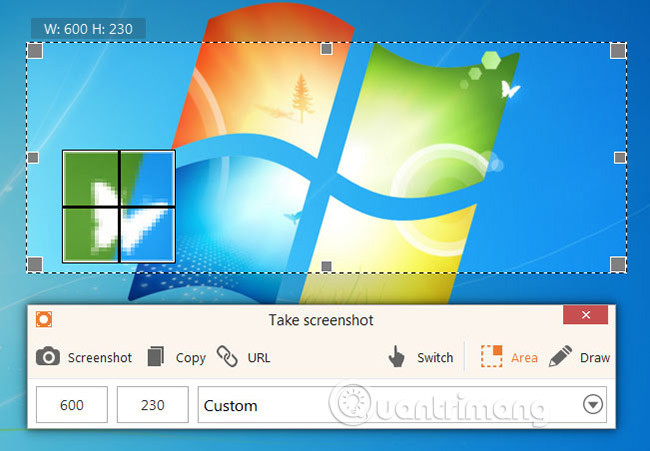
4.2. Phần mềm chụp màn hình Win 10 PicPick
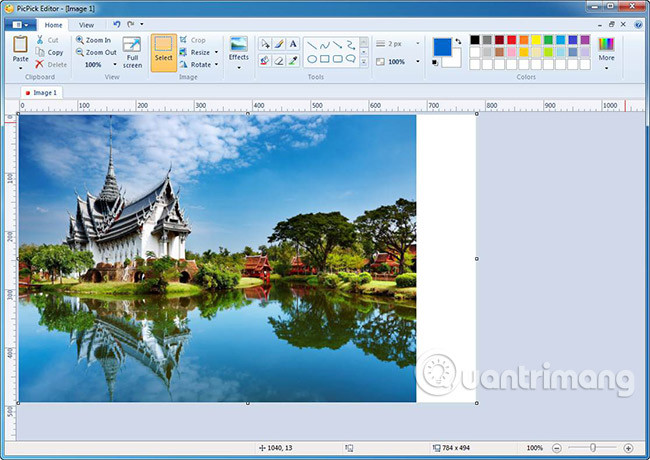
PicPick là một công cụ thân thiện với người dùng và giàu tính năng, dùng để chụp và chỉnh sửa ảnh chụp màn hình. Công cụ này đi kèm với rất nhiều tính năng chỉnh sửa đặt trong một giao diện tiện lợi. Chỉ cần chọn từ danh sách bao gồm công cụ chụp màn hình, trình chỉnh sửa hình ảnh, bộ chọn màu, bảng màu, bảng trắng, thước đo góc và thước kẻ pixel. Trình chỉnh sửa tích hợp cho phép bạn thêm chú thích văn bản, vẽ mũi tên và hình dạng cũng như áp dụng chỉnh sửa nâng cao. Ngoài ra, PicPick là ứng dụng portable và miễn phí, vì vậy bạn có thể lưu trữ nó trên một ổ flash và sử dụng nó bất cứ nơi nào mà không cần phải cài đặt.
4.3. Công cụ Snagit
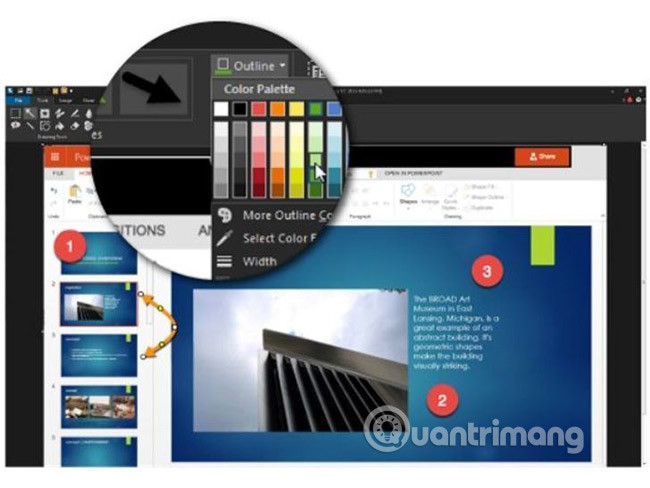
Snagit không miễn phí, và nó cũng không rẻ. Nhưng tiện ích mà bạn nhận được sẽ xứng đáng với số tiền 50$. Snagit là phần mềm chụp ảnh màn hình và thậm chí còn tốt hơn với phiên bản 11 mới, có hỗ trợ cho Windows 10. Nó đi kèm với Smart Window Detection để cắt ảnh và bạn có thể tự động chọn chụp toàn bộ cửa sổ hoặc một phần của cửa sổ.
Snagit cũng đi kèm với một công cụ OneClick có thể được ghim ở trên cùng, giúp bạn dễ dàng chụp ảnh màn hình và thêm vô số các công cụ chú thích. Thêm vào danh sách dài các tính năng sắp xếp, gắn thẻ và chia sẻ màn hình nếu cần. Đây là một công cụ hữu ích tiềm năng cho bất kỳ người dùng nào.
4.4. Công cụ Greenshot
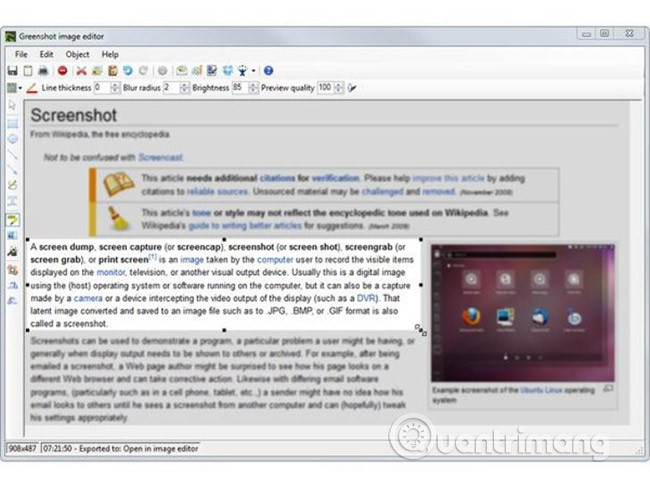
Greenshot là một công cụ chụp màn hình mã nguồn mở, miễn phí cho hệ điều hành Windows tối ưu hóa năng suất. Công cụ này cho phép bạn nhanh chóng chụp ảnh màn hình một vùng, một cửa sổ hoặc toàn bộ màn hình đã chọn cũng như chụp các trang web cuộn từ Internet Explorer.
Sau khi chụp, bạn có thể ghi chú, thay đổi thứ tự các phần của ảnh chụp màn hình. Greenshot không hạn chế việc xuất ảnh chụp màn hình: Bạn có thể sao chép vào clipboard, gửi tới máy in, lưu thành file, gửi tới các chương trình Office, đính kèm vào email hoặc tải lên các trang web ảnh như Flickr và các trang khác.
4.5. Công cụ SnapCrab
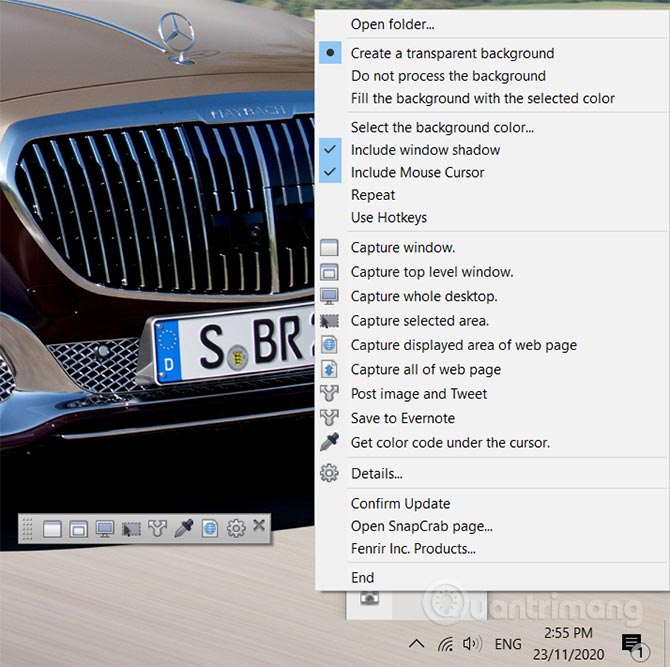
SnapCrab là một phần mềm chụp ảnh màn hình tiện dụng cho phép bạn chụp ảnh bất cứ nơi nào trên máy tính để bàn và lưu chúng ở định dạng JPEG, PNG hoặc thậm chí là GIF. Bạn có thể làm nổi bật một vùng màn hình bạn muốn chụp hoặc chụp toàn bộ màn hình.
Snapcrab cho phép bạn chụp các cửa sổ mờ và các trang web từ trình duyệt của bạn bằng cách liên kết thông qua Sleipnir. Nó cũng có tính năng hẹn giờ đảm bảo bạn không bỏ lỡ một khoảnh khắc nào. Và với sự trợ giúp của các tính năng sẵn có, bạn có thể chia sẻ màn hình của mình trên các trang mạng xã hội. SnapCrab phiên bản 1.1.1 tương thích với Windows 10/8/7/Vista và XP.
4.6. Công cụ Fireshot
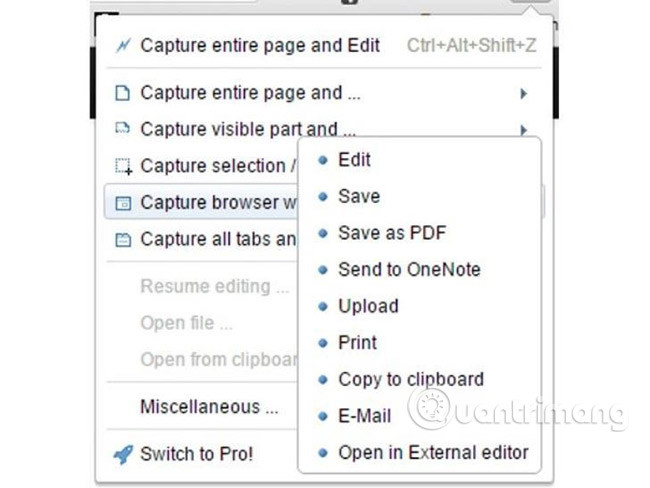
Tiện ích Fireshot cho Firefox, Chrome và Internet Explorer cho phép người dùng chụp ảnh màn hình chỉ trong vài cú nhấp chuột. Bạn có thể chụp ảnh màn hình trang web, thêm chú thích văn bản, thực hiện chỉnh sửa nhanh và lưu ảnh chụp dưới dạng file hình ảnh hoặc PDF.
Fireshot cho phép bạn chụp ảnh màn hình của một phần hoặc toàn bộ cửa sổ trình duyệt, một khu vực được chọn trên trang hoặc thậm chí toàn bộ trang chỉ trong một vài cú nhấp chuột. Ảnh chụp màn hình có thể được sao chép vào clipboard, được lưu dưới dạng file hình ảnh hoặc PDF, được in, gửi đến email hoặc tải lên một số trang mạng xã hội. Ngoài ra, Fireshot có trình chỉnh sửa nội bộ cho phép người dùng thêm mũi tên, văn bản, hình dạng hoặc thậm chí vẽ lên hình ảnh.
4.7. Công cụ LightShot
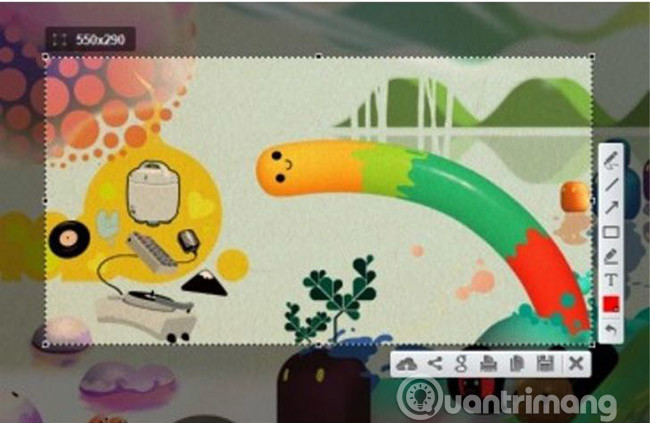
Lightshot là một công cụ chụp ảnh màn hình miễn phí khác, thực hiện những điều kỳ diệu trên hệ thống của bạn. Nó đi kèm với một giao diện dễ sử dụng cho phép bạn chụp ảnh màn hình trong vòng 2 lần nhấp chuột. Chỉ cần nhấn phím nóng và chương trình sẽ chụp ảnh một phần của màn hình hoặc toàn bộ màn hình. Cũng giống như các công cụ chụp ảnh màn hình cao cấp khác, Lightshot cũng đi kèm với công cụ biên tập để thêm chú thích văn bản và các chỉnh sửa khác. Ngoài ra, người dùng có thể tạo một tài khoản miễn phí cho phép họ có một thư viện trực tuyến để dễ dàng tham khảo, chia sẻ liên kết và sao lưu trực tuyến.
4.8. Công cụ ShareX
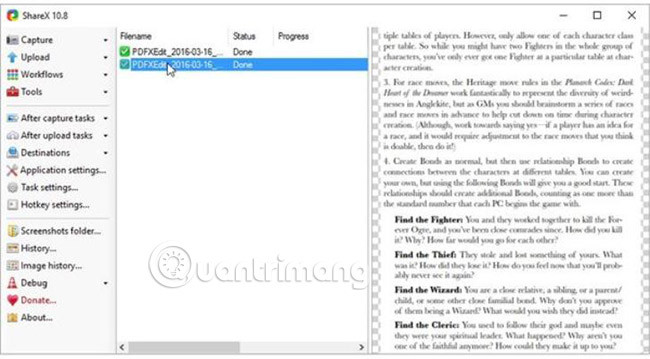
ShareX là một công cụ chụp màn hình mã nguồn mở rất giàu tính năng. ShareX có một cách tiếp cận khác với cách tiếp cận của các công cụ được thảo luận ở trên. Thay vì tải file của bạn lên các server thuộc phần mềm, bạn có thể định cấu hình chương trình để tải lên một trong các tài khoản của bạn, trên các dịch vụ của bên thứ ba khác. ShareX thực hiện nhiều thao tác chụp ảnh màn hình hơn. Bạn có thể sử dụng nó để rút ngắn URL, ghi lại màn hình, tải lên văn bản và chuyển đổi bản ghi của bạn sang định dạng GIF.
ShareX cũng đi kèm với một loạt các tính năng tự động hóa và tích hợp với hơn 80 nền tảng lưu trữ hình ảnh như Flickr, Imgur, Dropbox, Sendspace, Pastebin, Photobucket và một loạt các nhà cung cấp dịch vụ lưu trữ đám mây. Bạn cũng có thể định cấu hình ShareX để thực hiện các tác vụ khác như chú thích hình ảnh, đóng dấu hình ảnh và nhiều hơn nữa.
4.9. Công cụ Gadwin PrintScreen
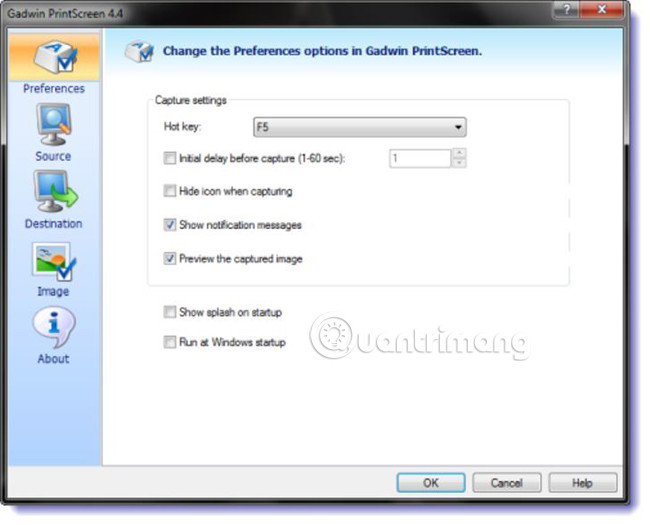
Gadwin PrintScreen là một trong những công cụ chụp ảnh màn hình phổ biến nhất và nó đi kèm với các tính năng chỉnh sửa và ghi chú hình ảnh nâng cao trong một giao diện dễ sử dụng. PrintScreen là mặc định, nhưng có một tá combo phím nóng để lựa chọn.
Bạn có thể sử dụng công cụ để chụp toàn bộ màn hình hoặc chụp một cửa sổ cụ thể. Một khi bạn đã chọn combo yêu thích của mình, bạn có thể chuyển đến tab Destination để có ảnh chụp màn hình ngay lập tức, sao chép vào clipboard hoặc lưu nó vào một thư mục cụ thể. Gadwin PrintScreen cung cấp cho bạn tùy chọn để chọn từ 6 định dạng hình ảnh tùy biến. Bạn thậm chí có thể gửi ảnh chụp màn hình qua email.
Tầm quan trọng của việc nhận được một chương trình giàu tính năng là giúp bạn tiết kiệm thời gian. Danh sách ở trên là các công cụ chụp ảnh màn hình mạnh nhất trên Internet cho Windows 10, cho phép bạn chụp và chỉnh sửa ảnh chụp màn hình, thậm chí sẽ cho phép bạn quay video ngắn và rút ngắn URL. Tùy theo mục đích, nhu cầu chụp hình mà chúng ta có thể sử dụng ngay tổ hợp phím chụp hình có sẵn trên máy tính, hoặc các công cụ được cài đặt trên hệ điều hành Windows sao cho phù hợp.
Bạn đã sử dụng bất kỳ công cụ nào ở trên chưa? Hãy để lại ý kiến trong bình luận bên dưới nhé!
Tham khảo thêm các bài sau đây:
- Hướng dẫn quay phim, chụp ảnh màn hình game trong Windows 10
- 6 cách mở bàn phím ảo trên Windows 10
- 4 bước khắc phục sự cố mất âm thanh trong Windows
Chúc các bạn thưc hiện thành công!
 Công nghệ
Công nghệ  AI
AI  Windows
Windows  iPhone
iPhone  Android
Android  Học IT
Học IT  Download
Download  Tiện ích
Tiện ích  Khoa học
Khoa học  Game
Game  Làng CN
Làng CN  Ứng dụng
Ứng dụng 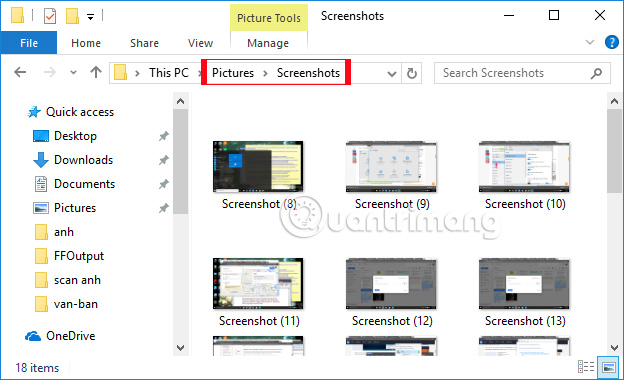
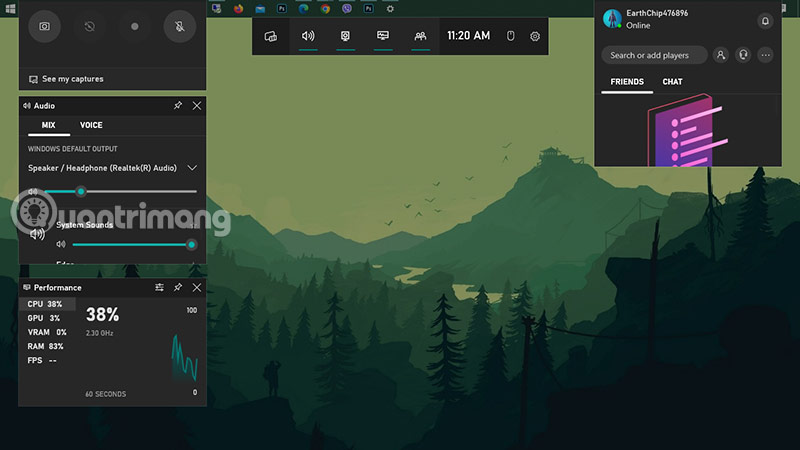
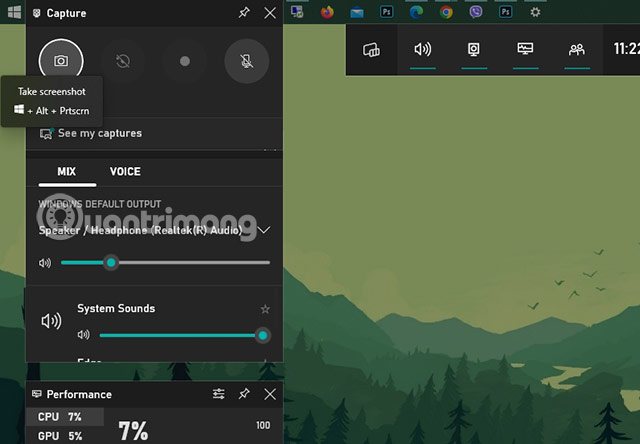









 Windows 11
Windows 11  Windows 10
Windows 10  Windows 7
Windows 7  Windows 8
Windows 8  Cấu hình Router/Switch
Cấu hình Router/Switch 









 Linux
Linux  Đồng hồ thông minh
Đồng hồ thông minh  macOS
macOS  Chụp ảnh - Quay phim
Chụp ảnh - Quay phim  Thủ thuật SEO
Thủ thuật SEO  Phần cứng
Phần cứng  Kiến thức cơ bản
Kiến thức cơ bản  Dịch vụ ngân hàng
Dịch vụ ngân hàng  Lập trình
Lập trình  Dịch vụ công trực tuyến
Dịch vụ công trực tuyến  Dịch vụ nhà mạng
Dịch vụ nhà mạng  Quiz công nghệ
Quiz công nghệ  Microsoft Word 2016
Microsoft Word 2016  Microsoft Word 2013
Microsoft Word 2013  Microsoft Word 2007
Microsoft Word 2007  Microsoft Excel 2019
Microsoft Excel 2019  Microsoft Excel 2016
Microsoft Excel 2016  Microsoft PowerPoint 2019
Microsoft PowerPoint 2019  Google Sheets
Google Sheets  Học Photoshop
Học Photoshop  Lập trình Scratch
Lập trình Scratch  Bootstrap
Bootstrap  Văn phòng
Văn phòng  Tải game
Tải game  Tiện ích hệ thống
Tiện ích hệ thống  Ảnh, đồ họa
Ảnh, đồ họa  Internet
Internet  Bảo mật, Antivirus
Bảo mật, Antivirus  Doanh nghiệp
Doanh nghiệp  Video, phim, nhạc
Video, phim, nhạc  Mạng xã hội
Mạng xã hội  Học tập - Giáo dục
Học tập - Giáo dục  Máy ảo
Máy ảo  AI Trí tuệ nhân tạo
AI Trí tuệ nhân tạo  ChatGPT
ChatGPT  Gemini
Gemini  Điện máy
Điện máy  Tivi
Tivi  Tủ lạnh
Tủ lạnh  Điều hòa
Điều hòa  Máy giặt
Máy giặt  Cuộc sống
Cuộc sống  TOP
TOP  Kỹ năng
Kỹ năng  Món ngon mỗi ngày
Món ngon mỗi ngày  Nuôi dạy con
Nuôi dạy con  Mẹo vặt
Mẹo vặt  Phim ảnh, Truyện
Phim ảnh, Truyện  Làm đẹp
Làm đẹp  DIY - Handmade
DIY - Handmade  Du lịch
Du lịch  Quà tặng
Quà tặng  Giải trí
Giải trí  Là gì?
Là gì?  Nhà đẹp
Nhà đẹp  Giáng sinh - Noel
Giáng sinh - Noel  Hướng dẫn
Hướng dẫn  Ô tô, Xe máy
Ô tô, Xe máy  Tấn công mạng
Tấn công mạng  Chuyện công nghệ
Chuyện công nghệ  Công nghệ mới
Công nghệ mới  Trí tuệ Thiên tài
Trí tuệ Thiên tài  Bình luận công nghệ
Bình luận công nghệ