Lỗi "USB Device Not Recognized" là một trong những lỗi khá phổ biến, thường xuất hiện trong quá trình bạn kết nối ổ USB trên Windows XP, Windows 7, 8 và thậm chí là cả Windows 10. Trong bài viết dưới đây Quản trị mạng sẽ giới thiệu và hướng dẫn cho bạn một số giải pháp để khắc phục lỗi "USB Device Not Recognized" này nhanh chóng.
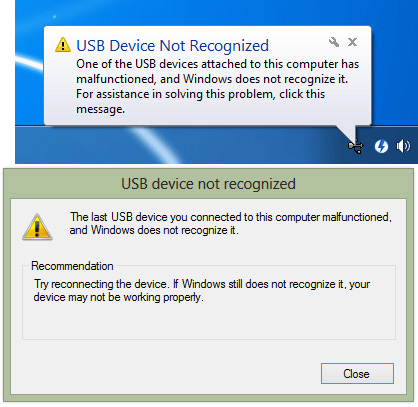
Thông báo lỗi USB device not recognized trên Windows 7 và Windows 10
Mục lục bài viết
- Nguyên nhân gây ra lỗi USB Device Not Recognized
- 1. Khởi động lại máy tính Windows của bạn
- 2. Ngắt kết nối nguồn máy tính và kết nối lại sau 15 phút
- 3. Kết nối ổ USB trên một cổng khác
- 4. Vô hiệu hóa tính năng Fast Startup trên Windows 8, 8.1 và 10
- 5. Cập nhật (update) driver USB
- 6. Cập nhật (update) driver Generic USB Hub(s)
- 7. Cài đặt lại driver USB
- 8. Khôi phục Windows về trạng thái làm việc trước đó
- 9. Sử dụng phần mềm hỗ trợ
- Các câu hỏi thường gặp
Nguyên nhân gây ra lỗi USB Device Not Recognized
Khi người dùng kết nối USB với hệ thống của mình và lỗi USB Device Not Recognized xuất hiện, như vậy nội dung trong USB vẫn chưa được nhận dạng. Điều này không có nghĩa là USB đã hỏng và không thể sử dụng thêm. Nguyên nhân của lỗi như vậy có thể do một số thiết lập hay quyền được cấp cho phần cứng hoặc phần mềm trong hệ thống và có thể được khắc phục dễ dàng.
Các lý do khác nhau gây ra lỗi USB Device Not Recognized bao gồm:
- USB không thể load hoàn toàn trong hệ thống.
- USB có thể chứa bất kỳ file độc hại nào; do đó, hệ thống không đọc nó.
- Do pin hệ thống yếu, cài đặt Root hub có thể không nhận dạng được USB.
- Có thể có bất kỳ lỗi nào trong driver cần được cập nhật.
- Windows có thể cần cập nhật các bản vá và sửa lỗi mới nhất.
1. Khởi động lại máy tính Windows của bạn
Trong nhiều trường hợp cách đơn giản nhất để khắc phục các lỗi trên Windows 10 là khởi động lại máy tính Windows của bạn. Lưu ý trước khi khởi động lại máy tính Windows của bạn, lưu lại tất cả các tài liệu bạn đang làm dở và đóng cửa tất cả các chương trình ứng dụng đang mở.
Sau khi quá trình khởi động kết thúc tiến hành kết nối ổ USB vào máy tính của bạn.
2. Ngắt kết nối nguồn máy tính và kết nối lại sau 15 phút
Giải pháp này nghe có vẻ thật ngớ ngẩn nhưng trong một số trường hợp có thể giúp bạn khắc phục lỗi USB device is not recognized.
Để ngắt kết nối nguồn máy tính, việc đầu tiên là phải tiến hành tắt máy tính của bạn, sau đó rút ổ cắm nguồn. Chờ khoảng 10 đến 15 phút, sau đó tiến hành cắm nguồn lại, mở máy tính của bạn lên và kết nối lại ổ USB để xem lỗi đã được khắc phục hay chưa.
3. Kết nối ổ USB trên một cổng khác
Cách này chỉ là giải pháp tạm thời. Nếu xảy ra lỗi "USB device not recognized" trong quá trình kết nối ổ USB, bạn có thể kết nối ổ USB trên một cổng khác để xem lỗi có được khắc phục hay không.
4. Vô hiệu hóa tính năng Fast Startup trên Windows 8, 8.1 và 10
Để vô hiệu hóa tính năng Fast Startup trên Windows 8, 8.1 và 10, bạn tham khảo các bước thực hiện tại đây.
5. Cập nhật (update) driver USB
Bước 1:
Mở Device Manager bằng cách kích chuột phải vào nút Start sau đó click chọn Device Manager.
Bước 2:
Mở rộng Universal Serial Bus và kiểm tra xem có bất kỳ thiết bị USB không xác định (unknown). Nếu nhìn thấy một thiết bị USB không xác định, bạn kích chuột phải vào đó rồi click chọn Update Driver Software, rồi click chọn Search automatically for updated driver software để Windows 10 tự động tải và cài đặt phiên bản driver mới nhất.
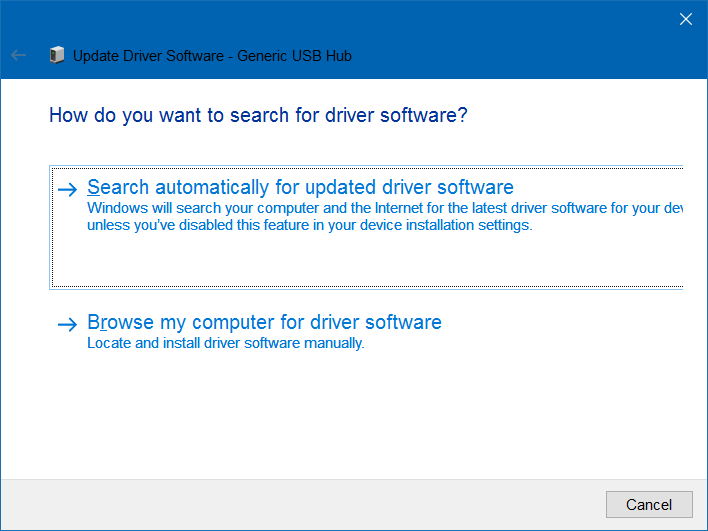
Ngoài ra bạn có thể tham khảo thêm bài viết:
6. Cập nhật (update) driver Generic USB Hub(s)
Bước 1:
Mở Device Manager bằng cách kích chuột phải vào nút Start rồi chọn Device Manager. Sau đó mở rộng Universal Serial Bus để xem có một hay nhiều Generic USB Hubs.
Bước 2:
Kích chuột phải vào dòng Generic USB Hub đầu tiên (nếu có nhiều Generic USB Hub), sau đó click chọn Update Driver Software => Browse my computer for driver software => Let me pick from a list of device drivers on my computer, chọn Generic USB Hub rồi click chọn Next.
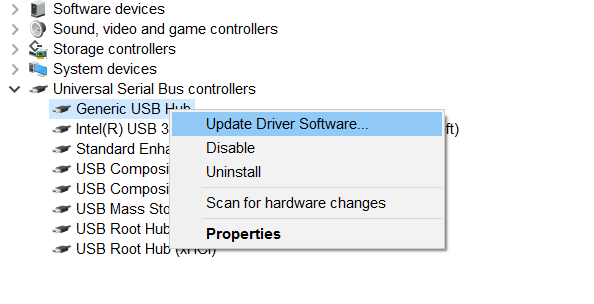
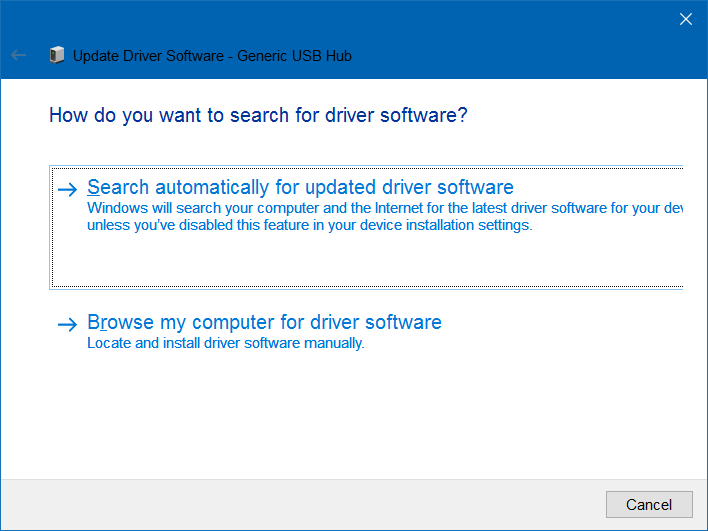
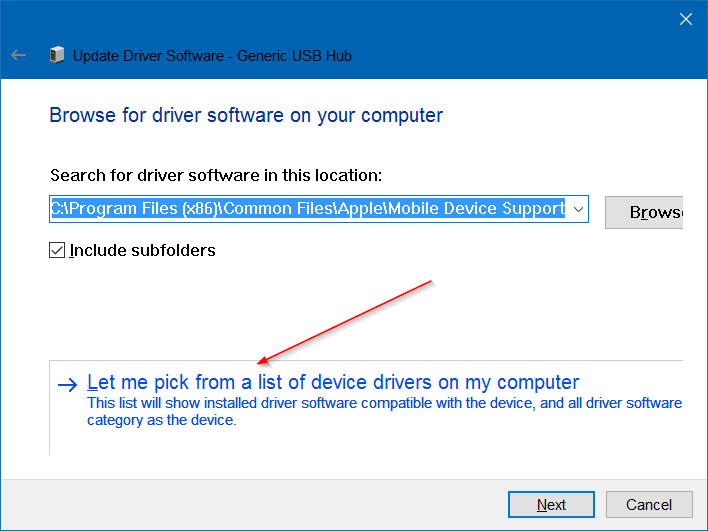
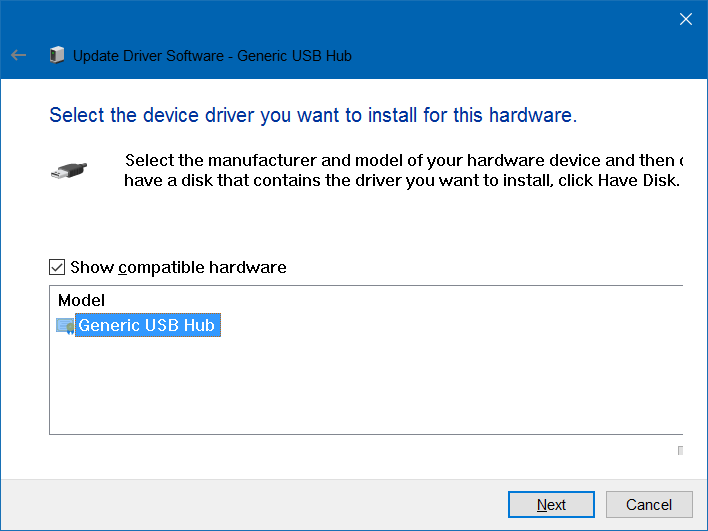
Chờ cho đến khi trên màn hình xuất hiện thông báo “Windows has successfully updated your driver software”.
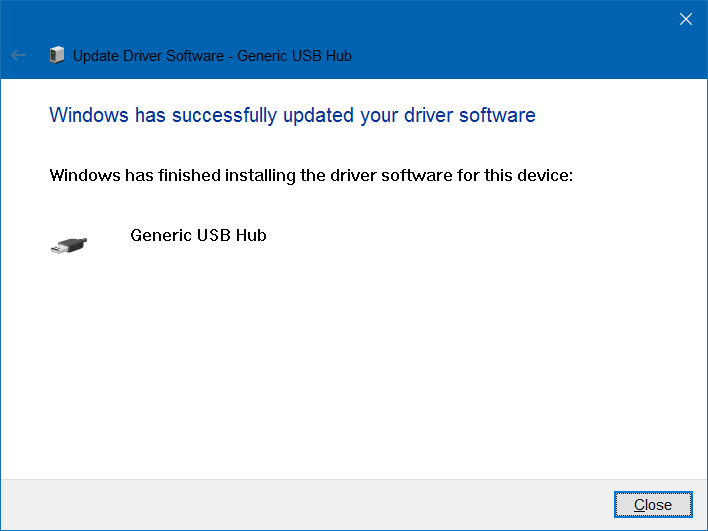
7. Cài đặt lại driver USB
Lưu ý:
Trước khi tiến hành cài đặt lại driver USB bạn nên tạo một điểm sao lưu và hồi phục hệ thống (system restore point) hoặc sao lưu image để đề phòng trường hợp bị lỗi trong quá trình cài đặt driver trên máy tính Windows 10 của bạn.
- Mở Device Manager. Để làm được điều này, bạn thực hiện theo các bước dưới đây:
Nhấn tổ hợp phím Windows + R để mở cửa sổ lệnh Run.
Trên cửa sổ lệnh Run, bạn nhập devmgmt.msc vào đó rồi nhấn Enter.
- Tiếp theo trên cửa sổ Device Manager, bạn mở rộng mục Disk Drives.
Kích chuột phải vào External USB 3.0 Disk, sau đó chọn Uninstall.
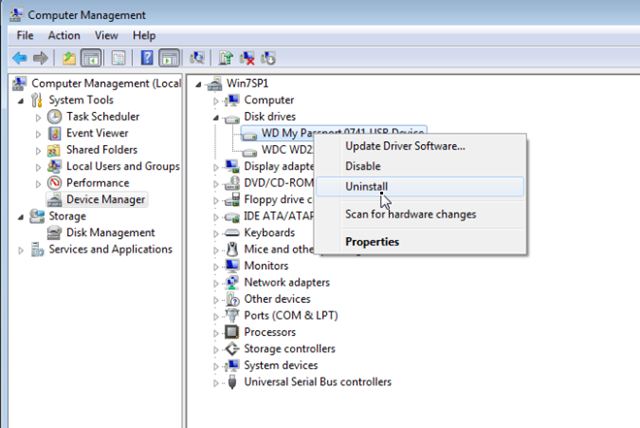
- Tiếp theo mở rộng mục Universal Serial Bus Controllers.
Kích chuột phải vào USB Mass Storage Device và chọn Uninstall. Ngoài ra bạn có thể uninstall bất kỳ thiết bị USB không tên (Unknown USB Device) từ danh sách này.
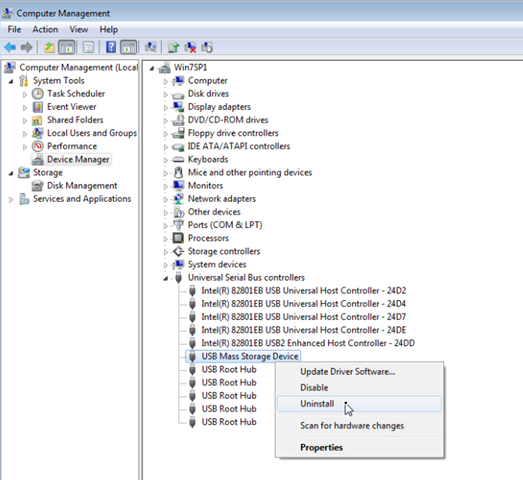
- Từ Menu Action bạn chọn Scan for hardware changes.
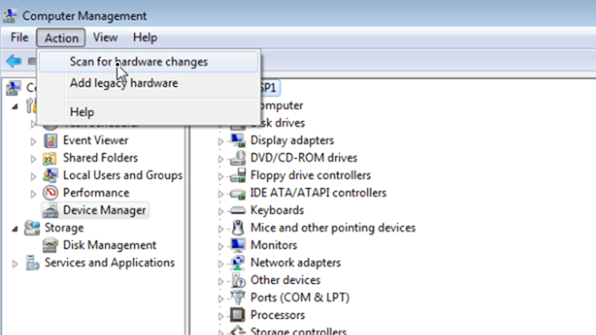
- Sau khi quá trình quét kết thúc, mở Windows Explorer lên và tìm ổ USB của bạn đã được kết nối.
Nếu vẫn xảy ra lỗi Not Recognized, khi đó bạn tiến hành mở lại Device manager một lần nữa và update driver của USB. Để làm được điều này:
- Mở rộng Disk Driver.
Kích chuột phải vào ổ USB 3.0 của bạn, sau đó chọn Update Driver Software.
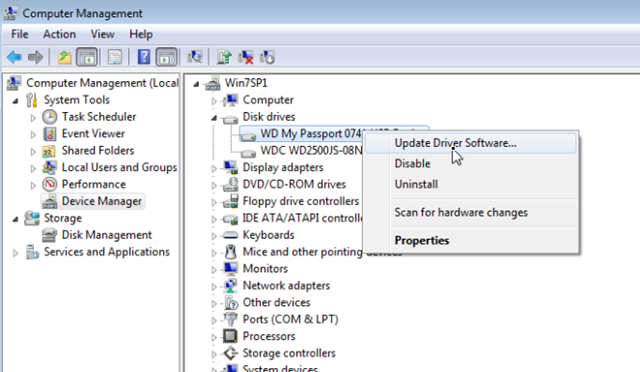
Chờ Windows tự động tìm phiên bản driver mới nhất cho USB 3.0 của bạn.
- Thực hiện tương tự để update driver cho USB Mass Storage Device.
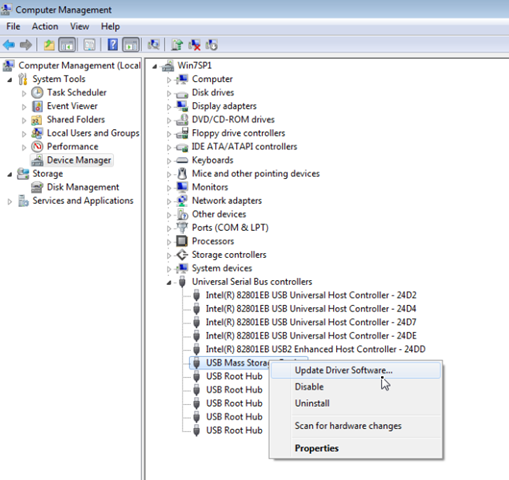
Sau khi hoàn tất, kiểm tra USB 3.0 của bạn đã được nhận hay chưa.
8. Khôi phục Windows về trạng thái làm việc trước đó
Nếu trước đó ổ USB 3.0 của bạn đã được nhận, khi đó bạn có thể khôi phục máy tính của mình về trạn thái làm việc trước đó để khắc phục lỗi.
Khôi phục Windows 8 hoặc Windows 8.1 về trạng thái hoạt động trước đó:
Truy cập chế độ Windows 8 System Restore:
1. Di chuyển con trỏ chuột của bạn xuống góc dưới bên phải màn hình để mở Settings.
2. Giữ phím Shift, sau đó click chọn nút Power.
3. Chọn Restart.
4. Khi máy tính của bạn khởi động lại, click chọn tùy chọn Troubleshoot.
5. Trên cửa sổ Troubleshoot, bạn click chọn Advanced options.
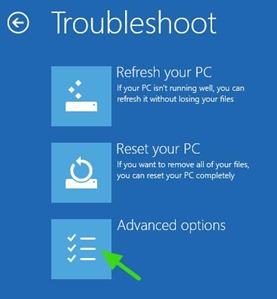
6. Trên cửa sổ Advanced options, bạn click chọn System Restore.
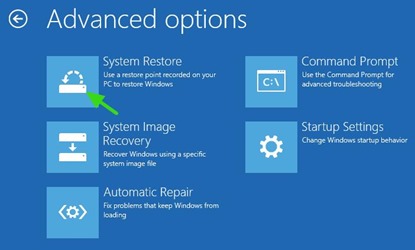
7. Chọn một tài khoản có quyền Admin.
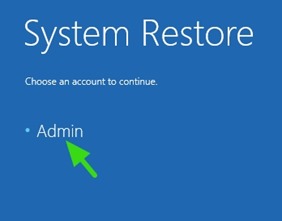
8. Nhập mật khẩu tài khoản, sau đó click chọn Continue.
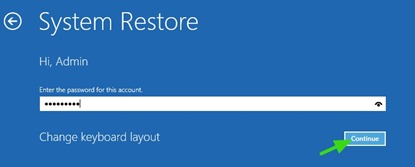
9. Trên màn hình System Restore, bạn click chọn Next.
10. Chọn một điểm khôi phục trước đó, sau đó click chọn Next.
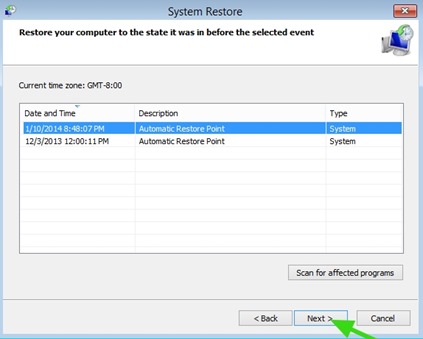
11. Xác nhận lựa chọn của bạn rồi click chọn Finish.
12. Chờ cho đến khi máy tính của bạn được khôi phục về điểm khôi phục bạn đã lựa chọn.
13. Sau khi quá trình khôi phục hệ thống kết thúc, khởi động lại máy tính của bạn là xong.
9. Sử dụng phần mềm hỗ trợ
Dùng công cụ, phần mềm chính chủ của Microsoft:
- Hardware and Device Troubleshooter: các bạn mở theo đường dẫn Control Panel > All Control Panel Items > Troubleshooting:
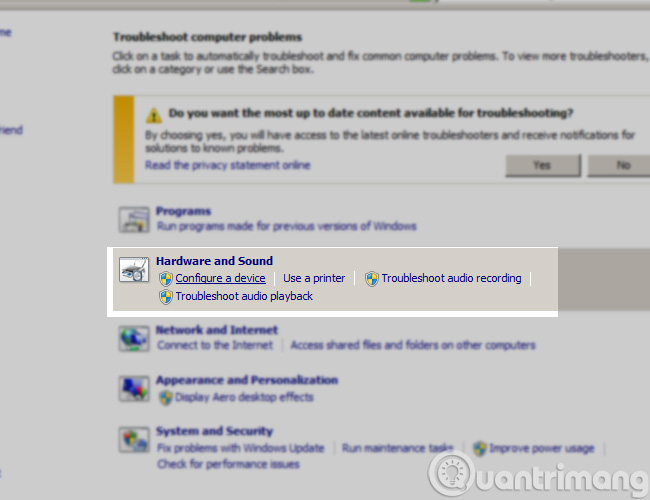
Bấm Configure a device
2 công cụ này sẽ tự động tìm và sửa lỗi kết nối USB giúp bạn.
Lưu ý:
Nếu bạn đang dùng 1 trong các phiên bản Windows dưới đây:
- Windows 8
- Windows 8.1
- Windows Server 2012 R2
- Windows Server 2012
Thì cũng rất có thể sẽ gặp hiện tượng lỗi USB device not recognize như trên. Nguyên nhân chính là sau khi bạn rút USB dùng tính năng Safely Remove USB (nhấn chuột phải vào icon USB dưới khay hệ thống > Eject Mass Storage) thì cổng USB đó sẽ bị chuyển về chế độ Disable. Để khắc phục, hãy download và cài bản HotFix dưới đây của Microsoft:
Các câu hỏi thường gặp
1. Làm cách nào để reset cổng USB?
Có khả năng phần cứng của bạn hoạt động tốt, nhưng cổng USB lại gặp một số vấn đề, vì vậy tốt nhất bạn nên sử dụng các cổng khác trên hệ thống. Nếu muốn, bạn có thể reset lại cổng USB bằng cách sử dụng các bước được đề cập bên dưới.
- Nhấp chuột phải vào nút Windows và chọn tùy chọn "Device Manager".
- Nhấp vào tùy chọn “Universal Serial Bus controller”.
- Danh sách các tùy chọn cho các cổng khác nhau sẽ có sẵn.
- Nhấp vào tùy chọn "Uninstall" có sẵn.
- Bây giờ khởi động lại hệ thống và sau đó Windows sẽ cài đặt lại driver trên hệ thống của bạn.
2. Làm cách nào để kiểm tra xem thiết bị USB có hoạt động không?
Một số USB có gắn một đèn LED nhỏ, đèn này sẽ nhấp nháy khi ổ được kết nối với hệ thống và đang được sử dụng. Nhưng nếu USB của bạn không chứa đèn LED, thì bạn có thể làm theo các bước được đề cập bên dưới.
- Nhấp chuột phải vào nút Windows và sau đó nhấp vào “Device Manager”.
- Nhấp vào ''Universal Serial Bus controller''.
- Nhấp vào cài đặt cổng mà USB được kết nối.
- Từ danh sách các tùy chọn, hãy nhấp vào Scan for hardware changes.
- Kiểm tra tùy chọn USB Device để xem nó có hoạt động không.
Hy vọng rằng các bước trên sẽ giúp các bạn sửa được lỗi USB Device Not Recognize trên Windows. Cách làm trên áp dụng được với ổ USB, ổ cứng di động cắm ngoài, chuột USB... nói ngắn gọn là gần như tất cả các thiết bị kết nối qua cổng USB.
Chúc các bạn thành công!
Tham khảo thêm một số bài viết dưới đây:
 Công nghệ
Công nghệ  AI
AI  Windows
Windows  iPhone
iPhone  Android
Android  Học IT
Học IT  Download
Download  Tiện ích
Tiện ích  Khoa học
Khoa học  Game
Game  Làng CN
Làng CN  Ứng dụng
Ứng dụng 








 Windows 11
Windows 11  Windows 10
Windows 10  Windows 7
Windows 7  Windows 8
Windows 8  Cấu hình Router/Switch
Cấu hình Router/Switch 









 Linux
Linux  Đồng hồ thông minh
Đồng hồ thông minh  macOS
macOS  Chụp ảnh - Quay phim
Chụp ảnh - Quay phim  Thủ thuật SEO
Thủ thuật SEO  Phần cứng
Phần cứng  Kiến thức cơ bản
Kiến thức cơ bản  Lập trình
Lập trình  Dịch vụ ngân hàng
Dịch vụ ngân hàng  Dịch vụ nhà mạng
Dịch vụ nhà mạng  Dịch vụ công trực tuyến
Dịch vụ công trực tuyến  Quiz công nghệ
Quiz công nghệ  Microsoft Word 2016
Microsoft Word 2016  Microsoft Word 2013
Microsoft Word 2013  Microsoft Word 2007
Microsoft Word 2007  Microsoft Excel 2019
Microsoft Excel 2019  Microsoft Excel 2016
Microsoft Excel 2016  Microsoft PowerPoint 2019
Microsoft PowerPoint 2019  Google Sheets
Google Sheets  Học Photoshop
Học Photoshop  Lập trình Scratch
Lập trình Scratch  Bootstrap
Bootstrap  Văn phòng
Văn phòng  Tải game
Tải game  Tiện ích hệ thống
Tiện ích hệ thống  Ảnh, đồ họa
Ảnh, đồ họa  Internet
Internet  Bảo mật, Antivirus
Bảo mật, Antivirus  Doanh nghiệp
Doanh nghiệp  Video, phim, nhạc
Video, phim, nhạc  Mạng xã hội
Mạng xã hội  Học tập - Giáo dục
Học tập - Giáo dục  Máy ảo
Máy ảo  AI Trí tuệ nhân tạo
AI Trí tuệ nhân tạo  ChatGPT
ChatGPT  Gemini
Gemini  Điện máy
Điện máy  Tivi
Tivi  Tủ lạnh
Tủ lạnh  Điều hòa
Điều hòa  Máy giặt
Máy giặt  Cuộc sống
Cuộc sống  TOP
TOP  Kỹ năng
Kỹ năng  Món ngon mỗi ngày
Món ngon mỗi ngày  Nuôi dạy con
Nuôi dạy con  Mẹo vặt
Mẹo vặt  Phim ảnh, Truyện
Phim ảnh, Truyện  Làm đẹp
Làm đẹp  DIY - Handmade
DIY - Handmade  Du lịch
Du lịch  Quà tặng
Quà tặng  Giải trí
Giải trí  Là gì?
Là gì?  Nhà đẹp
Nhà đẹp  Giáng sinh - Noel
Giáng sinh - Noel  Hướng dẫn
Hướng dẫn  Ô tô, Xe máy
Ô tô, Xe máy  Tấn công mạng
Tấn công mạng  Chuyện công nghệ
Chuyện công nghệ  Công nghệ mới
Công nghệ mới  Trí tuệ Thiên tài
Trí tuệ Thiên tài