Nhiều người sử dụng SSD (Solid State Drive) nhưng lại không biết cách tăng hiệu năng của loại ổ này. Nâng cấp máy tính bằng cách thêm ổ SSD là điều tốt nhất bạn có thể làm. SSD là thiết bị giúp tăng tốc mọi thứ bạn đang sử dụng trên PC, nhưng nếu không được bảo trì đúng cách, bạn có thể không đạt được hiệu suất tốt nhất từ thiết bị này.
Sau đây là một số điều bạn cần làm khi chạy ổ SSD trên máy tính Windows 11/10.
1. Bật tính năng chống phân mảnh
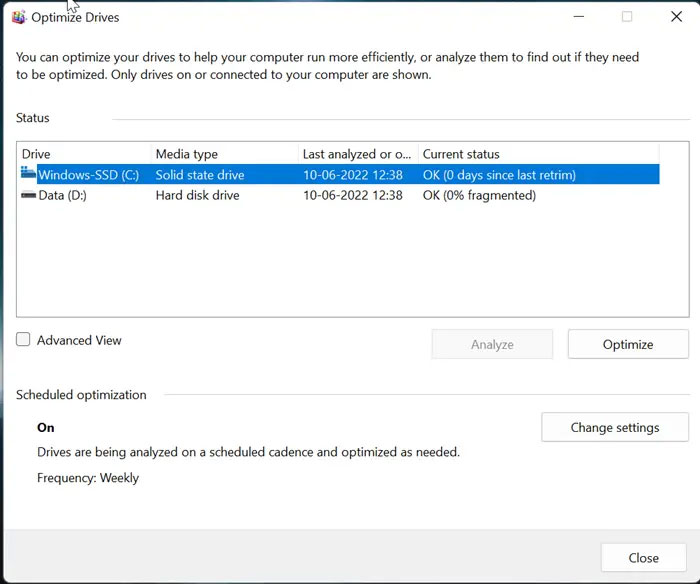
Ban đầu, chống phân mảnh SSD không những không cần thiết mà còn có hại cho SSD. Nhưng bây giờ, Windows sẽ chống phân mảnh ổ SSD của bạn một cách tự động và định kỳ. Windows đủ thông minh để nhận ra ổ SSD, sau đó thực hiện nhiệm vụ này một cách thích hợp và thông minh.
Tính năng chống phân mảnh ngày nay là tùy chọn tốt nhất trong Windows và đóng vai trò như một công cụ chăm sóc sức khỏe ổ đĩa toàn diện. Tính năng chống phân mảnh của Windows thích ứng với ổ SSD, vì vậy hãy bật nó.
Bạn có cần chống phân mảnh SSD không?
Câu trả lời là CÓ. Windows thực hiện chống phân mảnh ổ SSD của bạn một cách tự động và định kỳ. Windows đủ thông minh và thực hiện nhiệm vụ này một cách thích hợp và thông minh. Ông Scott Hanselman, quản lý cấp cao của Microsoft cho biết:
"Storage Optimizer sẽ chống phân mảnh ổ SSD mỗi tháng một lần nếu tính năng Volume snapshot được bật. Điều này là do thiết kế và cần thiết bởi tốc độ sao chép volsnap chậm đối với hiệu suất ghi trên ổ SSD bị phân mảnh.
Cũng có một quan niệm sai lầm rằng phân mảnh không phải là vấn đề trên SSD. Nếu ổ SSD bị phân mảnh quá nhiều, bạn có thể đạt tới mức phân mảnh file tối đa (khi siêu dữ liệu không thể biểu thị thêm bất kỳ phân đoạn file nào nữa), điều này sẽ dẫn đến lỗi khi bạn cố gắng ghi/mở rộng file. Hơn nữa, nhiều phân đoạn file hơn có nghĩa là phải xử lý nhiều siêu dữ liệu hơn trong khi đọc/ghi file, điều này có thể dẫn đến hiệu suất chậm hơn.
Đối với Retrim, lệnh này sẽ chạy theo lịch trình được chỉ định trong giao diện người dùng dfrgui. Retrim là cần thiết bởi cách TRIM được xử lý trong hệ thống file. Do hiệu suất khác nhau của phần cứng đáp ứng với TRIM, TRIM được hệ thống file xử lý không đồng bộ. Khi một file bị xóa hoặc không gian được giải phóng, hệ thống file sẽ xếp hàng yêu cầu TRIM để xử lý.
Để giới hạn việc sử dụng tài nguyên xem nhanh, hàng đợi này chỉ có thể đạt tới số lượng yêu cầu tối đa. Nếu hàng đợi có kích thước tối đa, các yêu cầu TRIM đến có thể bị hủy. Điều này không vấn đề gì vì Windows sẽ định kỳ đến và thực hiện quá trình Retrim bằng Storage Optimizer. Retrim được thực hiện ở mức độ chi tiết để tránh đạt kích thước hàng đợi yêu cầu TRIM tối đa khi các TRIM bị hủy".
2. Vô hiệu hóa Fast Startup
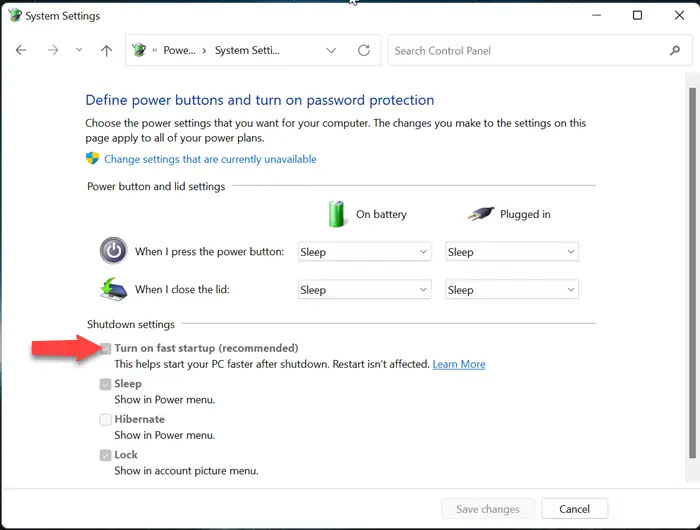
Fast Startup giúp tăng hiệu suất bằng cách giảm thời gian khởi động, nhưng cũng được biết là gây ra sự cố đối với một số người dùng. Nếu bạn có ổ SSD và đang tắt Fast Startup, điều đó có nghĩa là PC của bạn sẽ khởi động lại hoàn toàn sạch sẽ mỗi khi bạn tắt máy. Vô hiệu hóa Fast Startup là không cần thiết nhưng nó có thể hữu ích.
3. Kiểm tra xem System Restore đã được bật chưa
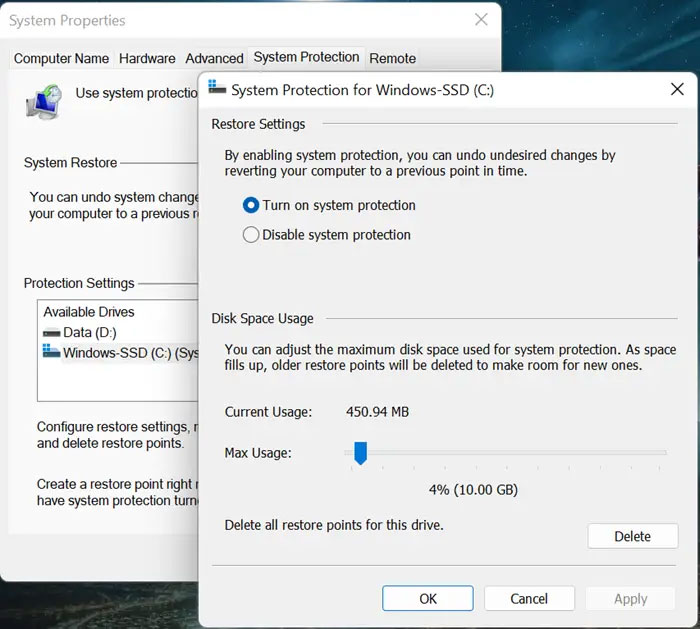
Trong những ngày đầu SSD mới ra mắt, chúng không bền lắm, do đó mọi người thường đề xuất nên tắt tính năng System Restore để cải thiện hiệu suất.
Nhưng ngày nay, lời khuyên đó là dư thừa. Giờ đây, System Restore là một tính năng cực kỳ cần thiết mà bài viết khuyên bạn nên bật trên hệ thống Windows.
Dưới đây là các bước để kích hoạt tính năng này.
- Nhấp vào Start.
- Mở Create a restore point.
- Tab System properties sẽ mở ra.
- Bây giờ, nhấp chuột phải vào ổ SSD của bạn trong danh sách.
- Cấu hình trong cửa sổ mới.
- Sau đó, nhấp vào Turn on system protection.
Sau đó, System Protection sẽ được bật.
4. Sắp xếp các dữ liệu ở đúng ổ phù hợp
Chúng ta đều biết rằng SSD (Solid State Drive) là ổ nhanh nhưng nhỏ hơn, trong khi ổ HDD (Hard Disk Drive) là ổ lớn nhưng chậm hơn. Vì vậy, bạn nên có kế hoạch lưu trữ dữ liệu và file của mình cho phù hợp. Bạn nên đặt các file hệ điều hành và những dữ liệu khác mà mình sử dụng thường xuyên và muốn chạy nhanh hơn trên ổ SSD. Nếu ở hữu các file lớn như phim và bài hát, bạn nên giữ những file này trên ổ HDD, vì chúng không cần thiết phải chạy nhanh.
5. Kích hoạt TRIM
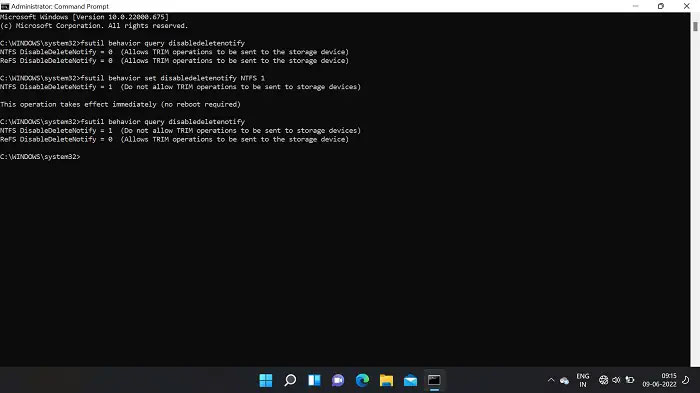
Lệnh TRIM cho phép hệ điều hành Windows giao tiếp với SSD. Không cần phải xóa và khôi phục toàn bộ blog vào SSD trong trường hợp bất kỳ trang dữ liệu nào bị loại bỏ. TRIM có thể dễ dàng chỉ xóa các trang cần thiết. Điều này giúp cải thiện hiệu suất của SSD và nó phải được bật trên PC của bạn.
Khi bật TRIM, SSD không xóa tất cả dữ liệu mà thay vào đó, chỉ xóa dữ liệu cần thiết.
6. Kích hoạt AHCI
Advanced Host Controller Interface (AHCI) là một tính năng tối quan trọng để đảm bảo rằng Windows hỗ trợ tất cả các tính năng đi kèm với việc chạy SSD trên máy tính của bạn, đặc biệt là tính năng TRIM, cho phép Windows giúp SSD thực hiện việc thu gom rác thông thường.
Thuật ngữ “thu gom rác” được dùng để mô tả hiện tượng xảy ra khi một ổ đĩa loại bỏ những thông tin được coi là không còn được sử dụng.

Để bật AHCI, hãy vào BIOS máy tính và tìm cài đặt thích hợp. Mỗi BIOS hoạt động khác nhau, vì vậy bạn sẽ phải tìm hiểu một chút. Rất có thể các máy tính mới sẽ được bật tính năng này theo mặc định. Bạn nên bật tính năng này trước khi cài đặt hệ điều hành, mặc dù bạn cũng có thể bật nó sau.
7. Cấu hình Write Caching
Trên nhiều ổ SSD, Write Caching ở cấp độ người dùng có thể gây ảnh hưởng bất lợi đến ổ. Để tìm ra điều này, bạn sẽ phải tắt tùy chọn này trong Windows và xem ổ hoạt động như thế nào sau đó. Nếu ổ của bạn hoạt động kém hơn, hãy kích hoạt lại nó.
Để đến cửa sổ cấu hình, nhấp chuột phải vào nút Windows và chọn Device Manager. Mở rộng Disk drives, nhấp chuột phải vào ổ SSD của bạn và chọn Properties. Trong tab Policies, chọn hộp bên cạnh Enable write caching on the device. Benchmark SSD của bạn có và không có tùy chọn và so sánh kết quả.
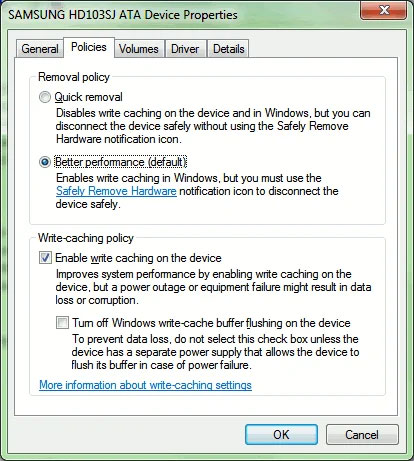
8. Thiết lập tùy chọn nguồn “High Performance”
Điều này không cần phải bàn cãi. Khi ổ SSD của bạn bật và tắt liên tục, bạn sẽ nhận thấy độ trễ nhẹ bất cứ khi nào bạn sử dụng máy tính sau khi máy không hoạt động được một thời gian.
Để cấu hình tùy chọn nguồn của bạn, hãy mở Control Panel từ thanh tìm kiếm của Windows, sau đó điều hướng đến System and Security -> Power Options. Chọn High Performance. Bạn có thể cần phải nhấp vào Show additional plans để tìm thấy nó.
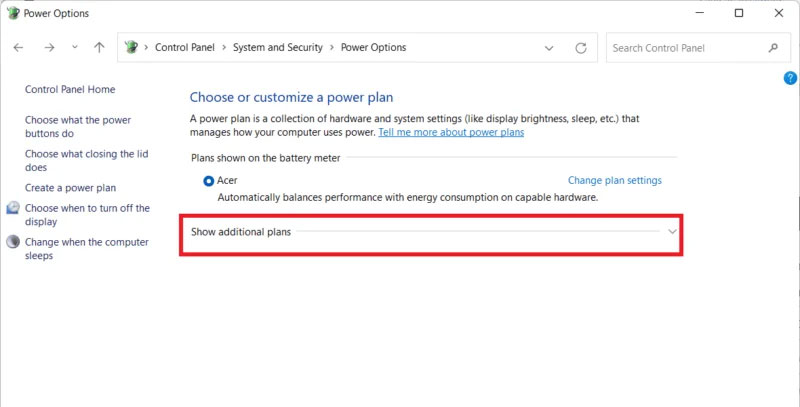
Trên máy tính xách tay Windows 11, bạn cũng có thể nhấp vào biểu tượng pin trong vùng thông báo, sau đó nhấp vào biểu tượng pin trong cửa sổ pop-up. Trong Power, chọn Power mode -> Best performance.
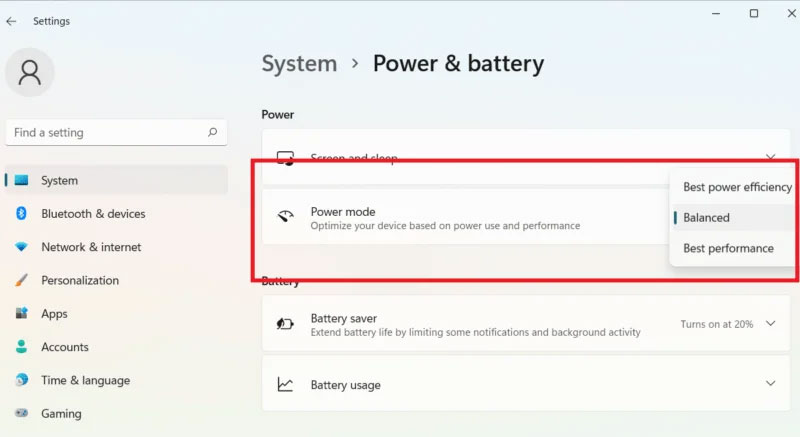
9. Vô hiệu hóa tính năng lập chỉ mục
Theo mặc định, Windows lập chỉ mục dữ liệu ổ của bạn để giúp tìm kiếm nhanh hơn bất cứ khi nào bạn tìm kiếm thứ gì đó. Bạn có thể chọn tắt tính năng lập chỉ mục trên ổ SSD nếu không sử dụng nhiều chức năng tìm kiếm.
Để thực hiện việc này, hãy mở Explorer, nhấp chuột phải vào ổ Windows của bạn (thường là C:) và nhấp vào Properties. Bỏ chọn hộp bên cạnh Allow files on this drive to have contents indexed in addition to file properties.
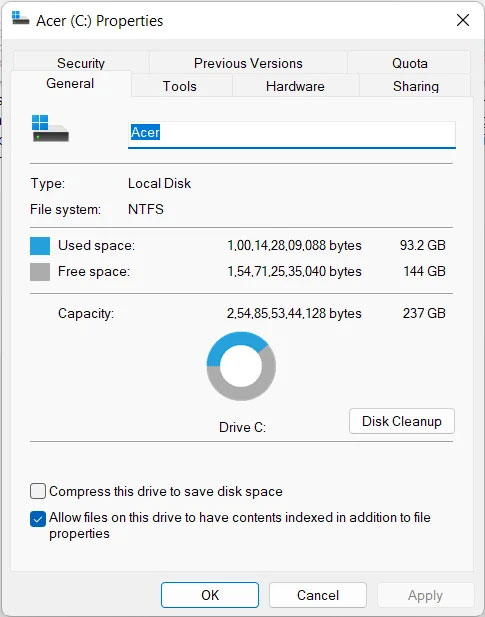
10. Vô hiệu hóa Pagefile cho SSD
Windows tự động quản lý kích thước pagefile cho mọi ổ và sử dụng file để kết xuất các file ít được sử dụng nhất bất cứ khi nào nó bắt đầu hết RAM vật lý. Trong trường hợp bạn có nhiều RAM hơn mức cần thiết, hãy tắt vô hiệu hóa pagefile trên ổ SSD để giải phóng dung lượng bị chiếm dụng.
Mở cửa sổ Run bằng cách nhấn Win + R. Nhập “System Properties Advanced” và nhấn Enter. Trong tab Advanced, nhấp vào Settings trong phần Performance.
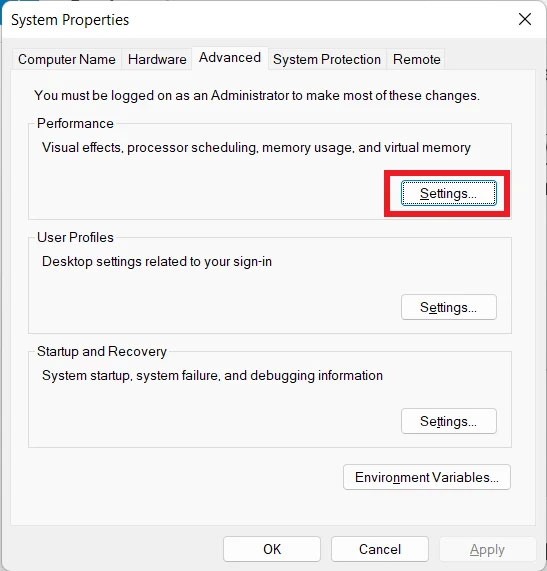
Chọn tab Advanced và nhấp vào Change trong phần Virtual memory.
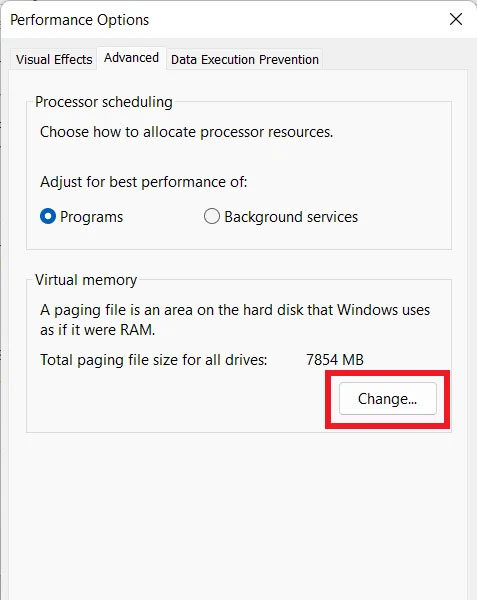
Bỏ chọn Automatically manage paging file size for all drives, chọn ổ SSD của bạn và chọn No paging file.
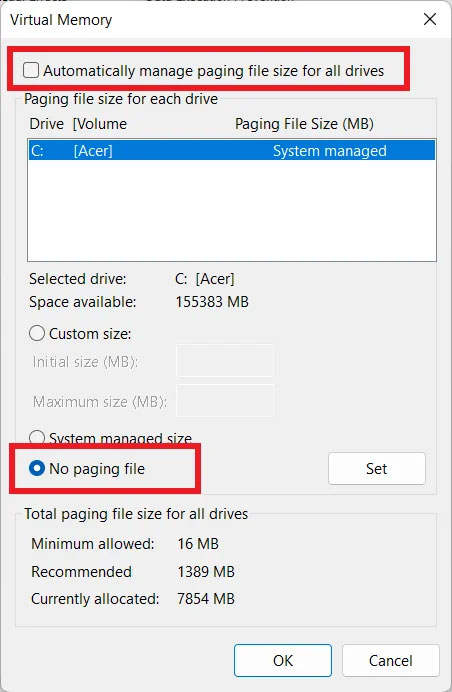
Các ổ SSD tốt nhất mang lại hiệu năng hệ thống cực nhanh so với các ổ cứng thông thường, cho dù bạn đang chơi game hay sử dụng những ứng dụng sáng tạo. Có nhiều điều cần cân nhắc khi mua SSD, nhưng quan trọng nhất là interface (SATA, NVMe) và đó là SSD DRAM hay không có DRAM. Một số ổ SSD Gen4 và Gen5 nhanh nhất thậm chí có thể tăng tốc thời gian load game của bạn bằng DirectStorage.
Hy vọng rằng những mẹo này sẽ giúp ích cho bạn trong việc tối ưu hóa và cải thiện hiệu suất của SSD.
Xem thêm:
 Công nghệ
Công nghệ  Windows
Windows  iPhone
iPhone  Android
Android  Học CNTT
Học CNTT  Download
Download  Tiện ích
Tiện ích  Khoa học
Khoa học  Game
Game  Làng CN
Làng CN  Ứng dụng
Ứng dụng 








 Phần cứng
Phần cứng  Kiến thức sử dụng
Kiến thức sử dụng  Linh kiện máy tính
Linh kiện máy tính  CPU
CPU  RAM, Card
RAM, Card  Chuột & Bàn phím
Chuột & Bàn phím  Thiết bị mạng
Thiết bị mạng 








 Linux
Linux  Đồng hồ thông minh
Đồng hồ thông minh  macOS
macOS  Chụp ảnh - Quay phim
Chụp ảnh - Quay phim  Thủ thuật SEO
Thủ thuật SEO  Kiến thức cơ bản
Kiến thức cơ bản  Dịch vụ ngân hàng
Dịch vụ ngân hàng  Lập trình
Lập trình  Dịch vụ công trực tuyến
Dịch vụ công trực tuyến  Dịch vụ nhà mạng
Dịch vụ nhà mạng  Quiz công nghệ
Quiz công nghệ  Microsoft Word 2016
Microsoft Word 2016  Microsoft Word 2013
Microsoft Word 2013  Microsoft Word 2007
Microsoft Word 2007  Microsoft Excel 2019
Microsoft Excel 2019  Microsoft Excel 2016
Microsoft Excel 2016  Microsoft PowerPoint 2019
Microsoft PowerPoint 2019  Google Sheets
Google Sheets  Học Photoshop
Học Photoshop  Lập trình Scratch
Lập trình Scratch  Bootstrap
Bootstrap  Ứng dụng văn phòng
Ứng dụng văn phòng  Tải game
Tải game  Tiện ích hệ thống
Tiện ích hệ thống  Ảnh, đồ họa
Ảnh, đồ họa  Internet
Internet  Bảo mật, Antivirus
Bảo mật, Antivirus  Họp, học trực tuyến
Họp, học trực tuyến  Video, phim, nhạc
Video, phim, nhạc  Giao tiếp, liên lạc, hẹn hò
Giao tiếp, liên lạc, hẹn hò  Hỗ trợ học tập
Hỗ trợ học tập  Máy ảo
Máy ảo  Điện máy
Điện máy  Tủ lạnh
Tủ lạnh  Tivi
Tivi  Điều hòa
Điều hòa  Máy giặt
Máy giặt  Quạt các loại
Quạt các loại  Cuộc sống
Cuộc sống  Kỹ năng
Kỹ năng  Món ngon mỗi ngày
Món ngon mỗi ngày  Làm đẹp
Làm đẹp  Nuôi dạy con
Nuôi dạy con  Chăm sóc Nhà cửa
Chăm sóc Nhà cửa  Du lịch
Du lịch  DIY - Handmade
DIY - Handmade  Mẹo vặt
Mẹo vặt  Giáng sinh - Noel
Giáng sinh - Noel  Quà tặng
Quà tặng  Giải trí
Giải trí  Là gì?
Là gì?  Nhà đẹp
Nhà đẹp  TOP
TOP  Ô tô, Xe máy
Ô tô, Xe máy  Giấy phép lái xe
Giấy phép lái xe  Tấn công mạng
Tấn công mạng  Chuyện công nghệ
Chuyện công nghệ  Công nghệ mới
Công nghệ mới  Trí tuệ nhân tạo (AI)
Trí tuệ nhân tạo (AI)  Trí tuệ Thiên tài
Trí tuệ Thiên tài  Bình luận công nghệ
Bình luận công nghệ