Lỗi 800 là lỗi phổ biến nhất mà người dùng thường hay gặp phải trong quá trình kết nối mạng riêng ảo (Virtual Private Network – VPN). Lỗi xảy ra đồng nghĩa với việc server không thể truy cập được, và cấu hình các thông số có thể là nguyên nhân gây ra lỗi. Vậy làm sao để khắc phục lỗi 800 khi kết nối VPN trên Windows 10, mời các bạn cùng tham khảo bài viết dưới đây của Quản trị mạng.
Lỗi 800 xảy ra do 2 nguyên nhân chính: hoặc là do cấu hình VPN router không chính xác hoặc do lỗi các chương trình trên router.
1. Kiểm tra username (tên người dùng), mật khẩu và loại server
Bước 1:
Nhấn tổ hợp phím Windows + I để mở cửa sổ Settings, sau đó tại cửa sổ Settings bạn click chọn Network & Internet.
Bước 2:
Tiếp theo trên cửa sổ Network & Internet, tìm và click chọn VPN ở khung bên trái, và lúc này trên màn hình cửa sổ ở khung bên phải sẽ hiển thị toàn bộ tùy chọn Virtual Private Network.
Bước 3:
Click chọn Add a VPN Connection (including to plus icon) và trên màn hình sẽ xuất hiện một cửa sổ popup.
Bước 4:
Tại đây bạn kiểm tra địa chỉ IP, username (tên người dùng) và mật khẩu xem đã chính xác hay chưa. Nếu chưa bạn chỉnh sửa lại và thử kết nối lại một lần nữa.
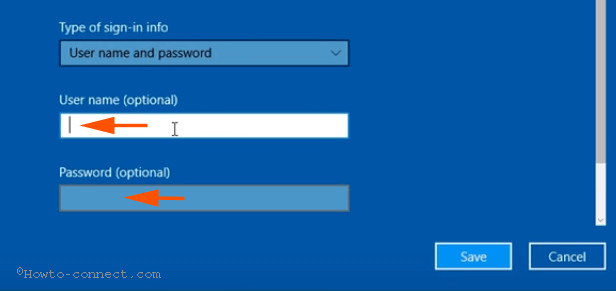
Bước 5:
Tiếp theo bạn chọn “Point to Point Tunneling Protocol (PPTP)” tại Menu VPN type.
Bước 6:
Hãy chắc chắn rằng tại khung Server name or address không bao gồm "http: //" và "/".
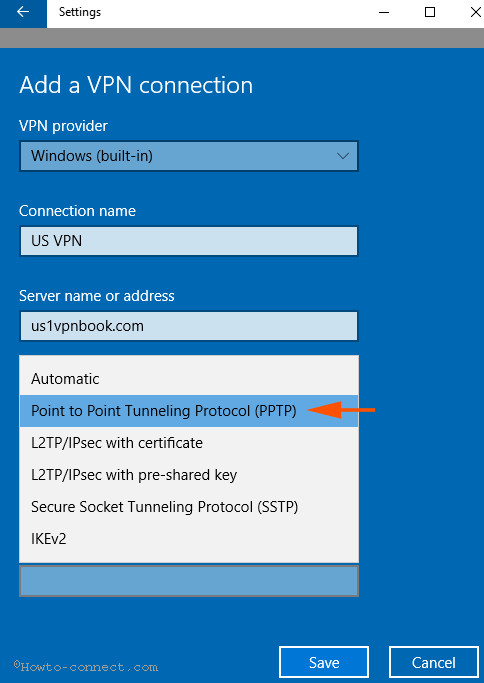
2. Cấu hình Windows Firewall và Router chính xác
Bước 1:
Cho phép ứng dụng giao tiếp trên Windows Firewall cho PPTP và kết nối virtual private network bạn đang sử dụng. Cấu hình Rule Firewall nếu thực hiện các bước bị lỗi.
Bước 2:
Ngoài ra cho phép Router cho mạng Virtual private network (mạng riêng ảo) và PPTP.
Bước 3:
Để tránh các lỗi, sự cố xảy ra bạn chọn PPTP và TCP Port 1723 và Protocol 47.
3. Tùy chỉnh Firewall Properties để sửa lỗi 800 khi kết nối VPN trên Windows 10
Bước 1:
Nhấn tổ hợp phím Windows + X để mở Power User Menu, tại đây bạn click chọn Control Panel sau đó click chọn Windows Firewall.
Bước 2:
Trên cửa sổ Windows Firewall, tìm và click chọn link Advanced Settings ở khung bên trái.
Bước 3:
Click chọn Action từ Menu Dropdown Properties.
Bước 4:
Theo mặc định tab được mở là Domain Profile, tuy nhiên bạn cần phải chuyển qua tab IPsec Settings.
Bước 5:
Click chọn Customize ở khung IPsec Defaults.
Bước 6:
Trên cửa sổ Wizard bạn tiến hành cấu hình một số tùy chọn cẩn thận:
- “Key exchange (Main Mode)” – Advanced
- “Data Protection (Quick Mode)” – Advanced
- “Authentication method” – Computer Kerberos (V5).
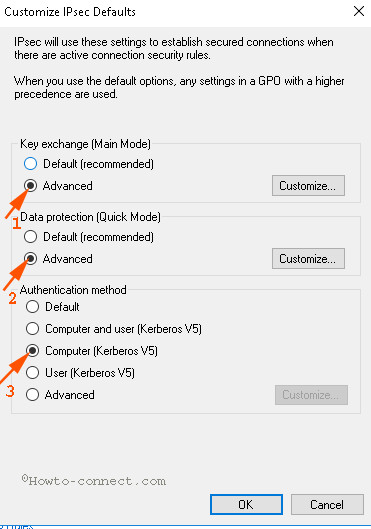
Bước 7:
Tại mục Key Exchange (Main Mode) là Customize.
Bước 8:
Tại mục Security methods, chọn 3DES tại cột Encryption rồi click chọn Remove. Click chọn OK để đóng cửa sổ Customize Advanced key Settings.
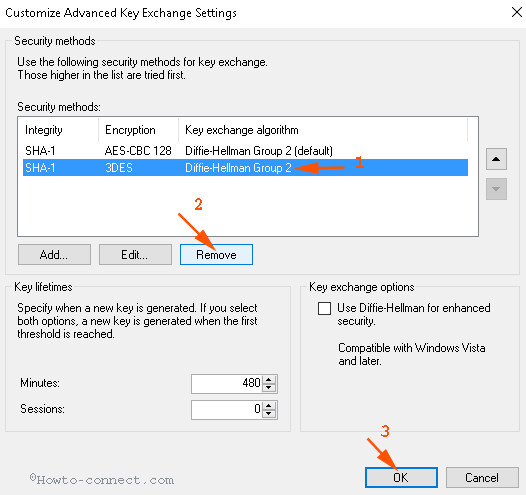
Bước 9:
Thực hiện tương tự, click chọn tùy chọn Customize trên Data Protection (Quick Mode).
Bước 10:
Đánh tích chọn “Require Encryption for all connection.Security rules that use these settings”. Điều này sẽ mở cửa sổ “Customize Data Protection Settings”.
Bước 11:
Click chọn AES-CBC.. tại cột Encryption rồi chọn Remove, sau đó đóng cửa sổ hộp thoại lại.
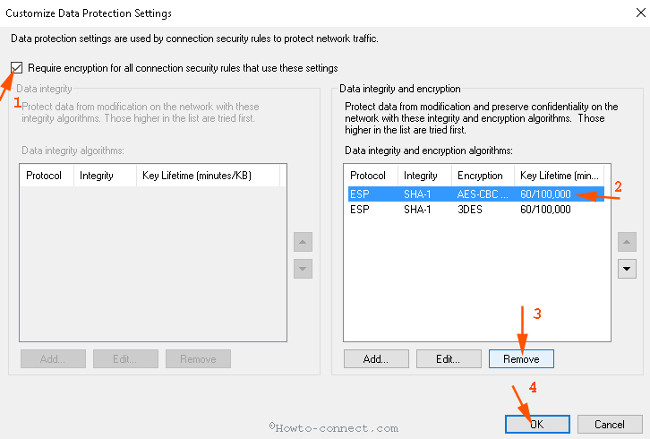
Tham khảo thêm một số bài viết dưới đây:
Chúc các bạn thành công!
 Công nghệ
Công nghệ  AI
AI  Windows
Windows  iPhone
iPhone  Android
Android  Học CNTT
Học CNTT  Download
Download  Tiện ích
Tiện ích  Khoa học
Khoa học  Game
Game  Làng CN
Làng CN  Ứng dụng
Ứng dụng 








 Windows 11
Windows 11  Windows 10
Windows 10  Windows 7
Windows 7  Windows 8
Windows 8  Cấu hình Router/Switch
Cấu hình Router/Switch 









 Linux
Linux  Đồng hồ thông minh
Đồng hồ thông minh  macOS
macOS  Chụp ảnh - Quay phim
Chụp ảnh - Quay phim  Thủ thuật SEO
Thủ thuật SEO  Phần cứng
Phần cứng  Kiến thức cơ bản
Kiến thức cơ bản  Dịch vụ ngân hàng
Dịch vụ ngân hàng  Lập trình
Lập trình  Dịch vụ công trực tuyến
Dịch vụ công trực tuyến  Dịch vụ nhà mạng
Dịch vụ nhà mạng  Quiz công nghệ
Quiz công nghệ  Microsoft Word 2016
Microsoft Word 2016  Microsoft Word 2013
Microsoft Word 2013  Microsoft Word 2007
Microsoft Word 2007  Microsoft Excel 2019
Microsoft Excel 2019  Microsoft Excel 2016
Microsoft Excel 2016  Microsoft PowerPoint 2019
Microsoft PowerPoint 2019  Google Sheets
Google Sheets  Học Photoshop
Học Photoshop  Lập trình Scratch
Lập trình Scratch  Bootstrap
Bootstrap  Văn phòng
Văn phòng  Tải game
Tải game  Tiện ích hệ thống
Tiện ích hệ thống  Ảnh, đồ họa
Ảnh, đồ họa  Internet
Internet  Bảo mật, Antivirus
Bảo mật, Antivirus  Họp, học trực tuyến
Họp, học trực tuyến  Video, phim, nhạc
Video, phim, nhạc  Mạng xã hội
Mạng xã hội  Hỗ trợ học tập
Hỗ trợ học tập  Máy ảo
Máy ảo  AI Trí tuệ nhân tạo
AI Trí tuệ nhân tạo  ChatGPT
ChatGPT  Gemini
Gemini  Điện máy
Điện máy  Tivi
Tivi  Tủ lạnh
Tủ lạnh  Điều hòa
Điều hòa  Máy giặt
Máy giặt  Quạt các loại
Quạt các loại  Cuộc sống
Cuộc sống  TOP
TOP  Kỹ năng
Kỹ năng  Món ngon mỗi ngày
Món ngon mỗi ngày  Nuôi dạy con
Nuôi dạy con  Mẹo vặt
Mẹo vặt  Phim ảnh, Truyện
Phim ảnh, Truyện  Làm đẹp
Làm đẹp  DIY - Handmade
DIY - Handmade  Du lịch
Du lịch  Quà tặng
Quà tặng  Giải trí
Giải trí  Là gì?
Là gì?  Nhà đẹp
Nhà đẹp  Giáng sinh - Noel
Giáng sinh - Noel  Hướng dẫn
Hướng dẫn  Ô tô, Xe máy
Ô tô, Xe máy  Giấy phép lái xe
Giấy phép lái xe  Tấn công mạng
Tấn công mạng  Chuyện công nghệ
Chuyện công nghệ  Công nghệ mới
Công nghệ mới  Trí tuệ Thiên tài
Trí tuệ Thiên tài  Bình luận công nghệ
Bình luận công nghệ