10 phím tắt mà người dùng hay vô tình nhấn phải
Đã bao giờ có điều gì đó kỳ lạ xảy ra với máy tính mà bạn chẳng hiểu nguyên nhân tại sao chưa? Chẳng hạn như đột nhiên, màn hình quay ngược lại, không thể nhập văn bản chính xác hoặc một hộp thoại gây phiền nhiễu liên tục pop-up.
Rất có thể là bạn đã vô tình nhấn phải một phím tắt nào đó. Bài viết dưới đây sẽ hướng dẫn bạn đọc cách khắc phục khi kích hoạt nhầm một số phím tắt phổ biến.
Các phím tắt hay gây rắc rối cho người dùng Windows
- 1. Màn hình bị xoay sang hướng khác
- 2. Trang web cho biết mật khẩu sai
- 3. Bàn phím không thể nhập số
- 4. Màn hình tự thay đổi kích thước
- 5. Các phím mũi tên cuộn bảng tính Excel
- 6. Tiếp tục gõ sẽ xóa phần văn bản phía trước con trỏ
- 7. Bàn di chuột không hoạt động
- 8. Không thể ra khỏi màn hình hiện tại
- 9. Không có gì hoạt động bình thường cả và có tiếng bíp phát ra
- 10. Bàn phím không thể nhập chính xác
1. Màn hình bị xoay sang hướng khác
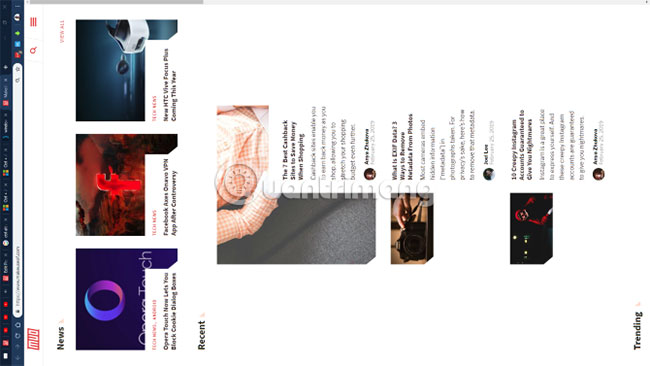
Một trong những phím tắt phổ biến nhất hay bị kích hoạt nhầm sẽ khiến màn hình máy tính bị xoay 90 độ theo một số hướng. Khi màn hình bị xoay, chuột di chuyển cũng không bình thường, làm cản trở quá trình sử dụng máy tính.
Rất may, phím tắt để khắc phục sự cố này này về cơ bản giống như phím tắt đã kích hoạt nó. Sử dụng phím Ctrl + Alt + Phím mũi tên để xoay lại màn hình về đúng vị trí. Lưu ý rằng phím tắt này thường chỉ hoạt động trên màn hình sử dụng card đồ họa tích hợp Intel. Nếu màn hình Windows bị quay sang một bên và phím tắt ở trên không giúp ích gì, hãy đi tới Settings > System > Display. Cuộn xuống cho đến khi tìm thấy tùy chọn Scale and layout, sau đó đặt Orientation thành Landscape.
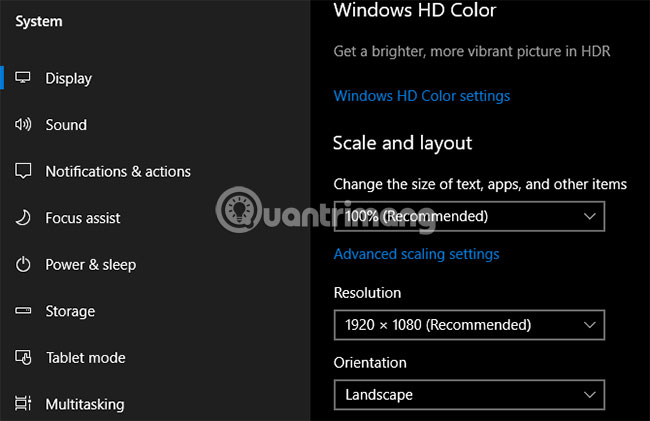
2. Trang web cho biết mật khẩu sai
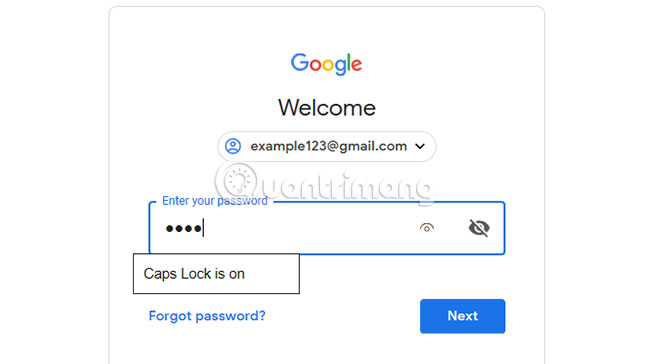
Đôi khi, bạn phải nhập mật khẩu cho một trang web nhiều lần nhưng kết quả là mật khẩu vẫn không chính xác. Trong những lần thử lại, bạn chắc chắn rằng mình đã gõ đúng mật khẩu. Vậy vấn đề gì?
Rất có thể là bạn vô tình nhấn phím Caps Lock. Phím này nằm phía trên phím Shift bên trái, làm cho tất cả các ký tự bạn nhập biến thành chữ in hoa, dẫn đến mật khẩu không chính xác. Hãy kiểm tra kỹ xem Caps Lock có bật không (hầu hết các bàn phím sẽ có đèn sáng khi bật Caps Lock) và thử lại.
Một số trang web sẽ thông báo cho người dùng biết nếu Caps Lock được bật. Ảnh chụp màn hình ở trên là của Microsoft Edge, cũng có chế độ này. Đây là một sơ suất khó chịu nhưng rất dễ khắc phục.
3. Bàn phím không thể nhập số

Phím Num Lock nằm trong khu vực bàn phím số (xuất hiện trên hầu hết các bàn phím của máy tính để bàn và nhiều bàn phím laptop) để nhập số.
Nếu đã tắt Num Lock, các phím số sẽ hoạt động như các phím mũi tên, phím Home và End, v.v... Vấn đề đảo ngược chức năng phím này cũng có thể xảy ra trên một số bàn phím laptop không có bàn phím số. Trên đó, việc bật Num Lock sẽ khiến một số phím thông thường nhập số thay thế.
Nếu bàn phím của bạn có một bàn phím số, hãy đảm bảo đèn Num Lock sáng trước khi bắt đầu nhập số. Trên một số máy tính xách tay, người dùng có thể cần giữ phím Fn để bật/tắt Num Lock.
4. Màn hình tự thay đổi kích thước
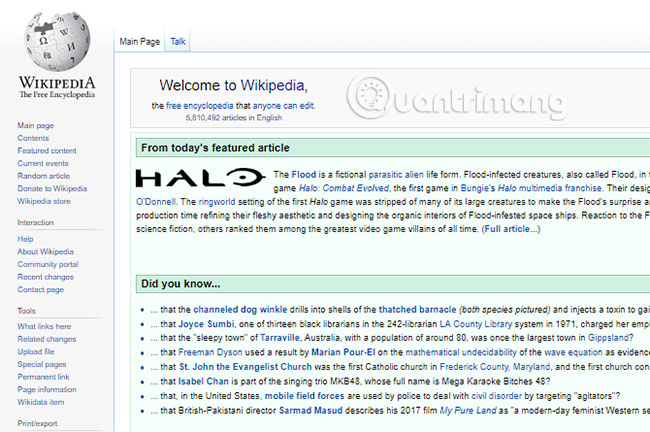
Nếu nhìn thấy cửa sổ hiện tại nhanh chóng phóng to hoặc thu nhỏ, hãy cứ bình tĩnh. Đây là một phím tắt hữu ích khác, dễ dàng kích hoạt do nhầm lẫn. Giữ Ctrl và cuộn con lăn chuột là một phím tắt phổ biến khi muốn phóng to và thu nhỏ cho nhiều ứng dụng.
Phím tắt này khá tiện dụng nếu một trang web quá nhỏ hoặc nếu bạn muốn màn hình hiển thị nhiều thông tin hơn. Nhưng lần tới khi màn hình phóng to hoặc thu nhỏ không kiểm soát, hãy kiểm tra các phím Ctrl. Một trong số 2 phím Ctrl có thể bị kẹt, dẫn đến việc màn hình bị phóng to hoặc thu nhỏ không kiểm soát khi cuộn con lăn chuột.
Để nhanh chóng đặt lại mức zoom là 100%, chỉ cần nhấn Ctrl + 0.
5. Các phím mũi tên cuộn bảng tính Excel
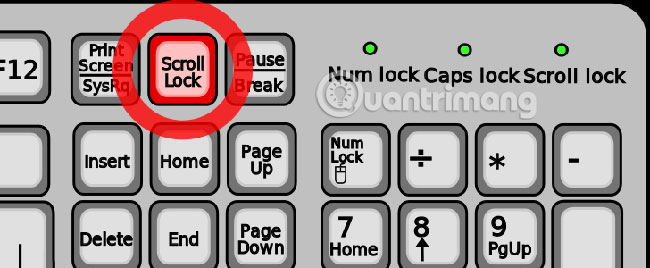
Tính đến thời điểm này, bài viết đã xem xét hai vấn đề liên quan đến các phím Lock trên bàn phím. Sau đây, bài viết sẽ tiếp tục đề cập đến Scroll Lock. Scroll Lock hiếm khi được sử dụng trên các hệ thống hiện đại, do đó, nhiều người dùng hay mắc lỗi với tính năng này.
Theo mặc định trong Microsoft Excel, nhấn các phím mũi tên sẽ giúp di chuyển lựa chọn ô hiện tại. Nhưng với tính năng Scroll Lock được kích hoạt, các phím mũi tên sẽ cuộn toàn bộ màn hình.
Nếu gặp phải vấn đề này, hãy kiểm tra đèn Scroll Lock trên bàn phím để xem có vô tình kích hoạt nó không.
6. Tiếp tục gõ sẽ xóa phần văn bản phía trước con trỏ

Thông thường, việc gõ chỉ đơn giản là chèn văn bản mới bên cạnh phần văn bản đã có. Nhưng đôi khi việc gõ nội dung mới sẽ xóa phần văn bản ở phía trước nó. Đây là lỗi do phím Insert trên bàn phím gây ra.
Nhấn nút này sẽ chuyển đổi qua lại giữa 2 chế độ Insert và Overwrite. Chế độ Insert là những gì ta đã quen thuộc, còn chế độ Overwrite khiến văn bản được nhập mới xóa đi những gì đã có trên trang. Chế độ Overwrite thường đặt con trỏ vào một hộp được highlight xung quanh ký tự hiện tại.
Chỉ cần nhấn Insert để thay đổi điều này. Hãy xem xét lại việc ánh xạ lại bố cục bàn phím nếu bạn thường nhấn nhầm phím này.
7. Bàn di chuột không hoạt động

Có nhiều nguyên nhân tiềm ẩn khiến bàn di chuột trên laptop không hoạt động và một trong số đó là lỗi bàn phím. Hầu hết những máy tính xách tay có một phím Fn thực hiện các chức năng bổ sung khi kết hợp với các phím khác, bao gồm điều chỉnh độ sáng, điều khiển media, v.v...
Tuy nhiên, rất nhiều bàn phím có một nút vô hiệu hóa bàn di chuột. Phím chính xác phụ thuộc vào model laptop, nhưng thường là một trong những phím F ở đầu bàn phím. Rất dễ bị nhầm, vì vậy nếu bất ngờ thấy bàn di chuột ngừng hoạt động, hãy nhấn phím đó và xem có khắc phục được sự cố không.
8. Không thể ra khỏi màn hình hiện tại
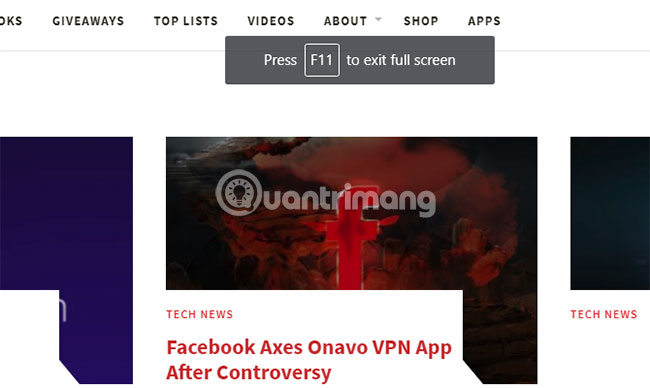
Nếu thấy rằng ứng dụng hiện tại lấp đầy toàn bộ màn hình và một số yếu tố kiểm soát nhất định (như thanh địa chỉ trình duyệt) đã biến mất, thì có lẽ bạn đã vào nhầm chế độ toàn màn hình. Trong nhiều ứng dụng, người dùng có thể chuyển sang chế độ này bằng cách nhấn phím F11.
Lần tới nếu bị “mắc kẹt” trong một ứng dụng, hãy thử nhấn phím này.
9. Không có gì hoạt động bình thường cả và có tiếng bíp phát ra
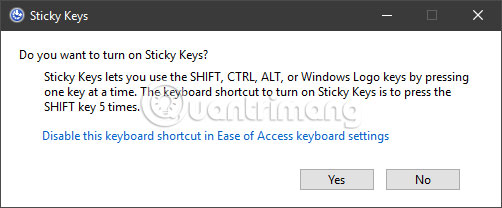
Nếu mọi thứ đang rối tung, chẳng hạn như văn bản bị highlight ngẫu nhiên, cửa sổ bị thu nhỏ và nhiều tiếng bíp phát ra, thì bạn có thể đã vô tình kích hoạt một tính năng có tên là Sticky Keys. Windows có nhiều tính năng rất quan trọng đối với một nhóm người dùng nhất định nhưng có thể gây ra sự cố cho những người dùng khác.
Sticky Keys là một trong những tính năng như vậy. Chẳng hạn, thay vì nhấn Ctrl + Alt + Del cùng một lúc, bạn có thể nhấn liên tiếp từng phím một.
Nhấn Shift 5 lần liên tiếp sẽ xuất hiện hộp thoại Sticky Keys. Nếu bấm Yes, Sticky Keys sẽ được kích hoạt. Để tắt Sticky Keys, chỉ cần nhấn Shift 5 lần liên tiếp hoặc nhấn bất kỳ hai trong số 3 phím Ctrl, Alt, Del (còn gọi là các modifier key) cùng một lúc. Sẽ có tiếng bíp để xác nhận hành động.
Cách tắt Sticky Keys trong Windows 10
Nếu không cần Sticky Keys, hãy vô hiệu hóa tính năng này. Đi tới Settings > Ease of Access > Keyboard và trong phần Use Sticky Keys, bỏ chọn hộp Allow the shortcut key to start Sticky Keys.
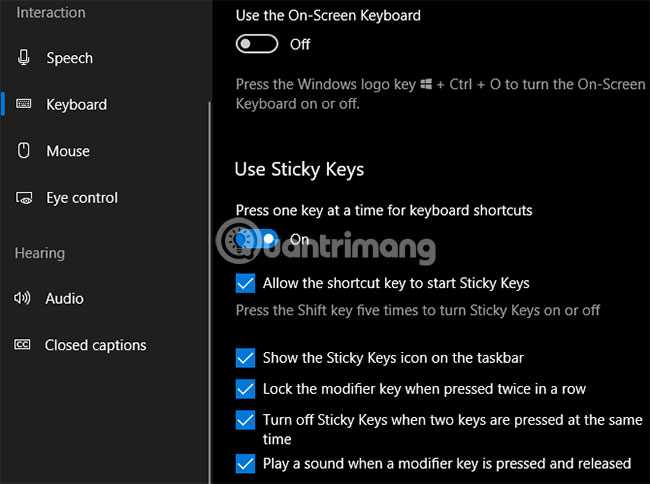
Cũng trong phần này, bạn có thể muốn vô hiệu hóa luôn phím tắt cho tính năng Toggle Keys, vì nó có thể gây ra các vấn đề tương tự.
10. Bàn phím không thể nhập chính xác
Hướng dẫn này chủ yếu đề cập đến các phím tắt cụ thể, gây ra những hành vi không mong muốn. Tuy nhiên, bàn phím có thể hoạt động không bình thường vì nhiều lý do. Thảo luận về tất cả mọi khả năng nằm ngoài phạm vi của bài viết này, nhưng sau đây là một vài mẹo chung:
Hãy chắc chắn rằng bạn không chọn bố cục bàn phím hoặc ngôn ngữ sai. Nếu kích hoạt nhiều bố cục bàn phím hoặc ngôn ngữ, hãy sử dụng Win + Space để chuyển đổi giữa chúng. Hãy xóa mọi ngôn ngữ không cần đến nữa (Settings > Time & language > Language) để giảm các vấn đề tiềm ẩn.
Xác nhận rằng không có phím nào bị kẹt (do bụi bẩn hoặc bàn phím đã quá cũ).
Khởi động lại máy tính. Vấn đề với bàn phím có thể chỉ là một trục trặc tạm thời và việc khởi động lại có thể dễ dàng khắc phục sự cố đó.
Qua bài viết này, bạn đọc đã biết cách làm thế nào để ngăn chặn một số hành vi bất thường xảy ra trên máy tính.
Chúc bạn áp dụng các mẹo trên thành công!
Bạn nên đọc
-

Sửa lỗi phím tắt Windows + Shift + S không hoạt động trên Windows 10
-

Dấu “X” màu đỏ trên các thư mục Windows có nghĩa là gì?
-

Xóa sạch thư mục WinSxS để giải phóng không gian Windows
-

Hướng dẫn sửa lỗi “not recognized as an internal or external command” khi dùng CMD trong Windows
-

Phím tắt GTA V, phím điều khiển GTA V trên máy tính
-

4 điều người dùng muốn thấy ở Windows vào năm 2021
-

Sửa lỗi Ctrl + Alt + Del không hoạt động
-

Hướng dẫn sửa nhanh lỗi "Inaccessible Boot Device" trên Windows
-

Cách cập nhật và cài đặt lại Realtek HD Audio Manager
Cũ vẫn chất
-

Cách sửa lỗi Android Auto không hoạt động
Hôm qua -

7 cách sửa lỗi "Compressed (Zipped) Folder Is Invalid" trên Windows
Hôm qua -

Lời chúc Valentine ngọt ngào cho người yêu ở xa
Hôm qua -

Hướng dẫn sửa lỗi WinRAR diagnostic messages, file nén tải về bị lỗi
Hôm qua 1 -

Cách tự động chỉnh kích thước bảng Word
Hôm qua -

Cách di chuyển bảng trong Word
Hôm qua -

Cách tải, cài đặt và cập nhật driver microphone Win 10
Hôm qua -

Cách thêm điểm dừng tab trong Google Docs
Hôm qua -

Hướng dẫn toàn tập Word 2016 (Phần 1): Làm quen với giao diện Ribbon
Hôm qua -

Hướng dẫn chỉnh sửa địa điểm trên Google Maps
Hôm qua
 Công nghệ
Công nghệ  Windows
Windows  iPhone
iPhone  Android
Android  Học CNTT
Học CNTT  Download
Download  Tiện ích
Tiện ích  Khoa học
Khoa học  Game
Game  Làng CN
Làng CN  Ứng dụng
Ứng dụng 








 Windows 11
Windows 11  Windows 10
Windows 10  Windows 7
Windows 7  Windows 8
Windows 8  Cấu hình Router/Switch
Cấu hình Router/Switch  Linux
Linux  Đồng hồ thông minh
Đồng hồ thông minh  macOS
macOS  Chụp ảnh - Quay phim
Chụp ảnh - Quay phim  Phần cứng
Phần cứng  Thủ thuật SEO
Thủ thuật SEO  Kiến thức cơ bản
Kiến thức cơ bản  Dịch vụ ngân hàng
Dịch vụ ngân hàng  Lập trình
Lập trình  Dịch vụ công trực tuyến
Dịch vụ công trực tuyến  Dịch vụ nhà mạng
Dịch vụ nhà mạng  Quiz công nghệ
Quiz công nghệ  Microsoft Word 2016
Microsoft Word 2016  Microsoft Word 2013
Microsoft Word 2013  Microsoft Word 2007
Microsoft Word 2007  Microsoft Excel 2019
Microsoft Excel 2019  Microsoft Excel 2016
Microsoft Excel 2016  Microsoft PowerPoint 2019
Microsoft PowerPoint 2019  Google Sheets
Google Sheets  Học Photoshop
Học Photoshop  Lập trình Scratch
Lập trình Scratch  Bootstrap
Bootstrap  Ứng dụng văn phòng
Ứng dụng văn phòng  Tải game
Tải game  Tiện ích hệ thống
Tiện ích hệ thống  Ảnh, đồ họa
Ảnh, đồ họa  Internet
Internet  Bảo mật, Antivirus
Bảo mật, Antivirus  Họp, học trực tuyến
Họp, học trực tuyến  Video, phim, nhạc
Video, phim, nhạc  Giao tiếp, liên lạc, hẹn hò
Giao tiếp, liên lạc, hẹn hò  Hỗ trợ học tập
Hỗ trợ học tập  Máy ảo
Máy ảo  Điện máy
Điện máy  Tủ lạnh
Tủ lạnh  Tivi
Tivi  Điều hòa
Điều hòa  Máy giặt
Máy giặt  Quạt các loại
Quạt các loại  Cuộc sống
Cuộc sống  Kỹ năng
Kỹ năng  Món ngon mỗi ngày
Món ngon mỗi ngày  Làm đẹp
Làm đẹp  Nuôi dạy con
Nuôi dạy con  Chăm sóc Nhà cửa
Chăm sóc Nhà cửa  Du lịch
Du lịch  DIY - Handmade
DIY - Handmade  Mẹo vặt
Mẹo vặt  Giáng sinh - Noel
Giáng sinh - Noel  Quà tặng
Quà tặng  Giải trí
Giải trí  Là gì?
Là gì?  Nhà đẹp
Nhà đẹp  TOP
TOP  Ô tô, Xe máy
Ô tô, Xe máy  Giấy phép lái xe
Giấy phép lái xe  Tấn công mạng
Tấn công mạng  Chuyện công nghệ
Chuyện công nghệ  Công nghệ mới
Công nghệ mới  Trí tuệ nhân tạo (AI)
Trí tuệ nhân tạo (AI)  Trí tuệ Thiên tài
Trí tuệ Thiên tài  Bình luận công nghệ
Bình luận công nghệ