Nếu bạn muốn một số hành động, tác vụ trên Windows thực hiện tự động như chạy tự động phần mềm nào đó thì không thể bỏ qua công cụ Task Scheduler, được tích hợp sẵn trên hệ thống Windows.
Task Scheduler sở hữu rất nhiều tính năng hữu ích cho hệ thống, trong đó có khả năng tự động hóa các tác vụ cần thiết hay những chương trình mà người dùng muốn trên Windows. Bài viết dưới đây sẽ tổng hợp lại những tác vụ trên Windows có thể thực hiện tự động bằng Task Scheduler.
- Cách dùng Ellp tự động hóa tác vụ cho Windows
- Cách ngăn tự động tải về Windows 10 trên Windows 7 và 8
- Thủ thuật ngăn Windows tự động update các driver cụ thể
Cách dùng Task Scheduler tự động tác vụ
1. Phần mềm chạy tự động trên Windows
Hiện tại có rất nhiều phần mềm khi cài đặt trên máy tính cũng đã có thêm tùy chọn khởi động cùng Windows, nhưng không phải là tất cả. Nếu vậy bạn có thể sử dụng Task Scheduler để thiết lập bất kỳ chương trình nào chạy tự động ngay sau khi khởi động trên Windows, có thể trình duyệt web, trình đọc email,... Task Scheduler sẽ cho phép bạn lựa chọn thời gian chạy tự động phần mềm, tùy theo nhu cầu của từng người dùng.
Trước hết bạn cần mở Task Scheduler của Windows, rồi tiến hành nhấn vào Action, chọn tiếp Create Basic Task để tạo một tác vụ mới cho phần mềm muốn chạy tự động.
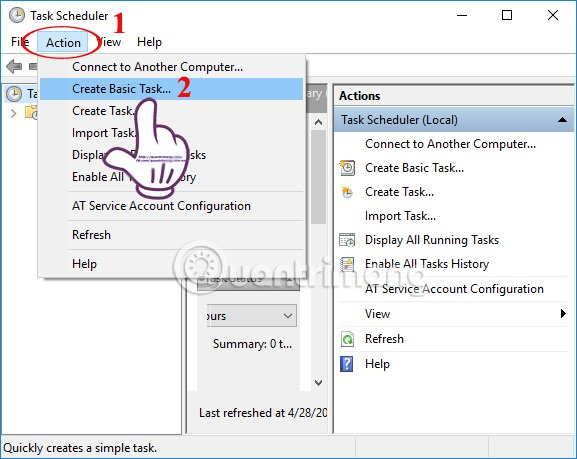
Cuối cùng bạn sẽ tiến hành điều chỉnh thời gian thực hiện, rồi chỉ tới đường dẫn chứa phần mềm muốn chạy tự động là xong.
Cách làm chi tiết bạn đọc tham khảo trong bài viết Làm cách nào để phần mềm chạy tự động trên Windows?
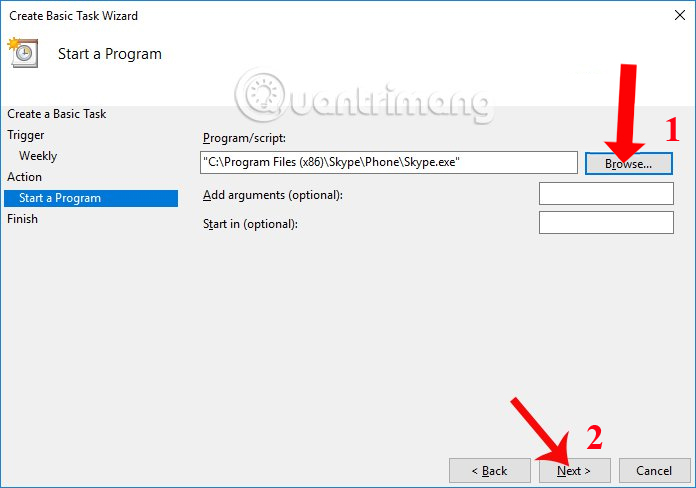
2. Xóa tự động tập tin trên máy tính
Trên Windows 10 cũng đã thiết lập thêm tùy chọn tự động xóa thùng rác, hay xóa thư mục Download trong vòng 30 ngày, nếu người dùng không có bất kỳ thay đổi nào trong thư mục đó. Tuy nhiên nếu phiên bản hệ điều hành trước đó không có những tùy chọn tự động xóa tập tin trên máy tính, thì bạn có thể sử dụng Task Scheduler.
Bước 1:
Trước hết bạn mở file Notepad rồi nhập đoạn mã dưới đây.
REM Remove files older than 7 days forfiles /p “C:\Users\NAME\Downloads” /s /m *.* /c “cmd /c Del @path” /d -7Trong đó NAME sẽ thay bằng tên tài khoản mà người dùng đăng nhập vào máy tính. 7 là thời gian mà tác vụ này được tự động thực hiện lại.
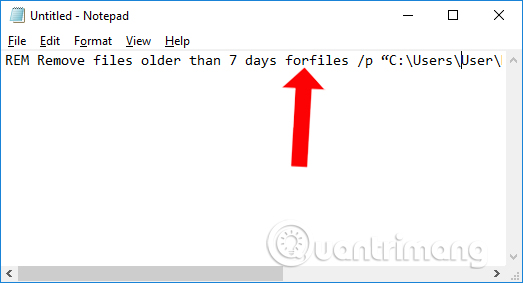
Bước 2:
Sau đó lưu file Notepad này rồi đặt tên tâp tin định dạng .BAT. Hãy thử click đúp để chạy file trên và xem mục Downloads đã được dọn dẹp hay chưa nhé.
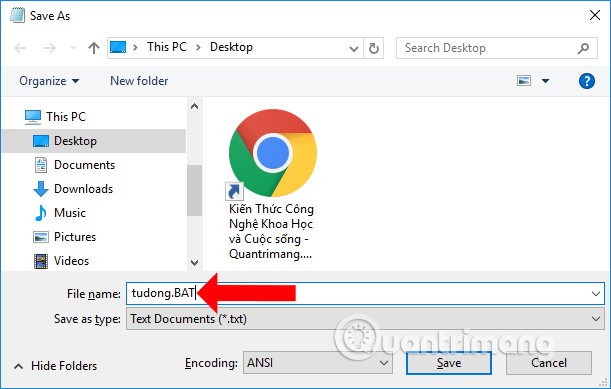
Bước 3:
Mở Task Scheduler, vào Action > Create Basic Task rồi đặt tên cho tác vụ này là Folder Clearup. Phần Trigger sẽ là thời gian thực hiện mà bạn muốn, mà ở đây là Weekly do bạn đã thiết lập 7 ngày trước đó. Chọn thời gian cụ thể muốn thực hiện
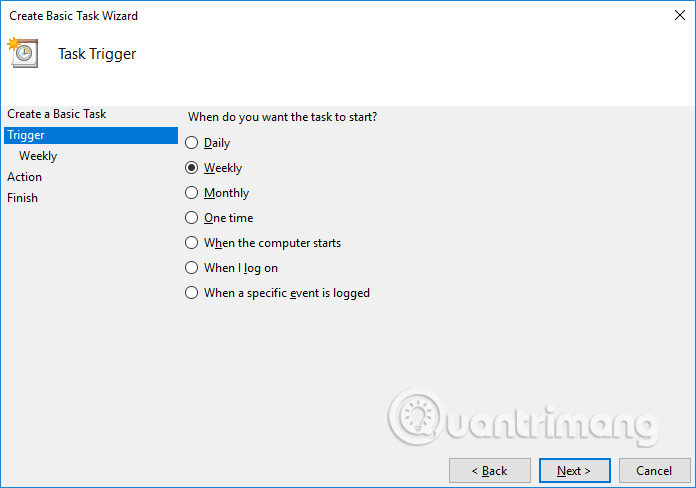
Phần Action chọn Start a program rồi chỉ tới đường dẫn chứa file BAT mới tạo, bằng cách nhấn vào nút Browse là xong.
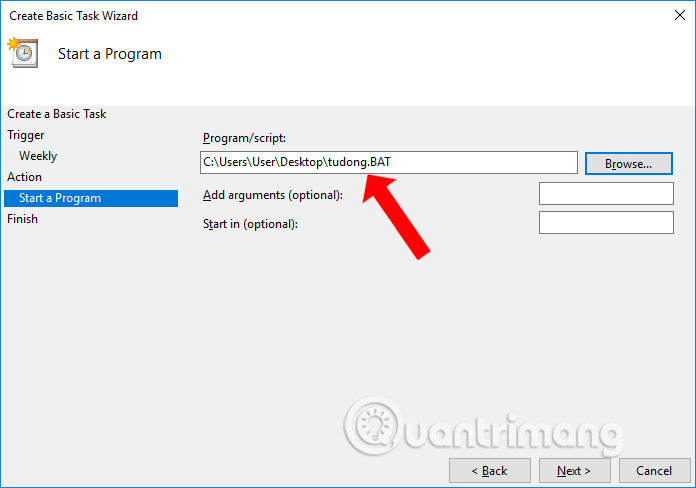
3. Lên lịch tự động tắt máy tính
Đây là tính năng hữu ích của công cụ Task Scheduler mà bạn không nên bỏ qua. Bạn chỉ cần thiết lập 1 lần duy nhất và những lần sau, máy tính sẽ tự động tắt theo thời gian đã thiết lập.
Bạn cũng tạo tác vụ mới cho Task Scheduler rồi đặt tên cho tác vụ. Sau đó chỉ tới đường dẫn C:\Windows\System32 chọn Shutdown.exe, rồi chọn thời gian muốn tắt máy tự động chẳng hạn -s -t 1800 (1800 là đơn vị tính giây tương đương 30 phút).
Chúng ta tham khảo cách thực hiện chi tiết trong bài viết Hướng dẫn lên lịch tắt máy tính Windows 10.
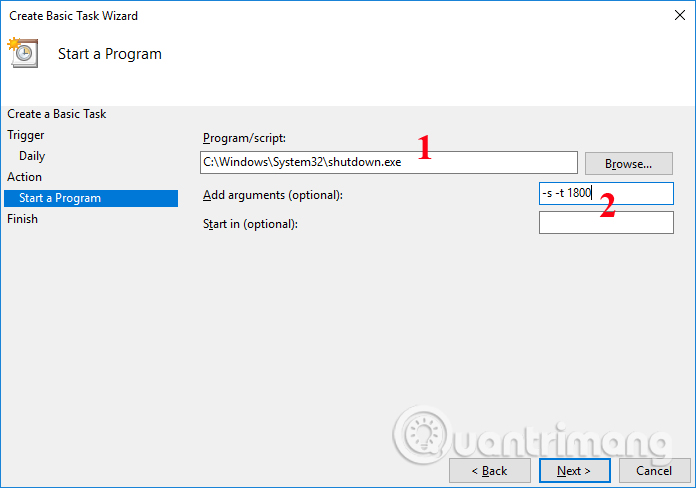
4. Tự động chuyển nền tối Windows
Ngoài việc kích hoạt nền đen Dark Mode cho máy tính Windows 10 theo cách thủ công, bạn có thể thiết lập chế độ tự động chuyển sang nền tối.
Trước hết bạn cần tải theme nền tối cho máy tính theo link dưới đây rồi cũng mở Task Scheduler để đặt tác vụ mới. Cũng đặt thời gian thực hiện tác vụ theo ngày, thời gian mà người dùng muốn rồi tìm tới thư mục chứa theme vừa tải xuống.
Lưu ý, trước đường dẫn thư mục cho theme bạn thêm lệnh dưới đây.
%SystemRoot%\system32\WindowsPowerShell\v1.0\powershell.exe -ExecutionPolicy Bypass -FileCách chi tiết để chuyển nền sáng tối trên Windows có trong bài viết Cách tự động chuyển nền tối trên Windows 10.
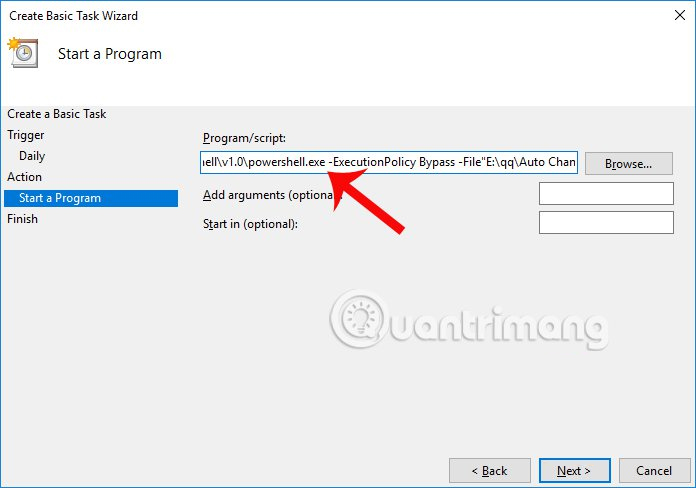
5. Chuyển hệ thống sang chế độ Sleep và đánh thức
Ngoài việc tắt máy tính theo giờ tự động, thì người dùng có thể sử dụng Task Scheduler để đưa máy vào chế độ Sleep ở một giờ cố định.
Bước 1:
Đầu tiên hãy mở Notepad rồi nhập đoạn mã dưới đây rồi lưu dưới dạng file .BAT trên máy tính.
Rundll32.exe Powrprof.dll,SetSuspendState Sleep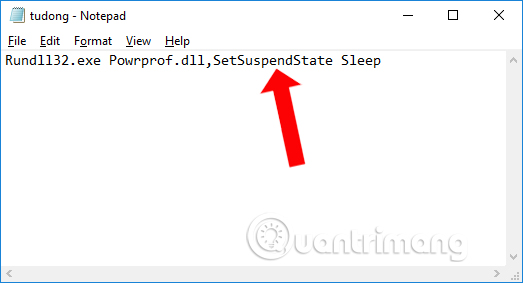
Bước 2:
Sau đó cũng vào Task Scheduler vào trình đơn Action > Create Basic Task. Phần Trigger chọn thời gian đưa máy vào trạng thái Sleep, phần Action chọn Start a program rồi tìm tới đường dẫn chứa file .BAT vừa tạo lúc trước.
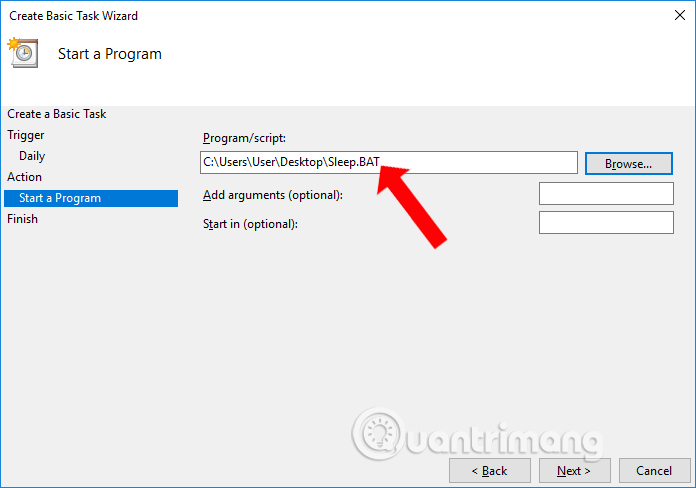
Bước 3:
Để mở máy tính, vào Action > Create Task thay vì dùng Create Basic Task. Trong thẻ General đặt tên cho tác vụ, thẻ Trigger nhấn nút New rồi chọn thời gian để bật máy tính khi muốn sử dụng.
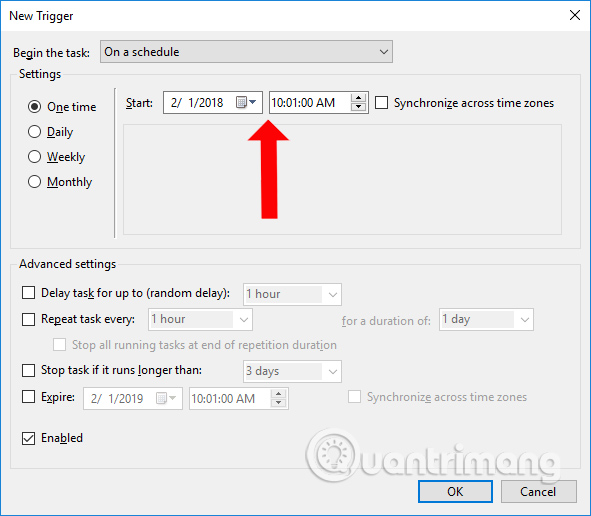
Bước 4:
Trong thẻ Action, nhấn nút New rồi chọn Display a message trong khung Action và nhập vào nội dung mà bạn muốn hiển thị mỗi khi máy tính khởi động, rồi nhấn nút OK.
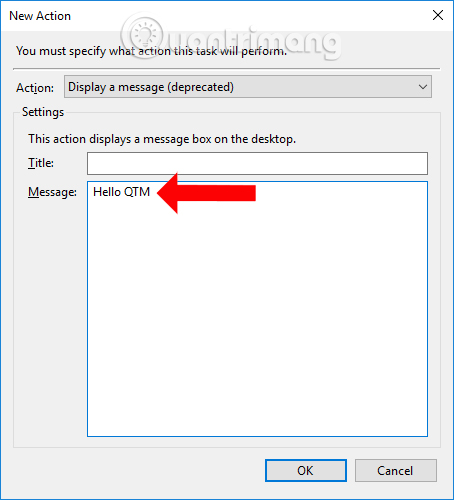
Bước 5:
Chuyển sang tab Conditions và tích chọn Wake the computer to run this task. Sau đó nhấn nút OK để hoàn thành.

Trên đây là một số tác vụ có thể thực hiện trên máy tính tự động thông qua công cụ Task Scheduler có sẵn trên Windows. Quy tắc chung cho việc thiết lập tác vụ tự động trên Task Scheduler, đó là tạo tác vụ mới, đặt tên, chỉ tới đường dẫn chứa tác vụ, lên lịch thời gian thực hiện là xong. Đừng bỏ qua Task Scheduler nếu bạn muốn tiết kiệm thời gian thực hiện các thao tác trên máy tính.
Xem thêm:
- Cách dọn dẹp Windows 10 theo thời gian biểu
- 8 công cụ tích hợp sẵn trên Windows có thể bạn chưa biết
- Một số thủ thuật tùy biến Taskbar trên Windows 10 hiệu quả
Chúc các bạn thực hiện thành công!
 Công nghệ
Công nghệ  AI
AI  Windows
Windows  iPhone
iPhone  Android
Android  Học IT
Học IT  Download
Download  Tiện ích
Tiện ích  Khoa học
Khoa học  Game
Game  Làng CN
Làng CN  Ứng dụng
Ứng dụng 







 Windows 11
Windows 11  Windows 10
Windows 10  Windows 7
Windows 7  Windows 8
Windows 8  Cấu hình Router/Switch
Cấu hình Router/Switch 









 Linux
Linux  Đồng hồ thông minh
Đồng hồ thông minh  macOS
macOS  Chụp ảnh - Quay phim
Chụp ảnh - Quay phim  Thủ thuật SEO
Thủ thuật SEO  Phần cứng
Phần cứng  Kiến thức cơ bản
Kiến thức cơ bản  Lập trình
Lập trình  Dịch vụ ngân hàng
Dịch vụ ngân hàng  Dịch vụ nhà mạng
Dịch vụ nhà mạng  Dịch vụ công trực tuyến
Dịch vụ công trực tuyến  Quiz công nghệ
Quiz công nghệ  Microsoft Word 2016
Microsoft Word 2016  Microsoft Word 2013
Microsoft Word 2013  Microsoft Word 2007
Microsoft Word 2007  Microsoft Excel 2019
Microsoft Excel 2019  Microsoft Excel 2016
Microsoft Excel 2016  Microsoft PowerPoint 2019
Microsoft PowerPoint 2019  Google Sheets
Google Sheets  Học Photoshop
Học Photoshop  Lập trình Scratch
Lập trình Scratch  Bootstrap
Bootstrap  Văn phòng
Văn phòng  Tải game
Tải game  Tiện ích hệ thống
Tiện ích hệ thống  Ảnh, đồ họa
Ảnh, đồ họa  Internet
Internet  Bảo mật, Antivirus
Bảo mật, Antivirus  Doanh nghiệp
Doanh nghiệp  Video, phim, nhạc
Video, phim, nhạc  Mạng xã hội
Mạng xã hội  Học tập - Giáo dục
Học tập - Giáo dục  Máy ảo
Máy ảo  AI Trí tuệ nhân tạo
AI Trí tuệ nhân tạo  ChatGPT
ChatGPT  Gemini
Gemini  Điện máy
Điện máy  Tivi
Tivi  Tủ lạnh
Tủ lạnh  Điều hòa
Điều hòa  Máy giặt
Máy giặt  Cuộc sống
Cuộc sống  TOP
TOP  Kỹ năng
Kỹ năng  Món ngon mỗi ngày
Món ngon mỗi ngày  Nuôi dạy con
Nuôi dạy con  Mẹo vặt
Mẹo vặt  Phim ảnh, Truyện
Phim ảnh, Truyện  Làm đẹp
Làm đẹp  DIY - Handmade
DIY - Handmade  Du lịch
Du lịch  Quà tặng
Quà tặng  Giải trí
Giải trí  Là gì?
Là gì?  Nhà đẹp
Nhà đẹp  Giáng sinh - Noel
Giáng sinh - Noel  Hướng dẫn
Hướng dẫn  Ô tô, Xe máy
Ô tô, Xe máy  Tấn công mạng
Tấn công mạng  Chuyện công nghệ
Chuyện công nghệ  Công nghệ mới
Công nghệ mới  Trí tuệ Thiên tài
Trí tuệ Thiên tài