Với Windows 10, có khá nhiều cách tắt máy tính thủ công như thông qua Start Menu, lệnh Shutdown, menu Quick Access,.. trong bài Tổng hợp những cách tắt máy tính trên Windows 10. Ngoài ra, để có thể kiểm soát máy tính tốt hơn, chúng ta có thể gia hạn thời gian sử dụng tài khoản Local trên Windows 10, cài đặt thời gian sử dụng máy cho từng tài khoản nếu máy tính có nhiều người dùng.
Và trong bài viết này, Quản trị mạng sẽ giới thiệu đến bạn thêm cách bật, tắt máy tự đông theo giờ được cài đặt ngay trên máy tính. Với cách làm này, bạn vẫn có thể để máy tính tải mọi chương trình và sẽ tự động tắt máy mà không cần phải ngồi canh thời gian tắt máy. Nếu bạn chưa biết cách lên lịch tắt máy tự động cho Windows 10, hãy tham khảo bài hướng dẫn dưới đây của chúng tôi.
Cách 1: Sử dụng Task Scheduler
Để có thể lên lịch tắt máy tính Windows 10 tự động hàng ngày, chúng ta có thể sử dụng Task Scheduler chỉ trong một lần thực hiện.
Bước 1:
Tại thanh tìm kiếm trên Windows, bạn nhập từ khóa Task Scheduler, và sau đó nhấp vào kết quả tìm được như hình dưới.
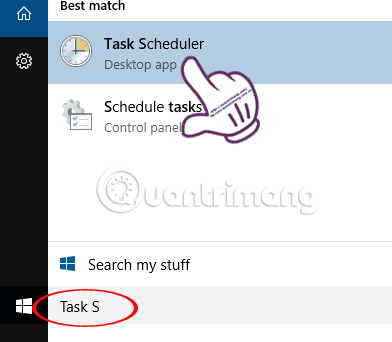
Bước 2:
Ngay sau đó xuất hiện giao diện cửa sổ Task Scheduler. Tại khu vực Actions ngoài cũng bên phải, chúng ta sẽ click chọn vào mục Create Basic Task....
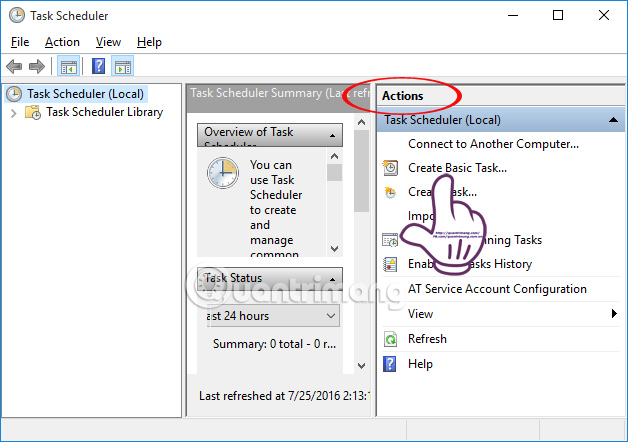
Bước 3:
Ngay sau đó sẽ xuất hiện giao diện cửa sổ mới Create Basic Task Wizard. Tại mục Name chúng ta đổi tên thành Auto Shutdown. Mục Description, chúng ta có thể viết mô tả như hình dưới đây.
Nhấn Next để tiến hành thực hiện bước tiếp theo.
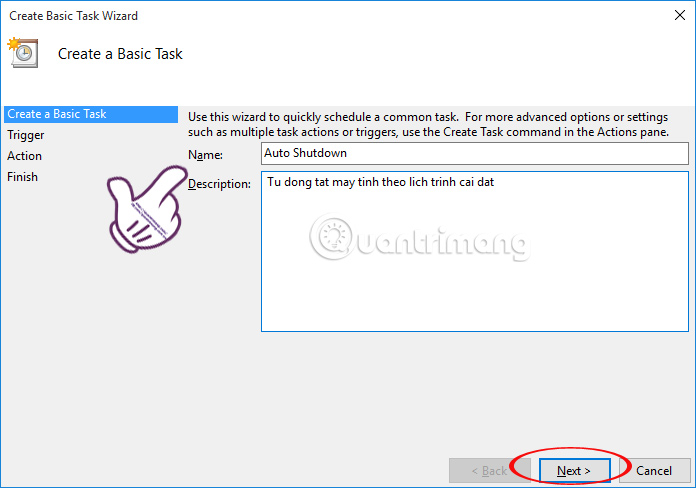
Bước 4:
Tiếp theo, chúng ta sẽ lựa chọn thời gian thực hiện tác vụ. Do muốn lên lịch tự động tắt máy hàng ngày nên tôi sẽ chọn Daily. Nhấn Next để tiếp tục các bước sau.
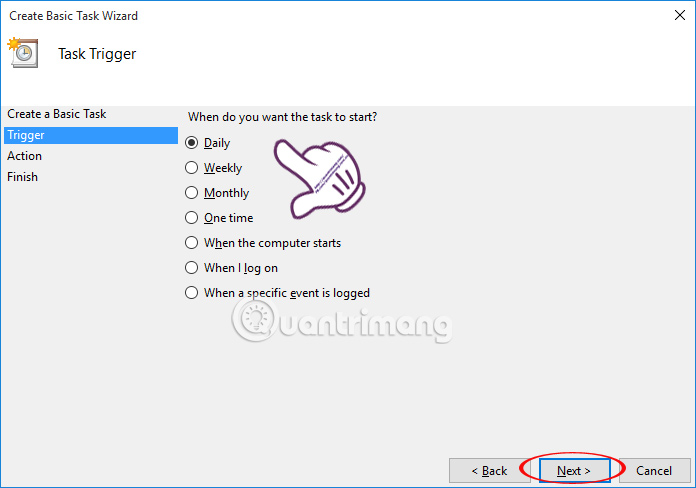
Bước 5:
Tiếp theo, bạn sẽ chọn khoảng thời gian để lên lịch tắt máy tự động.
Phần Recur every là thời gian định kỳ tắt máy, chọn 1 ngày để hàng ngày đều thực hiện quá trình tắt máy theo lịch trình. Sau cùng nhấn Next.
Lưu ý với trường hợp người dùng máy tính thường xuyên thay đổi múi giờ theo vị trí hoặc quốc gia thì nên tích chọn ô Synchronize across time zones để tác vụ tự động đồng bộ hóa theo đúng múi giờ, tắt máy theo đúng lịch trình mà bạn đã cài đặt.

Bước 6:
Sau khi bạn đã chọn thời gian tắt máy tự động, sẽ xuất hiện giao diện hành động cho các tác vụ gồm:
- Start a program: khởi chạy như ứng dụng.
- Send an e-mail (deprecated): gửi thông báo email.
- Display a message (deprecated): xuất hiện thông báo trên màn hình để dễ dàng quản lý cũng như tắt ứng dụng nếu như công việc của bạn chưa hoàn thành.
Nhấn Next.
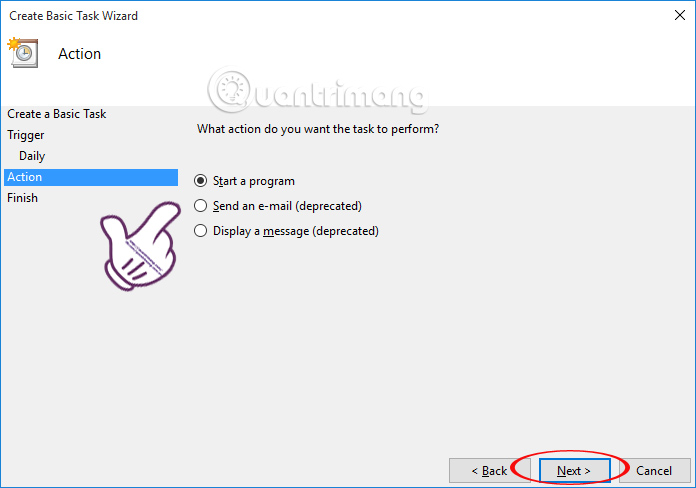
Bước 7:
Bạn điền các mục theo hướng dẫn dưới đây:
- Chọn Browser truy cập thư mục theo đường dẫn C:\Windows\System32 chọn Shutdown.exe.
- Phần Add arguments nhập thông số -s -t 1800 (1800 là đơn vị tính giây tương đương 30 phút).
Cuối cùng nhấn Next.
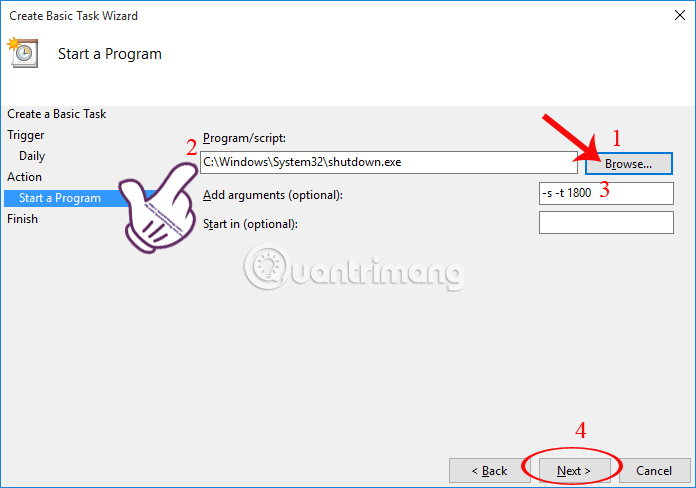
Và sau đó nhấn Finish để tác vụ hoạt động.
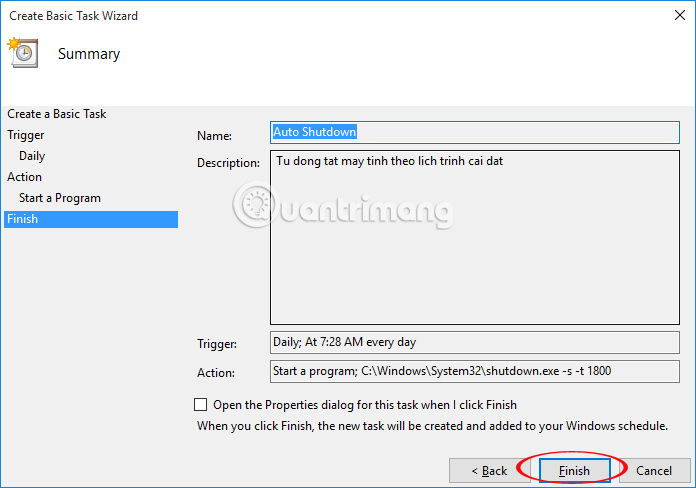
Bước 8:
Như vậy chúng ta đã hoàn thành xong các thao tác lên lịch tắt máy tự động.
Để hủy, xóa hoặc tạm thời tắt tác vụ này, bạn vào Task Scheduler chọn Task Scheduler Library rồi nhấp chuột phải chọn Auto Shutdown trong giao diện ở giữa.
Sau đó, chúng ta chọn lựa thao tác xóa hoặc hủy tạm thời cho tác vụ này.
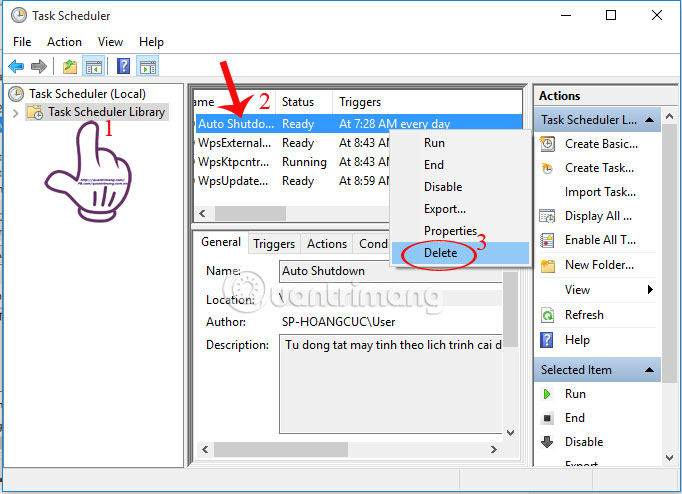
Cách 2: Hẹn giờ tắt máy bằng lệnh CMD
Bước 1:
Bạn nhấn tổ hơp phím Win + R để mở hộp thoại Run.
Bước 2:
Tiếp theo chúng ta nhập lệnh shutdown -s -t x. Chẳng hạn ta có 1800s = 30 phút, 3600s = 1 giờ rồi nhấn OK để chạy tác vụ. Trong đó:
- shutdown: Tắt máy tính.
- s: viết tắt từ shutdown.
- t: viết tắt của time(thời gian).
- 3600: Thời gian hẹn giờ tắt máy được tính bằng giây.
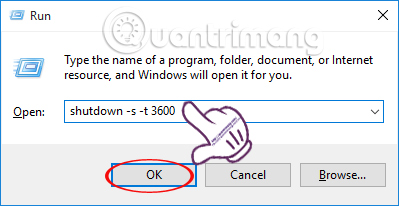
Thời gian ở đây sẽ được tính bằng giây, tùy theo nhu cầu tắt máy mà chúng ta đổi thành giá trị giây hợp lý như:
- 5 phút: shutdown -s -t 300
- 10 phút: shutdown -s -t 600
- 15 phút: shutdown -s -t 900
- 30 phút: shutdown -s -t 1800
- 1 tiếng: shutdown -s -t 3600
- 2 tiếng: shutdown -s -t 7200
- 3 tiếng: shutdown -s -t 10800
- 4 tiếng: shutdown -s -t 14400
Tuy nhiên, cách làm trên chỉ sử dụng được 1 lần duy nhất. Muốn thực áp dụng tiếp cho lần sau, bạn sẽ phải thực hiện lại thao tác bên trên.
Cách 3: Tắt PC Windows 10 bằng Command Prompt
Với một lệnh duy nhất trong Command Prompt, bạn thực sự có thể lên lịch để PC Windows 10 của mình tự động tắt. Không nhiều người biết đến phương pháp này. Đây là cách quy trình hoạt động:
1. Mở menu Start và tìm kiếm command prompt. Chạy Command Prompt với quyền admin.
2. Gõ lệnh dưới đây và nhấn nút Enter.
shutdown -s -t [seconds]Lưu ý: Bạn phải thay thế [seconds] bằng số giây thực tế. Sau khi thực hiện việc này, PC Windows 10 của bạn sẽ tự động tắt.

3. Nếu bạn muốn hủy hẹn giờ tắt máy tính Windows 10, thì chỉ cần nhập lệnh dưới đây vào CMD:
shutdown -a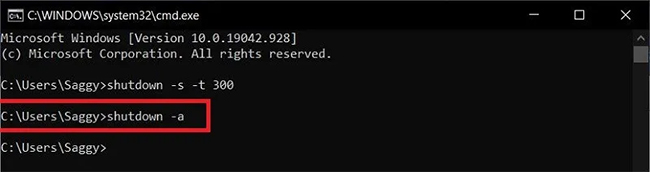
4. Một thông báo cho biết việc tắt máy đã bị hủy bỏ sẽ hiển thị trên màn hình của bạn.
Lưu ý: -s trong lệnh là viết tắt của Shut Down, còn -a là viết tắt của Abort.
Cách 4: Tắt PC Windows 10 bằng shortcut trên desktop
Có một cách tuyệt vời khác để tự động tắt PC Windows 10 của bạn. Nó có thể được thực hiện đơn giản bằng cách tạo một shortcut trên desktop. Đây là cách để làm điều đó:
1. Trên màn hình desktop, nhấp chuột phải vào vùng trống.
2. Trong menu mới mở, đi tới New > Shortcut.
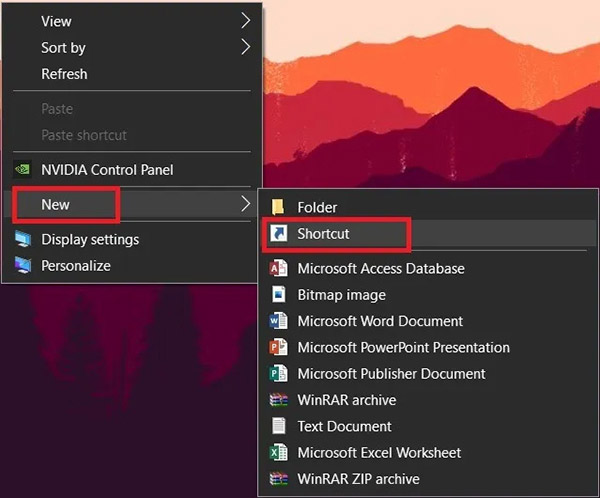
3. Thao tác này sẽ mở trình hướng dẫn Create Shortcut.
4. Trong hộp Type the location of the item, nhập lệnh shutdown -s -t [seconds] và nhấp vào Next.
![Nhập lệnh shutdown -s -t [seconds]](https://st.quantrimang.com/photos/image/2021/06/18/len-lich-tu-dong-tat-may-4.jpg)
Lưu ý: Bạn phải thay thế [seconds] trong lệnh bằng số giây thực tế.
5. Bạn sẽ được yêu cầu đặt tên cho phím tắt. Để đơn giản, hãy giữ lại tên "shutdown" mặc định.
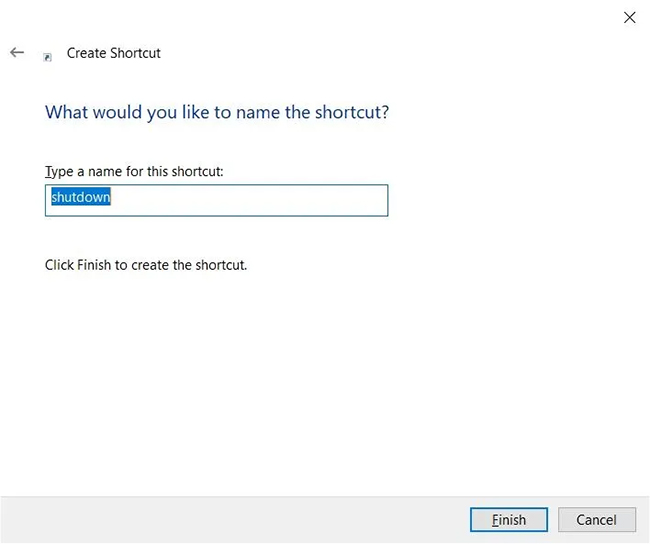
6. Một shortcut trên màn hình có tên “shutdown” sẽ xuất hiện. Chỉ cần nhấp đúp vào nó để kích hoạt việc tự động tắt máy.
Cách 5: Sử dụng phần mềm chuyên dụng để giúp tắt máy
Windows Shutdown Assistant là phần mềm cho phép bạn tự động tắt PC vào thời gian đã định. Bạn cũng có thể thiết lập để nó tắt trong các trường hợp khác như hệ thống không hoạt động, sử dụng CPU quá mức hoặc pin yếu.
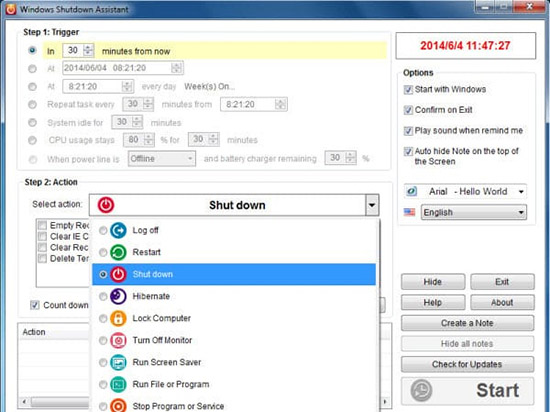
Phần mềm cũng có thể hỗ trợ đăng xuất, khởi động lại và khóa máy tính, tất cả đều tự động. Do đó, bài viết khuyên bạn nên tải xuống phiên bản miễn phí của chương trình trước khi quyết định xem nó có xứng đáng với số tiền bạn sẽ phải bỏ ra hay không.
Trên đây là bài hướng dẫn lên lịch tắt máy tính tự động theo thời gian người dùng tùy chọn cài đặt, thông qua Task Scheduler, Command Prompt, shortcut, phầm mềm chuyên dụng hoặc Run. Tuy nhiên, nếu bạn muốn tắt máy theo một lịch trình tự động có sẵn, không muốn thực hiện lại thao tác thêm lần nữa thì nên sử dụng trên Task Scheduler.
Chúc các bạn thực hiện thành công!
Tham khảo thêm các bài sau đây:
 Công nghệ
Công nghệ  AI
AI  Windows
Windows  iPhone
iPhone  Android
Android  Học IT
Học IT  Download
Download  Tiện ích
Tiện ích  Khoa học
Khoa học  Game
Game  Làng CN
Làng CN  Ứng dụng
Ứng dụng 









 Windows 11
Windows 11  Windows 10
Windows 10  Windows 7
Windows 7  Windows 8
Windows 8  Cấu hình Router/Switch
Cấu hình Router/Switch 









 Linux
Linux  Đồng hồ thông minh
Đồng hồ thông minh  macOS
macOS  Chụp ảnh - Quay phim
Chụp ảnh - Quay phim  Thủ thuật SEO
Thủ thuật SEO  Phần cứng
Phần cứng  Kiến thức cơ bản
Kiến thức cơ bản  Lập trình
Lập trình  Dịch vụ ngân hàng
Dịch vụ ngân hàng  Dịch vụ nhà mạng
Dịch vụ nhà mạng  Dịch vụ công trực tuyến
Dịch vụ công trực tuyến  Quiz công nghệ
Quiz công nghệ  Microsoft Word 2016
Microsoft Word 2016  Microsoft Word 2013
Microsoft Word 2013  Microsoft Word 2007
Microsoft Word 2007  Microsoft Excel 2019
Microsoft Excel 2019  Microsoft Excel 2016
Microsoft Excel 2016  Microsoft PowerPoint 2019
Microsoft PowerPoint 2019  Google Sheets
Google Sheets  Học Photoshop
Học Photoshop  Lập trình Scratch
Lập trình Scratch  Bootstrap
Bootstrap  Văn phòng
Văn phòng  Tải game
Tải game  Tiện ích hệ thống
Tiện ích hệ thống  Ảnh, đồ họa
Ảnh, đồ họa  Internet
Internet  Bảo mật, Antivirus
Bảo mật, Antivirus  Doanh nghiệp
Doanh nghiệp  Video, phim, nhạc
Video, phim, nhạc  Mạng xã hội
Mạng xã hội  Học tập - Giáo dục
Học tập - Giáo dục  Máy ảo
Máy ảo  AI Trí tuệ nhân tạo
AI Trí tuệ nhân tạo  ChatGPT
ChatGPT  Gemini
Gemini  Điện máy
Điện máy  Tivi
Tivi  Tủ lạnh
Tủ lạnh  Điều hòa
Điều hòa  Máy giặt
Máy giặt  Cuộc sống
Cuộc sống  TOP
TOP  Kỹ năng
Kỹ năng  Món ngon mỗi ngày
Món ngon mỗi ngày  Nuôi dạy con
Nuôi dạy con  Mẹo vặt
Mẹo vặt  Phim ảnh, Truyện
Phim ảnh, Truyện  Làm đẹp
Làm đẹp  DIY - Handmade
DIY - Handmade  Du lịch
Du lịch  Quà tặng
Quà tặng  Giải trí
Giải trí  Là gì?
Là gì?  Nhà đẹp
Nhà đẹp  Giáng sinh - Noel
Giáng sinh - Noel  Hướng dẫn
Hướng dẫn  Ô tô, Xe máy
Ô tô, Xe máy  Tấn công mạng
Tấn công mạng  Chuyện công nghệ
Chuyện công nghệ  Công nghệ mới
Công nghệ mới  Trí tuệ Thiên tài
Trí tuệ Thiên tài