Để thực hiện truy cập một thư mục nào đó trên máy tính, hoặc thực hiện một số những câu lệnh trên Windows, chúng ta thường sử dụng tới hộp thoại Run và nhập đường dẫn hoặc lệnh. Điều này sẽ giúp người dùng có thể truy cập và thao tác nhanh hơn. Hoặc một số những truy cập trên Windows bắt buộc phải sử dụng giao diện dòng lệnh này. Vì vậy, khi có trong tay những câu lệnh Run CMD thông dụng và thường xuyên sử dụng sẽ giúp chúng ta có được kết quả nhanh hơn. Trong bài viết dưới đây, chúng tôi sẽ tổng hợp các câu lệnh Run phổ biến tới bạn đọc.
Trước hết, chúng ta cần mở hộp thoại Run bằng tổ hợp phím Windows + R và gõ từ khóa cmd, nhấn OK để truy cập.
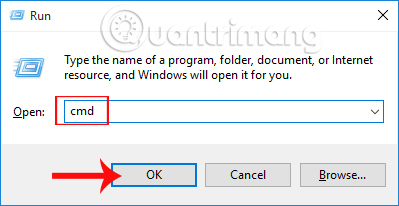
29 lệnh Command Prompt bạn nhất định phải biết
- 1. Lệnh PING
- 2. Lệnh Tracert
- 3. Lệnh Netstat
- 4. Lệnh Ipconfig
- 5. Lệnh Shutdown
- 6. Lệnh DIR
- 7. Lệnh DEL
- 8. Lệnh COPY
- 9. Lệnh RD
- 10. Lệnh MD
- 11. Lệnh TASKKILL
- 12. Lệnh REG ADD
- 13. Lệnh REG DELETE
- 14. Lệnh REGEDIT.EXE
- 15. Lệnh ATTRIB
- 16. Lệnh Assoc
- 17. Lệnh Cipher
- 18. Lệnh Driverquery
- 19. Lệnh File Compare
- 20. Lệnh PathPing
- 21. Lệnh Powercfg
- 22. Lệnh Systeminfo
- 23. Lệnh System File Checker
- 24. Lệnh Tasklist
- 25. Lệnh Chkdsk
- 26. Lệnh Schtasks
- 27. Lệnh Net Use
- 28. Lệnh Format
- 29. Lệnh cls
- Các lệnh Windows CMD khác
1. Lệnh PING
Dòng lệnh: ping ip/host/[/t][/a][/l][/n]
Trong đó:
- ip: địa chỉ IP của máy tính cần kiểm tra, host là tên của máy tính cần kiểm tra kết nối mạng. Người dùng có thể sử dụng địa chỉ IP hoặc tên của máy tính đều được.
- /t: yêu cầu gửi gói tin liên tục đến máy đích cho đến khi bạn bấm Ctrl + C để kết thúc.
- /a: nhận địa chỉ IP từ tên máy tính.
- /l: xác định độ rộng của gói tin gửi đi kiểm tra.
- /n: xác định số gói tin gửi đi.
Cách dùng lệnh PING: chúng ta có thể sử dụng dòng lệnh PING khi muốn kiểm tra máy tính có kết nối Internet hay không. Khi thực hiện lệnh PING, các gói tin từ máy tính muốn kiểm tra được gửi tới máy tính đích, từ đó người dùng có thể kiểm tra đường truyền hoặc xác định máy tính có kết nối mạng hay không.
2. Lệnh Tracert
Dòng lệnh: tracert ip/host
Trong đó: ip/host là địa chỉ IP hoặc tên máy tính cần kiểm tra.
Cách dùng lệnh Tracert: lệnh Tracert dùng để hiển thị đường đi của các gói tin từ máy tính kiểm tra đến máy tính đích, thông qua server hoặc router nào.
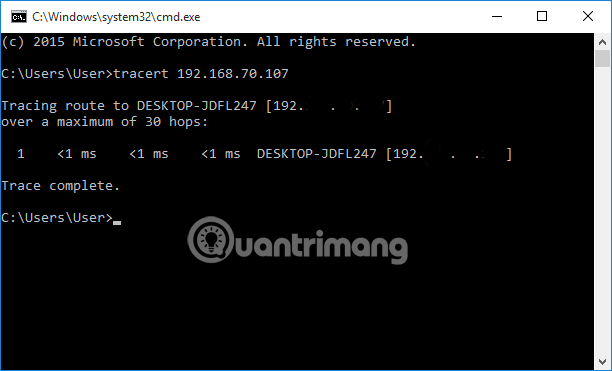
3. Lệnh Netstat
Dòng lệnh: Netstat [/a][/e][/n]
Trong đó:
- /a: hiển thị tất cả kết nối và các cổng đang được mở.
- /e: thông tin số liệu thống kê Ethernet.
- /n: hiển thị các địa chỉ và các số cổng kết nối.
Cách dùng lệnh Netstat: giúp người dùng biết được các kết nối ra vào máy tính muốn kiểm tra.
4. Lệnh Ipconfig
Dòng lệnh: ipconfig /all
Cách dùng lệnh ipconfig /all: hiển thị các thông tin của máy tính đang kiểm tra gồm tên host, địa chỉ IP, DNS,...
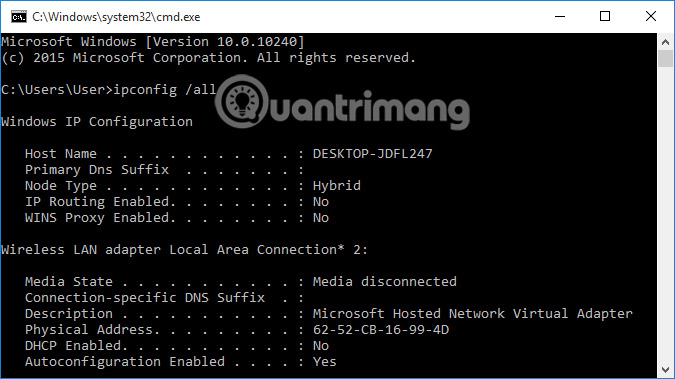
5. Lệnh Shutdown
Dòng lệnh:
Shutdown -s -t [a]: tắt máy (trên Windows 7).Shutdown -r -t [a]: khởi động máy.
Trong đó: a là thời gian tắt hoặc mở máy được tính theo đơn vị giây.
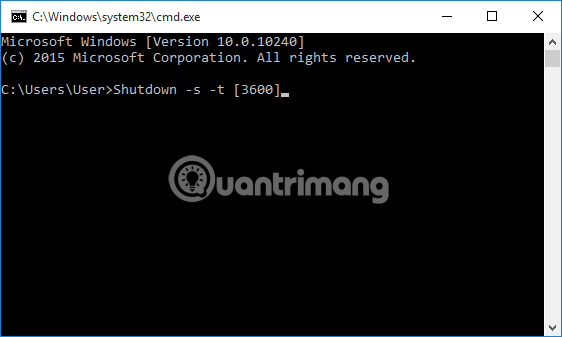
Cách dùng lệnh Shutdown: tắt hoặc khởi động lại máy tính theo lịch lên sẵn. Ngoài ra bạn đọc có thể tham khảo thêm cách lên lịch tắt máy cho máy tính Windows 10 trong bài viết Hướng dẫn lên lịch tắt máy tính Windows 10.
6. Lệnh DIR
Dòng lệnh: DIR [drive:] [path][filename]
Trong đó:
- Path: đường dẫn tới file hay thư mục.
- Filename: tên file.
Công dụng lệnh DIR: giúp người dùng có thể tìm kiếm và kiểm tra file cũng như thư mục trong máy tính.
7. Lệnh DEL
Dòng lệnh: DEL [/p][/f][/s][/q][/a[[:]attributes]] "tên file cần xóa"
Trong đó:
- /p: hiển thị thông tin file trước khi xóa.
- /f: xóa các file có thuộc tính chỉ đọc (read-only).
- /s: xóa toàn bộ file đó xuất hiện ở bất cứ thư mục nào.
- /q: xóa không cần hỏi.
- /a[[:]attributes]: xóa theo thuộc tính của file (R: Read-only files, S: System files, H: Hidden files).
Công dụng lệnh DEL: xóa file trên máy tính.
8. Lệnh COPY
Dòng lệnh: COPY "địa chỉ file cần copy" "địa chỉ lưu file copy" /y
Trong đó: /y là sao chép file không cần hỏi.
Cách dùng lệnh COPY: dùng trong trường hợp muốn chuyển file từ thư mục này sang thư mục khác trong máy tính.
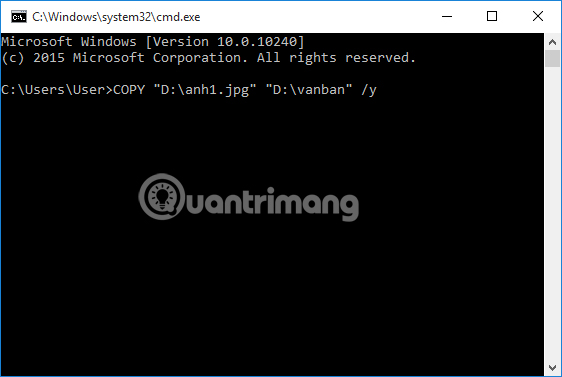
9. Lệnh RD
Dòng lệnh: RD /s /q "thư mục cần xóa"
Trong đó:
- /s: xóa toàn bộ thư mục.
- /q: xóa thư mục không cần hỏi.
Cách dùng lệnh RD: trong trường hợp chúng ta muốn xóa nhanh thư mục nào đó trên máy tính thì có thể áp dụng lệnh này.
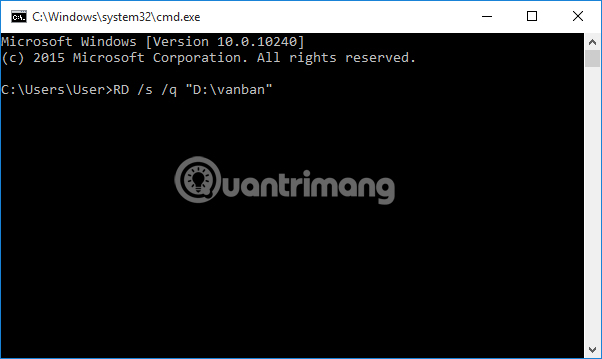
10. Lệnh MD
Dòng lệnh: MD "đường dẫn lưu file cần tạo"\"tên thư mục cần tạo"
Cách dùng lệnh MD: sử dụng trong trường hợp tạo thư mục mới trong ổ đĩa.
Ví du như: MD "D:\Amnhac" để tạo thư mục Amnhac trong ổ D máy tính.
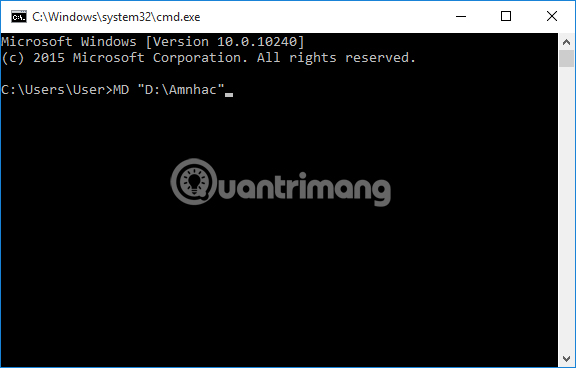
11. Lệnh TASKKILL
Dòng lệnh: taskkill /f /im "tên ứng dụng".exe
Cách dùng lệnh TASKKILL: tắt phần mềm đang chạy trong trường hợp phần mềm gặp vấn đề, không thể thoát trực tiếp.
12. Lệnh REG ADD
Dòng lệnh: REG ADD KeyName [/v ValueName] [/t Type] [/s Separator] [/d Data] [/f]
Trong đó:
- KeyName: đường dẫn tới khóa.
- /v ValueName: tên giá trị cần tạo trong Registry.
- /t Type: kiểu dữ liệu.
- /d Data: dữ liệu khởi tạo cho giá trị vừa tạo.
Cách dùng lệnh REG ADD: sử dụng lệnh để tạo và chỉnh sửa Registry.
13. Lệnh REG DELETE
Dòng lệnh: REG DELETE KeyName [/v ValueName] [/f]
Trong đó: [/v ValueName] là tên giá trị cần xóa.
Cách dùng lệnh REG DELETE: dùng trong trường hợp muốn xóa một giá trị nào đó trong Registry.
14. Lệnh REGEDIT.EXE
Dòng lệnh: Regedit.exe /s "nơi chứa file .reg"
Trong đó: /s không cần hỏi.
Cách dùng: dùng trong trường hợp chạy file .reg.
15. Lệnh ATTRIB
Dòng lệnh: ATTRIB -a -s -h -r "file, thư mục" /s /d hoặc ATTRIB +a +s +h +r "file, thư mục" /s /d
Trong đó:
- Dấu +: thêm vào thuộc tính.
- Dấu -: loại bỏ thuộc tính.
- a: archive là thuộc tính lưu trữ.
- s: system là thuộc tính hệ thống.
- h: hidden là thuộc tính ẩn.
- r: read- only là thuộc tính chỉ đọc.
- /s: thực hiện với tất cả các file nằm trong thư mục và các thư mục con.
- /d: đặt thuộc tính cho thư mục và thư mục con.
Cách dùng: dùng để đặt thuộc tính cho file hoặc thư mục.
16. Lệnh Assoc
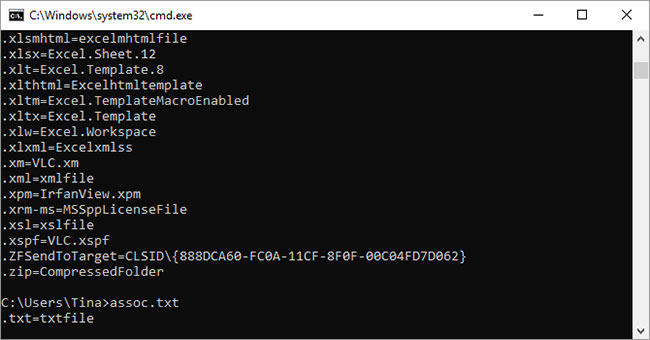
Hầu hết các file trong Windows được liên kết với một chương trình cụ thể được gán để mở file theo mặc định. Đôi khi, việc ghi nhớ những liên kết này có thể trở nên khó hiểu. Bạn có thể tự nhắc mình bằng cách nhập lệnh assoc để hiển thị danh sách đầy đủ các phần mở rộng tên file và liên kết chương trình.
Bạn cũng có thể mở rộng lệnh để thay đổi liên kết file. Ví dụ, assoc .txt= sẽ thay đổi liên kết cho các file văn bản thành bất kỳ chương trình nào bạn nhập sau dấu bằng. Bản thân lệnh Assoc sẽ tiết lộ cả tên phần mở rộng và tên chương trình, điều này sẽ giúp bạn sử dụng đúng lệnh này.
Trong Windows 10, bạn có thể xem giao diện thân thiện với người dùng hơn, giao diện này cũng cho phép bạn thay đổi các liên kết loại file ngay lập tức. Đi tới Settings (Windows + I) > Apps > Default apps > Choose default app by file type.
17. Lệnh Cipher
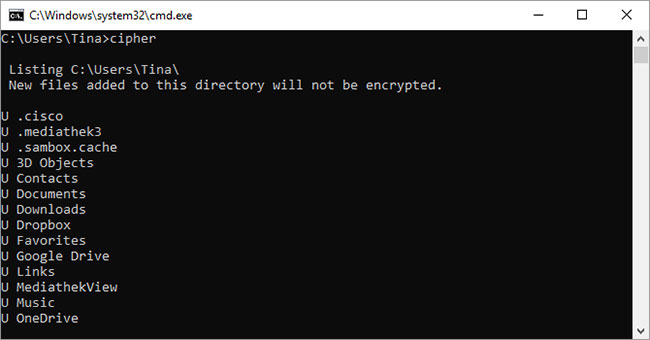
Loại bỏ file trên ổ cứng cơ học không thực sự xóa chúng. Thay vào đó, nó đánh dấu các file là không thể truy cập được nữa và dung lượng chúng chiếm trở thành chưa được sử dụng. Các file vẫn có thể khôi phục được cho đến khi hệ thống ghi đè chúng bằng dữ liệu mới, quá trình này có thể mất một chút thời gian.
Tuy nhiên, lệnh cipher sẽ xóa một thư mục bằng cách ghi dữ liệu ngẫu nhiên vào nó. Ví dụ, để xóa ổ C, bạn sẽ sử dụng lệnh cipher /w:d, lệnh này sẽ xóa sạch dung lượng trống trên ổ. Lệnh không ghi đè dữ liệu chưa xóa, vì vậy bạn sẽ không xóa sạch các file bạn cần bằng cách chạy lệnh này.
Bạn có thể sử dụng một loạt các lệnh cipher khác, tuy nhiên, chúng thường là dư thừa với các phiên bản Windows hỗ trợ BitLocker.
18. Lệnh Driverquery
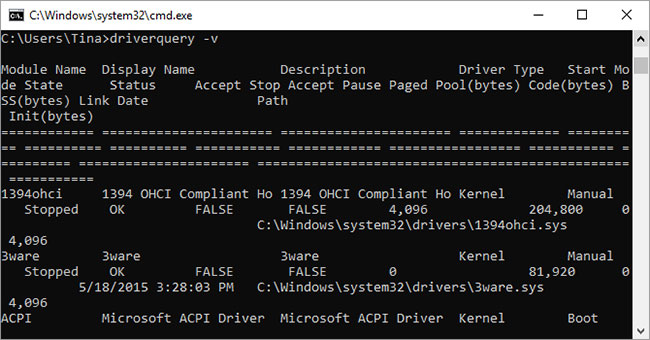
Driver vẫn là một trong những phần mềm quan trọng nhất được cài đặt trên PC. Driver bị thiếu hoặc được cấu hình không đúng có thể gây ra tất cả các loại rắc rối, vì vậy, thật tốt khi có quyền truy cập vào danh sách những driver có trên PC của bạn. Đó chính xác là những gì lệnh driverquery thực hiện. Bạn có thể mở rộng nó thành driverquery -v để có thêm thông tin, bao gồm cả thư mục mà driver được cài đặt.
19. Lệnh File Compare
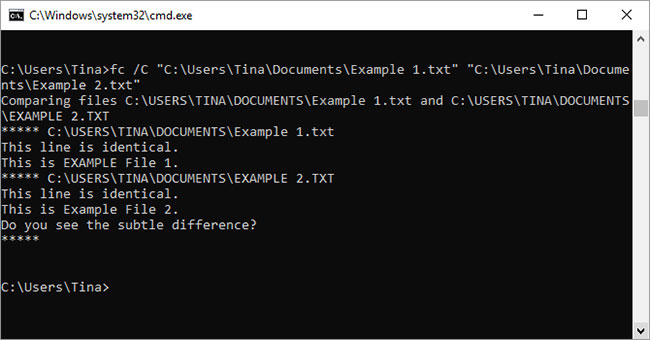
Bạn có thể sử dụng lệnh này để xác định sự khác biệt về văn bản giữa hai file. Nó đặc biệt hữu ích cho các nhà văn và lập trình viên đang cố gắng tìm những thay đổi nhỏ giữa hai phiên bản của file. Chỉ cần gõ fc, sau đó là đường dẫn thư mục và tên của hai file bạn muốn so sánh.
Bạn cũng có thể mở rộng lệnh theo một số cách. Nhập /b chỉ so sánh đầu ra nhị phân, /c bỏ qua chữ viết hoa, viết thường trong so sánh và /l chỉ so sánh văn bản ASCII.
Vì vậy, ví dụ, bạn có thể sử dụng lệnh như sau:
fc /l "C:\Program Files (x86)\example1.doc" "C:\Program Files (x86)\example2.doc"Lệnh trên so sánh văn bản ASCII trong hai file Word.
20. Lệnh PathPing
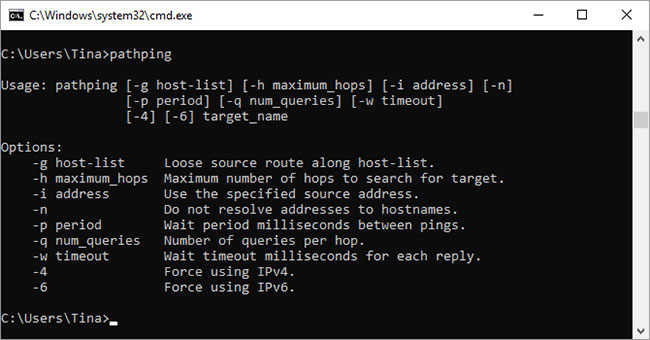
Đây là phiên bản ping nâng cao hơn rất hữu ích nếu có nhiều router giữa PC của bạn và thiết bị bạn đang thử nghiệm. Giống như ping, bạn sử dụng lệnh này bằng cách gõ pathping theo sau là địa chỉ IP, nhưng không giống như ping, pathping cũng chuyển tiếp một số thông tin về đường đi của các gói thử nghiệm.
21. Lệnh Powercfg
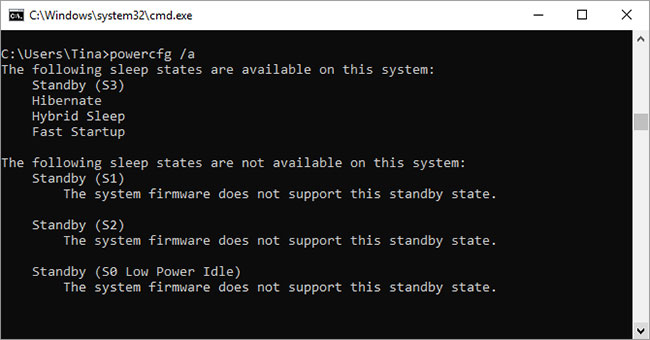
Powercfg là một lệnh rất mạnh để quản lý và theo dõi cách máy tính của bạn sử dụng năng lượng. Bạn có thể sử dụng lệnh powercfg hibernate on và powercfg hibernate off để quản lý chế độ ngủ đông; hoặc bạn cũng có thể sử dụng lệnh powercfg /a để xem các trạng thái tiết kiệm năng lượng hiện có trên PC.
Một lệnh hữu ích khác là powercfg /devicequery s1_supported, hiển thị danh sách các thiết bị trên máy tính hỗ trợ chế độ chờ được kết nối. Khi được kích hoạt, bạn có thể sử dụng các thiết bị này để đưa máy tính của mình ra khỏi chế độ chờ, thậm chí từ xa. Bạn có thể bật tính năng này bằng cách chọn thiết bị trong Device Manager, mở thuộc tính của thiết bị, chuyển đến tab Power Management, sau đó chọn hộp Allow this device to wake the computer.
Powercfg /lastwake sẽ cho bạn biết thiết bị nào đã đánh thức PC của bạn từ trạng thái ngủ lần cuối. Bạn có thể sử dụng lệnh này để khắc phục sự cố PC, nếu nó có vẻ ngẫu nhiên thức dậy từ chế độ ngủ.
Bạn có thể sử dụng lệnh powercfg /energy để xây dựng báo cáo tiêu thụ điện năng chi tiết cho PC của mình. Báo cáo lưu vào thư mục được chỉ định sau khi lệnh kết thúc. Báo cáo này sẽ cho bạn biết về bất kỳ lỗi hệ thống nào có thể làm tăng mức tiêu thụ điện năng, chẳng hạn như thiết bị chặn một số chế độ ngủ nhất định hoặc được cấu hình kém để đáp ứng các cài đặt quản lý năng lượng của bạn.
Windows 8 đã thêm powercfg /batteryreport, cung cấp phân tích chi tiết về việc sử dụng pin, nếu có. Thông thường xuất ra thư mục người dùng Windows của bạn, báo cáo cung cấp thông tin chi tiết về thời gian và độ dài của chu kỳ sạc và xả, thời lượng pin trung bình và dung lượng pin ước tính.
22. Lệnh Systeminfo
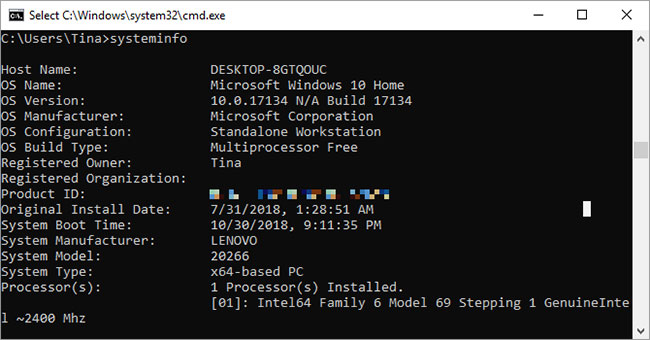
Lệnh này sẽ cung cấp cho bạn một cái nhìn tổng quan về cấu hình chi tiết của máy tính. Danh sách bao gồm hệ điều hành và phần cứng của bạn. Ví dụ, bạn có thể tra cứu ngày cài đặt Windows gốc, thời gian khởi động cuối cùng, phiên bản BIOS, tổng bộ nhớ và bộ nhớ khả dụng, các hotfix đã cài đặt, cấu hình card mạng, v.v...
Sử dụng systeminfo /s theo sau là host name của máy tính trong mạng nội bộ, để lấy thông tin từ xa cho hệ thống đó.
Điều này có thể yêu cầu các phần tử cú pháp bổ sung cho domain, tên người dùng và mật khẩu, như sau:
systeminfo /s [host_name] /u [domain]\[user_name] /p [user_password]23. Lệnh System File Checker
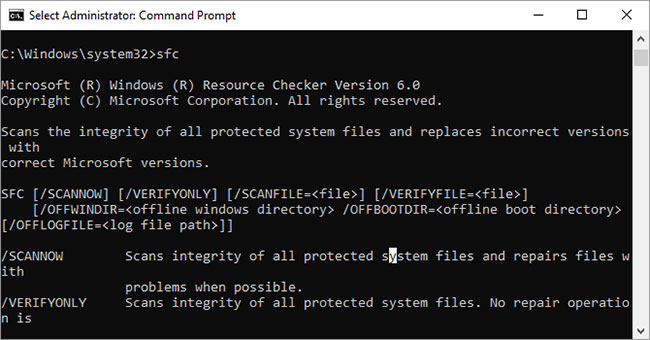
System File Checker là một công cụ quét và sửa chữa tự động tập trung vào các file hệ thống Windows.
Bạn sẽ cần chạy Command Prompt với quyền admin và nhập lệnh sfc /scannow. Nếu SFC tìm thấy bất kỳ file nào bị hỏng hoặc bị thiếu, nó sẽ tự động thay thế chúng bằng cách sử dụng các bản sao được lưu trong bộ nhớ cache được Windows lưu giữ riêng cho mục đích này. Lệnh có thể yêu cầu nửa giờ để chạy trên các laptop cũ.
24. Lệnh Tasklist
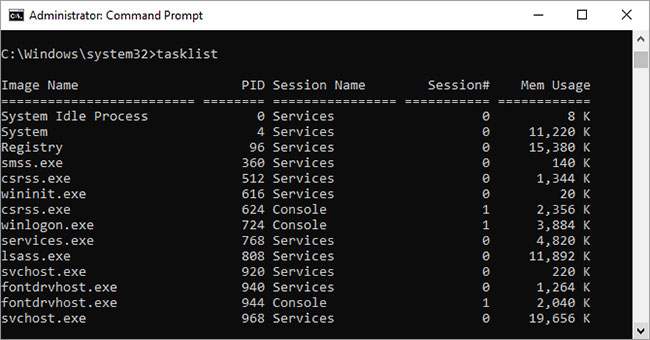
Bạn có thể sử dụng lệnh tasklist để cung cấp danh sách hiện tại của tất cả các tác vụ đang chạy trên PC của mình. Mặc dù hơi thừa vì đã có Task Manager, nhưng lệnh này đôi khi có thể tìm thấy các tác vụ bị ẩn khỏi chế độ xem trong tiện ích này.
Ngoài ra còn có một loạt các modifier. Tasklist -svc hiển thị các service liên quan đến từng tác vụ, sử dụng tasklist -v để biết thêm chi tiết về từng tác vụ và tasklist -m sẽ định vị các file DLL được liên kết với những tác vụ đang hoạt động. Các lệnh này hữu ích cho việc khắc phục sự cố nâng cao.
25. Lệnh Chkdsk
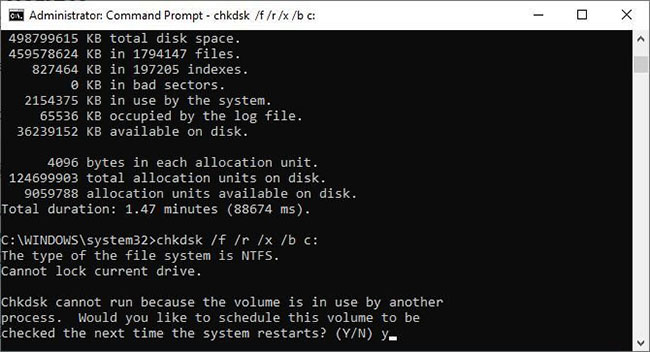
Windows tự động đánh dấu ổ để quét chkdsk chẩn đoán khi những triệu chứng cho thấy ổ cục bộ có các bad sector, mất cụm, các lỗi logic hoặc vật lý khác.
Nếu nghi ngờ ổ cứng của mình bị lỗi, bạn có thể bắt đầu quét theo cách thủ công. Lệnh cơ bản nhất là chkdsk c:, sẽ quét ngay ổ C: mà không cần khởi động lại máy tính. Nếu bạn thêm các tham số như /f, /r, /x hoặc /b, chẳng hạn như trong chkdsk /f /r /x /b c:, chkdsk cũng sẽ sửa lỗi, khôi phục dữ liệu, bỏ mount ổ hoặc xóa danh sách các bad sector, tương ứng. Các tác vụ này yêu cầu khởi động lại, vì chúng chỉ có thể chạy khi Windows tắt nguồn.
26. Lệnh Schtasks
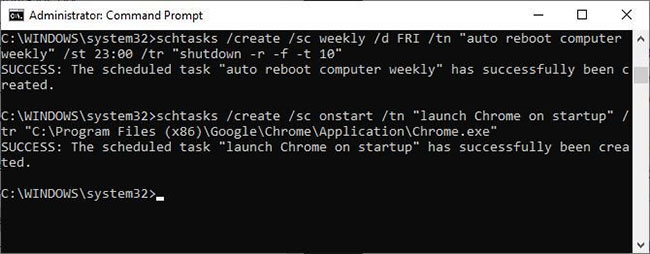
Schtasks là quyền truy cập Command Prompt vào Task Scheduler, một trong nhiều công cụ quản trị Windows bị đánh giá thấp. Mặc dù bạn có thể sử dụng GUI để quản lý các tác vụ đã lên lịch của mình, nhưng Command Prompt cho phép bạn sao chép và dán các lệnh phức tạp để thiết lập nhiều tác vụ tương tự mà không cần phải nhấp qua nhiều tùy chọn khác nhau.
Ví dụ, bạn có thể lên lịch khởi động lại máy tính của mình lúc 11 giờ tối thứ Sáu hàng tuần:
schtasks /create /sc weekly /d FRI /tn "auto reboot computer weekly" /st 23:00 /tr "shutdown -r -f -t 10"Để bổ sung cho việc khởi động lại hàng tuần, bạn có thể lên lịch các tác vụ để khởi chạy những chương trình cụ thể khi khởi động:
schtasks /create /sc onstart /tn "launch Chrome on startup" /tr "C:\Program Files (x86)\Google\Chrome\Application\Chrome.exe"Để sao chép lệnh trên cho các chương trình khác nhau, chỉ cần sao chép, dán và sửa đổi nó nếu cần.
27. Lệnh Net Use
Nếu muốn ánh xạ một ổ mới, bạn luôn có thể mở File Explorer, nhấp chuột phải vào This PC và đi qua các bước trong trình hướng dẫn Map Network Drive. Tuy nhiên, bằng cách sử dụng lệnh Net Use, bạn có thể làm điều tương tự với một chuỗi lệnh.
Ví dụ, nếu bạn có một thư mục chia sẻ trên một máy tính trong mạng của mình có tên \\OTHER-COMPUTER\SHARE\, bạn có thể ánh xạ nó thành ổ Z: của riêng mình bằng cách gõ lệnh:
net use Z: “\\OTHER-COMPUTER\SHARE” /persistent:yesSwitch persistent cho máy tính biết rằng bạn muốn ổ này được ánh xạ lại mỗi khi bạn đăng nhập lại vào máy tính của mình.
28. Lệnh Format
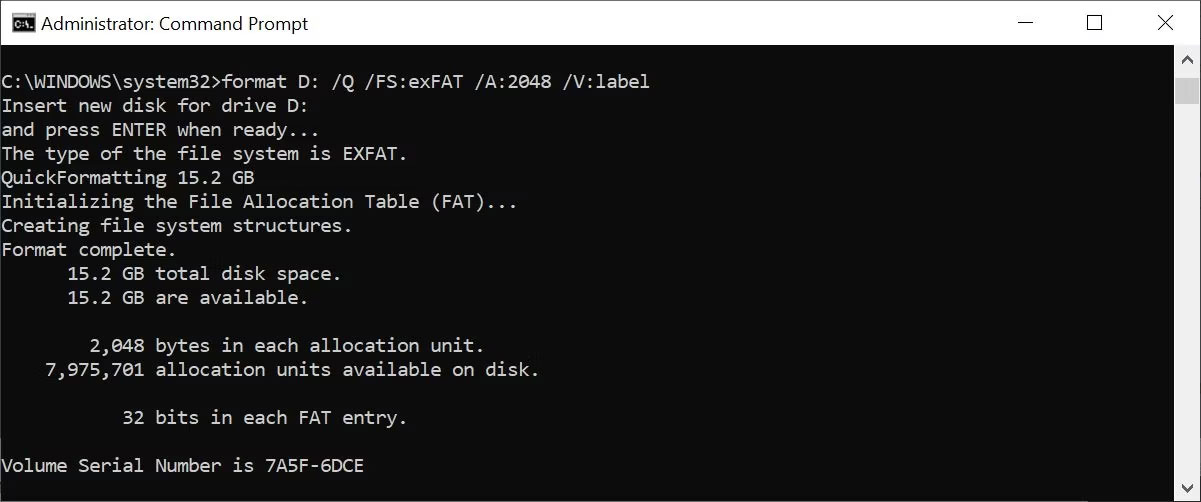
Khi cần format ổ, bạn có thể sử dụng GUI của Windows File Explorer hoặc chuyển sang Command Prompt. Bạn sẽ cần có quyền admin để sử dụng lệnh này. Đảm bảo rằng bạn chỉ định volume bạn muốn format, theo sau là các tham số mong muốn.
Lệnh bên dưới sẽ format nhanh ổ D bằng hệ thống file exFAT, với kích thước là 2048 byte và đổi tên volume thành "label" (không có dấu ngoặc kép).
format D: /Q /FS:exFAT /A:2048 /V:labelBạn cũng có thể sử dụng lệnh này để bỏ mount volume (/X) hoặc, nếu nó được định dạng bằng NTFS, hãy đặt chế độ nén file thành cài đặt mặc định (/R). Nếu bạn gặp khó khăn, hãy sử dụng format /? để tìm kiếm sự giúp đỡ.
29. Lệnh cls
Nếu bạn thấy mình đã làm lộn xộn cửa sổ Command Prompt của bạn khi thử tất cả các lệnh ở trên, có một lệnh cuối cùng mà bạn cần biết để dọn dẹp lại tất cả.
clsĐó là tất cả! Rất đơn giản phải không?
Các lệnh Windows CMD khác
Như bạn có thể thấy, có một số điều hữu ích và mạnh mẽ mà bạn có thể làm với Command Prompt của Windows, nếu bạn biết các lệnh phù hợp.
Thậm chí còn có nhiều lệnh cung cấp cho bạn khả năng thực hiện một số điều mà bạn có thể không bao giờ nghĩ rằng có thể làm được chỉ bằng cách gõ một lệnh đơn giản.
- BITSADMIN: Bắt đầu công việc upload hoặc download qua mạng hay Internet và theo dõi trạng thái hiện tại của những lần truyền file đó.
- COLOR: Thay đổi màu nền của cửa sổ Command Prompt.
- COMP: So sánh nội dung của hai file bất kỳ để xem sự khác biệt.
- FIND/FINDSTR: Tìm kiếm các chuỗi bên trong bất kỳ file ASCII nào.
- PROMPT: Thay đổi dấu nhắc lệnh từ C:\> sang một thứ khác.
- TITLE: Thay đổi tiêu đề của cửa sổ Command Prompt.
- REGEDIT: Chỉnh sửa key trong Windows registry (sử dụng thận trọng).
- ROBOCOPY: Một tiện ích sao chép file mạnh mẽ được tích hợp ngay trong Windows.
Chúc các bạn thực hiện thành công!
 Công nghệ
Công nghệ  AI
AI  Windows
Windows  iPhone
iPhone  Android
Android  Học IT
Học IT  Download
Download  Tiện ích
Tiện ích  Khoa học
Khoa học  Game
Game  Làng CN
Làng CN  Ứng dụng
Ứng dụng 









 Windows 11
Windows 11  Windows 10
Windows 10  Windows 7
Windows 7  Windows 8
Windows 8  Cấu hình Router/Switch
Cấu hình Router/Switch 









 Linux
Linux  Đồng hồ thông minh
Đồng hồ thông minh  macOS
macOS  Chụp ảnh - Quay phim
Chụp ảnh - Quay phim  Thủ thuật SEO
Thủ thuật SEO  Phần cứng
Phần cứng  Kiến thức cơ bản
Kiến thức cơ bản  Dịch vụ ngân hàng
Dịch vụ ngân hàng  Lập trình
Lập trình  Dịch vụ công trực tuyến
Dịch vụ công trực tuyến  Dịch vụ nhà mạng
Dịch vụ nhà mạng  Quiz công nghệ
Quiz công nghệ  Microsoft Word 2016
Microsoft Word 2016  Microsoft Word 2013
Microsoft Word 2013  Microsoft Word 2007
Microsoft Word 2007  Microsoft Excel 2019
Microsoft Excel 2019  Microsoft Excel 2016
Microsoft Excel 2016  Microsoft PowerPoint 2019
Microsoft PowerPoint 2019  Google Sheets
Google Sheets  Học Photoshop
Học Photoshop  Lập trình Scratch
Lập trình Scratch  Bootstrap
Bootstrap  Văn phòng
Văn phòng  Tải game
Tải game  Tiện ích hệ thống
Tiện ích hệ thống  Ảnh, đồ họa
Ảnh, đồ họa  Internet
Internet  Bảo mật, Antivirus
Bảo mật, Antivirus  Doanh nghiệp
Doanh nghiệp  Video, phim, nhạc
Video, phim, nhạc  Mạng xã hội
Mạng xã hội  Học tập - Giáo dục
Học tập - Giáo dục  Máy ảo
Máy ảo  AI Trí tuệ nhân tạo
AI Trí tuệ nhân tạo  ChatGPT
ChatGPT  Gemini
Gemini  Điện máy
Điện máy  Tivi
Tivi  Tủ lạnh
Tủ lạnh  Điều hòa
Điều hòa  Máy giặt
Máy giặt  Cuộc sống
Cuộc sống  TOP
TOP  Kỹ năng
Kỹ năng  Món ngon mỗi ngày
Món ngon mỗi ngày  Nuôi dạy con
Nuôi dạy con  Mẹo vặt
Mẹo vặt  Phim ảnh, Truyện
Phim ảnh, Truyện  Làm đẹp
Làm đẹp  DIY - Handmade
DIY - Handmade  Du lịch
Du lịch  Quà tặng
Quà tặng  Giải trí
Giải trí  Là gì?
Là gì?  Nhà đẹp
Nhà đẹp  Giáng sinh - Noel
Giáng sinh - Noel  Hướng dẫn
Hướng dẫn  Ô tô, Xe máy
Ô tô, Xe máy  Tấn công mạng
Tấn công mạng  Chuyện công nghệ
Chuyện công nghệ  Công nghệ mới
Công nghệ mới  Trí tuệ Thiên tài
Trí tuệ Thiên tài  Bình luận công nghệ
Bình luận công nghệ