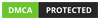-

Với ngày Microsoft ngừng hỗ trợ Windows 10 đang đến gần, việc nâng cấp lên Windows 11 càng sớm càng tốt là một động thái thông minh. Nhưng trước khi ổn định với hệ điều hành mới, bạn cần lưu ý một số điều.
-

Hãy cùng Quantrimang.com sẽ xem xét 9 điều bạn cần làm trước khi nâng cấp lên Windows 11.
-

Việc nâng cấp SSD như thế nào để hiệu quả là vấn đề được nhiều người quan tâm. Dưới đây, Quản trị mạng sẽ bật mí cho bạn tất cả những điều cần biết khi nâng cấp ổ cứng lên SSD cho laptop.
-

Bán một chiếc PC đã qua sử dụng không phải là một nhiệm vụ dễ dàng. Bên cạnh việc đảm bảo không có thông tin cá nhân nào của mình còn xót lại, bạn cũng cần đạt được thỏa thuận tốt nhất có thể.
-
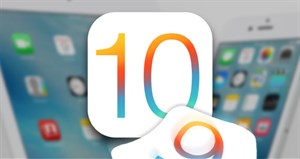
Cùng với việc ra mắt iPhone 7, Apple cũng sẽ tung bản chính thức iOS 10 để người dùng có thể tải về. Vậy, bạn cần phải làm gì trước khi tải bản iOS 10 về thiết bị để cài đặt.
-
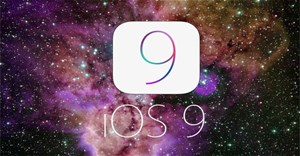
Nếu đã trải nghiệm qua iOS 9, người dùng sẽ nhận thấy một vài tính năng mới hấp dẫn như Siri thông minh hơn hoặc Maps mới. Tuy nhiên, cũng giống với các bản iOS trước, Apple còn ẩn giấu trong đó nhiều tính năng khác mà không phải ai cũng biết.
-

Windows 7 đã có mặt, ba phần tư người dùng từng từ chối Windows vista và trung thành với Windows XP đã có thể thở phào và đang cân nhắc việc tiếp cận hệ điều hành mới nhất này...
-
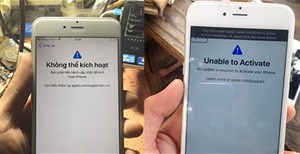
Hệ điều hành iOS 12 mới được Apple tung ra gần đây được đánh giá cao vì sự ổn định về mặt hiệu năng. Nhưng bên cạnh đó, iOS 12 cũng phát sinh lỗi khiến người dùng không khỏi thất vọng.
-
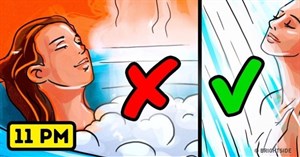
Mỗi buổi sáng thức dậy, bạn có thể cảm thấy thật sảng khoái hoặc rất uể oải. Dưới đây là 8 sai lầm bạn nên tránh để có buổi sáng tràn đầy năng lượng. Mời các bạn cùng tham khảo!
-

Sản phẩm đặc biệt kỷ niệm 10 năm của Apple được trang bị nhiều tính năng vô cùng hữu dụng mà có thể nhiều người chưa biết đến.
-

Bạn đang gặp sự cố với điện thoại của mình nhưng không biết nên sửa hay mua một thiết bị mới hoàn toàn? Hướng dẫn này sẽ xác định các dấu hiệu nổi bật nhất cho thấy đã đến lúc nâng cấp iPhone của bạn.
-
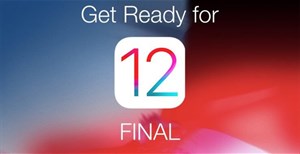
Vào 0h đêm nay (18/9), Apple sẽ tung ra bản chính thức của iOS 12 cho người dùng toàn cầu. Dưới đây là một số việc bạn cần thực hiện trước trên thiết bị của mình để có thể lên đời ngay iOS 12 mới mà không gặp trục trặc nào.
-

Sức khỏe, chế độ dinh dưỡng, tâm lý, vấn đề tài chính... sẽ là những vấn đề mà các cặp vợ chồng nên quan tâm đến nếu có ý định có thai.
-

Tin vui cho những ai đang sử dụng hệ điều hành Windows 8 trở lên khi một nguồn tin mới đây cho biết, họ sẽ được nâng cấp lên Windows 9 hoàn toàn miễn phí.
-

Chúng ta đang bước vào kỉ nguyên sôi động của công nghệ 3D. Nhưng trước khi bỏ tiền để sắm sửa một chiếc TV theo kịp trào lưu, những ý kiến sau đây sẽ giúp bạn chi tiêu hiệu quả nhất.
-

Nếu sử dụng Windows có một watermark, bạn vẫn có thể nhận được bản sao miễn phí của Windows 10. Dù Microsoft không ủng hộ các phiên bản Windows không chính hãng, nhưng mọi thông tin chi tiết về cách xử lý vẫn chưa được cung cấp.
-
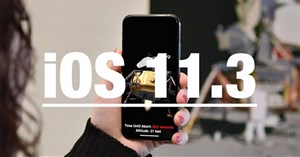
Bản cập nhật iOS 11.3 chính thức có thể sẽ được Apple trình làng trong vài tuần sắp tới, từ nay đến lúc đó có khá nhiều điều mà bạn cần chuẩn bị cho iPhone, iPad của mình.
-

Windows Vista đã chính thức ra mắt đối tượng người dùng doanh nghiệp và đã có không ít đơn vị cân nhắc và đề ra kế hoạch nâng cấp lên phiên bản hệ điều hành mới này. Tuy nhiên, nâng cấp lên một phiên bản hệ điều hà
-

Việc lựa chọn giữa laptop và desktop không chỉ liên quan đến tính di động và giá cả. Nếu hiện tại bạn không chắc chắn nên mua desktop hay laptop, đây là những điều cần cân nhắc trước khi mua.
-

Việc trang bị cho học sinh những kỹ năng sống thực tế để các em có thể tự lập cũng quan trọng không kém. Dưới đây là những kỹ năng sống thiết yếu cần nắm vững trước ngày vào đại học.
-

Tháng 9 được nhiều người đánh giá là tháng dễ chịu nhất trong năm. Tháng 9 có gì đặc biệt? Hãy cùng nhau tìm những sự thật thú vị về tháng 9 có thể bạn chưa biết nhé!
-

Nhiều người không nhận thức được những rủi ro, hạn chế và chiêu trò tiếp thị đằng sau nhãn mác. Dưới đây là những điều người tiêu dùng cần biết trước khi mua thực phẩm chức năng:
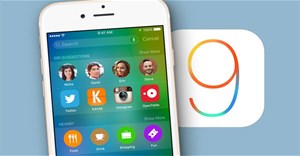 Phiên bản chính thức của hệ điều hành di động iOS 9 đã được Apple ra mắt cách đây ít ngày. Theo Apple, phiên bản iOS này đã có rất nhiều sự thay đổi: dung lượng bộ cài đặt nhẹ hơn, sử dụng font chữ San Francisco thay cho Helvetica Neue, giao diện đa nhiệm dạng thẻ dọc, cải thiện tốc độ, chế độ tiết kiệm pin mà người dùng hằng mong ước...
Phiên bản chính thức của hệ điều hành di động iOS 9 đã được Apple ra mắt cách đây ít ngày. Theo Apple, phiên bản iOS này đã có rất nhiều sự thay đổi: dung lượng bộ cài đặt nhẹ hơn, sử dụng font chữ San Francisco thay cho Helvetica Neue, giao diện đa nhiệm dạng thẻ dọc, cải thiện tốc độ, chế độ tiết kiệm pin mà người dùng hằng mong ước... Có một thời điểm mọi người đổ xô đi nâng cấp RAM để PC chạy nhanh hơn. Hiện tại, đây có lẽ không phải lựa chọn tốt nhất nữa.
Có một thời điểm mọi người đổ xô đi nâng cấp RAM để PC chạy nhanh hơn. Hiện tại, đây có lẽ không phải lựa chọn tốt nhất nữa. Với ngày Microsoft ngừng hỗ trợ Windows 10 đang đến gần, việc nâng cấp lên Windows 11 càng sớm càng tốt là một động thái thông minh. Nhưng trước khi ổn định với hệ điều hành mới, bạn cần lưu ý một số điều.
Với ngày Microsoft ngừng hỗ trợ Windows 10 đang đến gần, việc nâng cấp lên Windows 11 càng sớm càng tốt là một động thái thông minh. Nhưng trước khi ổn định với hệ điều hành mới, bạn cần lưu ý một số điều. Hãy cùng Quantrimang.com sẽ xem xét 9 điều bạn cần làm trước khi nâng cấp lên Windows 11.
Hãy cùng Quantrimang.com sẽ xem xét 9 điều bạn cần làm trước khi nâng cấp lên Windows 11. Việc nâng cấp SSD như thế nào để hiệu quả là vấn đề được nhiều người quan tâm. Dưới đây, Quản trị mạng sẽ bật mí cho bạn tất cả những điều cần biết khi nâng cấp ổ cứng lên SSD cho laptop.
Việc nâng cấp SSD như thế nào để hiệu quả là vấn đề được nhiều người quan tâm. Dưới đây, Quản trị mạng sẽ bật mí cho bạn tất cả những điều cần biết khi nâng cấp ổ cứng lên SSD cho laptop. Bán một chiếc PC đã qua sử dụng không phải là một nhiệm vụ dễ dàng. Bên cạnh việc đảm bảo không có thông tin cá nhân nào của mình còn xót lại, bạn cũng cần đạt được thỏa thuận tốt nhất có thể.
Bán một chiếc PC đã qua sử dụng không phải là một nhiệm vụ dễ dàng. Bên cạnh việc đảm bảo không có thông tin cá nhân nào của mình còn xót lại, bạn cũng cần đạt được thỏa thuận tốt nhất có thể.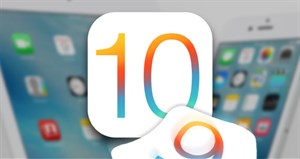 Cùng với việc ra mắt iPhone 7, Apple cũng sẽ tung bản chính thức iOS 10 để người dùng có thể tải về. Vậy, bạn cần phải làm gì trước khi tải bản iOS 10 về thiết bị để cài đặt.
Cùng với việc ra mắt iPhone 7, Apple cũng sẽ tung bản chính thức iOS 10 để người dùng có thể tải về. Vậy, bạn cần phải làm gì trước khi tải bản iOS 10 về thiết bị để cài đặt.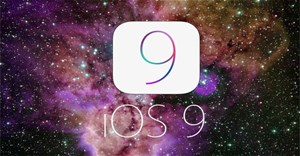 Nếu đã trải nghiệm qua iOS 9, người dùng sẽ nhận thấy một vài tính năng mới hấp dẫn như Siri thông minh hơn hoặc Maps mới. Tuy nhiên, cũng giống với các bản iOS trước, Apple còn ẩn giấu trong đó nhiều tính năng khác mà không phải ai cũng biết.
Nếu đã trải nghiệm qua iOS 9, người dùng sẽ nhận thấy một vài tính năng mới hấp dẫn như Siri thông minh hơn hoặc Maps mới. Tuy nhiên, cũng giống với các bản iOS trước, Apple còn ẩn giấu trong đó nhiều tính năng khác mà không phải ai cũng biết. Windows 7 đã có mặt, ba phần tư người dùng từng từ chối Windows vista và trung thành với Windows XP đã có thể thở phào và đang cân nhắc việc tiếp cận hệ điều hành mới nhất này...
Windows 7 đã có mặt, ba phần tư người dùng từng từ chối Windows vista và trung thành với Windows XP đã có thể thở phào và đang cân nhắc việc tiếp cận hệ điều hành mới nhất này...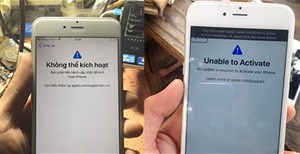 Hệ điều hành iOS 12 mới được Apple tung ra gần đây được đánh giá cao vì sự ổn định về mặt hiệu năng. Nhưng bên cạnh đó, iOS 12 cũng phát sinh lỗi khiến người dùng không khỏi thất vọng.
Hệ điều hành iOS 12 mới được Apple tung ra gần đây được đánh giá cao vì sự ổn định về mặt hiệu năng. Nhưng bên cạnh đó, iOS 12 cũng phát sinh lỗi khiến người dùng không khỏi thất vọng.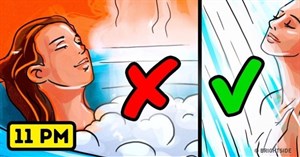 Mỗi buổi sáng thức dậy, bạn có thể cảm thấy thật sảng khoái hoặc rất uể oải. Dưới đây là 8 sai lầm bạn nên tránh để có buổi sáng tràn đầy năng lượng. Mời các bạn cùng tham khảo!
Mỗi buổi sáng thức dậy, bạn có thể cảm thấy thật sảng khoái hoặc rất uể oải. Dưới đây là 8 sai lầm bạn nên tránh để có buổi sáng tràn đầy năng lượng. Mời các bạn cùng tham khảo! Sản phẩm đặc biệt kỷ niệm 10 năm của Apple được trang bị nhiều tính năng vô cùng hữu dụng mà có thể nhiều người chưa biết đến.
Sản phẩm đặc biệt kỷ niệm 10 năm của Apple được trang bị nhiều tính năng vô cùng hữu dụng mà có thể nhiều người chưa biết đến. Bạn đang gặp sự cố với điện thoại của mình nhưng không biết nên sửa hay mua một thiết bị mới hoàn toàn? Hướng dẫn này sẽ xác định các dấu hiệu nổi bật nhất cho thấy đã đến lúc nâng cấp iPhone của bạn.
Bạn đang gặp sự cố với điện thoại của mình nhưng không biết nên sửa hay mua một thiết bị mới hoàn toàn? Hướng dẫn này sẽ xác định các dấu hiệu nổi bật nhất cho thấy đã đến lúc nâng cấp iPhone của bạn.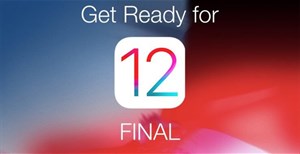 Vào 0h đêm nay (18/9), Apple sẽ tung ra bản chính thức của iOS 12 cho người dùng toàn cầu. Dưới đây là một số việc bạn cần thực hiện trước trên thiết bị của mình để có thể lên đời ngay iOS 12 mới mà không gặp trục trặc nào.
Vào 0h đêm nay (18/9), Apple sẽ tung ra bản chính thức của iOS 12 cho người dùng toàn cầu. Dưới đây là một số việc bạn cần thực hiện trước trên thiết bị của mình để có thể lên đời ngay iOS 12 mới mà không gặp trục trặc nào. Sức khỏe, chế độ dinh dưỡng, tâm lý, vấn đề tài chính... sẽ là những vấn đề mà các cặp vợ chồng nên quan tâm đến nếu có ý định có thai.
Sức khỏe, chế độ dinh dưỡng, tâm lý, vấn đề tài chính... sẽ là những vấn đề mà các cặp vợ chồng nên quan tâm đến nếu có ý định có thai. Tin vui cho những ai đang sử dụng hệ điều hành Windows 8 trở lên khi một nguồn tin mới đây cho biết, họ sẽ được nâng cấp lên Windows 9 hoàn toàn miễn phí.
Tin vui cho những ai đang sử dụng hệ điều hành Windows 8 trở lên khi một nguồn tin mới đây cho biết, họ sẽ được nâng cấp lên Windows 9 hoàn toàn miễn phí. Chúng ta đang bước vào kỉ nguyên sôi động của công nghệ 3D. Nhưng trước khi bỏ tiền để sắm sửa một chiếc TV theo kịp trào lưu, những ý kiến sau đây sẽ giúp bạn chi tiêu hiệu quả nhất.
Chúng ta đang bước vào kỉ nguyên sôi động của công nghệ 3D. Nhưng trước khi bỏ tiền để sắm sửa một chiếc TV theo kịp trào lưu, những ý kiến sau đây sẽ giúp bạn chi tiêu hiệu quả nhất. Nếu sử dụng Windows có một watermark, bạn vẫn có thể nhận được bản sao miễn phí của Windows 10. Dù Microsoft không ủng hộ các phiên bản Windows không chính hãng, nhưng mọi thông tin chi tiết về cách xử lý vẫn chưa được cung cấp.
Nếu sử dụng Windows có một watermark, bạn vẫn có thể nhận được bản sao miễn phí của Windows 10. Dù Microsoft không ủng hộ các phiên bản Windows không chính hãng, nhưng mọi thông tin chi tiết về cách xử lý vẫn chưa được cung cấp.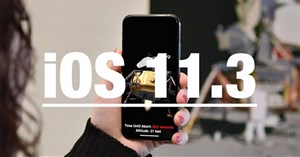 Bản cập nhật iOS 11.3 chính thức có thể sẽ được Apple trình làng trong vài tuần sắp tới, từ nay đến lúc đó có khá nhiều điều mà bạn cần chuẩn bị cho iPhone, iPad của mình.
Bản cập nhật iOS 11.3 chính thức có thể sẽ được Apple trình làng trong vài tuần sắp tới, từ nay đến lúc đó có khá nhiều điều mà bạn cần chuẩn bị cho iPhone, iPad của mình. Windows Vista đã chính thức ra mắt đối tượng người dùng doanh nghiệp và đã có không ít đơn vị cân nhắc và đề ra kế hoạch nâng cấp lên phiên bản hệ điều hành mới này. Tuy nhiên, nâng cấp lên một phiên bản hệ điều hà
Windows Vista đã chính thức ra mắt đối tượng người dùng doanh nghiệp và đã có không ít đơn vị cân nhắc và đề ra kế hoạch nâng cấp lên phiên bản hệ điều hành mới này. Tuy nhiên, nâng cấp lên một phiên bản hệ điều hà Việc lựa chọn giữa laptop và desktop không chỉ liên quan đến tính di động và giá cả. Nếu hiện tại bạn không chắc chắn nên mua desktop hay laptop, đây là những điều cần cân nhắc trước khi mua.
Việc lựa chọn giữa laptop và desktop không chỉ liên quan đến tính di động và giá cả. Nếu hiện tại bạn không chắc chắn nên mua desktop hay laptop, đây là những điều cần cân nhắc trước khi mua. Việc trang bị cho học sinh những kỹ năng sống thực tế để các em có thể tự lập cũng quan trọng không kém. Dưới đây là những kỹ năng sống thiết yếu cần nắm vững trước ngày vào đại học.
Việc trang bị cho học sinh những kỹ năng sống thực tế để các em có thể tự lập cũng quan trọng không kém. Dưới đây là những kỹ năng sống thiết yếu cần nắm vững trước ngày vào đại học. Tháng 9 được nhiều người đánh giá là tháng dễ chịu nhất trong năm. Tháng 9 có gì đặc biệt? Hãy cùng nhau tìm những sự thật thú vị về tháng 9 có thể bạn chưa biết nhé!
Tháng 9 được nhiều người đánh giá là tháng dễ chịu nhất trong năm. Tháng 9 có gì đặc biệt? Hãy cùng nhau tìm những sự thật thú vị về tháng 9 có thể bạn chưa biết nhé! Nhiều người không nhận thức được những rủi ro, hạn chế và chiêu trò tiếp thị đằng sau nhãn mác. Dưới đây là những điều người tiêu dùng cần biết trước khi mua thực phẩm chức năng:
Nhiều người không nhận thức được những rủi ro, hạn chế và chiêu trò tiếp thị đằng sau nhãn mác. Dưới đây là những điều người tiêu dùng cần biết trước khi mua thực phẩm chức năng: Công nghệ
Công nghệ  Học CNTT
Học CNTT  Tiện ích
Tiện ích  Khoa học
Khoa học  Cuộc sống
Cuộc sống  Làng Công nghệ
Làng Công nghệ 
 Công nghệ
Công nghệ  Ứng dụng
Ứng dụng  Hệ thống
Hệ thống  Game - Trò chơi
Game - Trò chơi  iPhone
iPhone  Android
Android  Linux
Linux  Đồng hồ thông minh
Đồng hồ thông minh  macOS
macOS  Chụp ảnh - Quay phim
Chụp ảnh - Quay phim  Thủ thuật SEO
Thủ thuật SEO  Phần cứng
Phần cứng  Kiến thức cơ bản
Kiến thức cơ bản  Dịch vụ ngân hàng
Dịch vụ ngân hàng  Lập trình
Lập trình  Dịch vụ công trực tuyến
Dịch vụ công trực tuyến  Dịch vụ nhà mạng
Dịch vụ nhà mạng 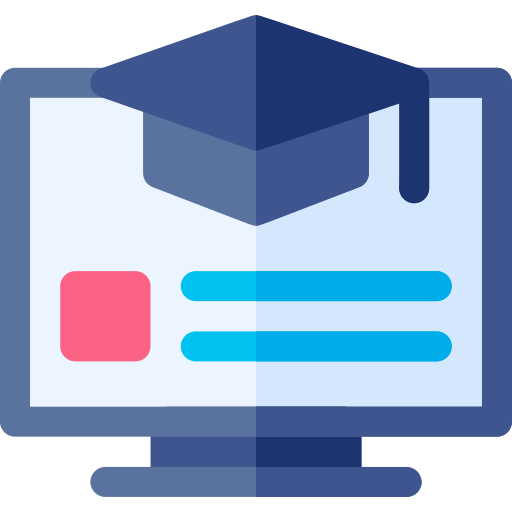 Học CNTT
Học CNTT  Quiz công nghệ
Quiz công nghệ  Microsoft Word 2016
Microsoft Word 2016 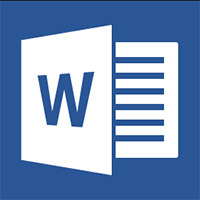 Microsoft Word 2013
Microsoft Word 2013  Microsoft Word 2007
Microsoft Word 2007 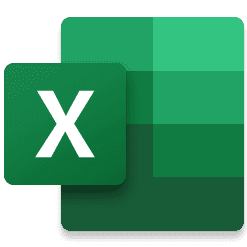 Microsoft Excel 2019
Microsoft Excel 2019 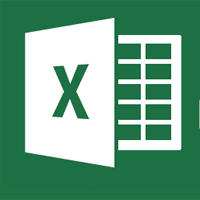 Microsoft Excel 2016
Microsoft Excel 2016 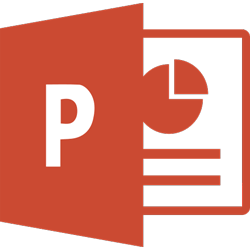 Microsoft PowerPoint 2019
Microsoft PowerPoint 2019 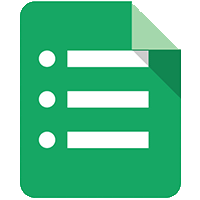 Google Sheets
Google Sheets  Học Photoshop
Học Photoshop 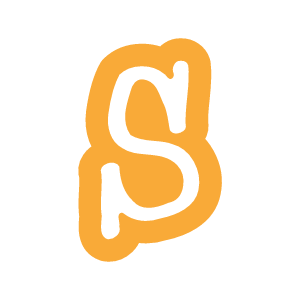 Lập trình Scratch
Lập trình Scratch  Bootstrap
Bootstrap  Download
Download  Văn phòng
Văn phòng  Tải game
Tải game  Tiện ích hệ thống
Tiện ích hệ thống  Ảnh, đồ họa
Ảnh, đồ họa  Internet
Internet  Bảo mật, Antivirus
Bảo mật, Antivirus  Doanh nghiệp
Doanh nghiệp  Video, phim, nhạc
Video, phim, nhạc  Mạng xã hội
Mạng xã hội  Học tập - Giáo dục
Học tập - Giáo dục  Máy ảo
Máy ảo  AI Trí tuệ nhân tạo
AI Trí tuệ nhân tạo  ChatGPT
ChatGPT  Gemini
Gemini  Tiện ích
Tiện ích  Khoa học
Khoa học  Điện máy
Điện máy  Tivi
Tivi  Tủ lạnh
Tủ lạnh  Điều hòa
Điều hòa  Máy giặt
Máy giặt  Cuộc sống
Cuộc sống  TOP
TOP  Kỹ năng
Kỹ năng  Món ngon mỗi ngày
Món ngon mỗi ngày  Nuôi dạy con
Nuôi dạy con  Mẹo vặt
Mẹo vặt  Phim ảnh, Truyện
Phim ảnh, Truyện  Làm đẹp
Làm đẹp  DIY - Handmade
DIY - Handmade  Du lịch
Du lịch  Quà tặng
Quà tặng  Giải trí
Giải trí  Là gì?
Là gì?  Nhà đẹp
Nhà đẹp  Giáng sinh - Noel
Giáng sinh - Noel  Hướng dẫn
Hướng dẫn  Ô tô, Xe máy
Ô tô, Xe máy  Làng Công nghệ
Làng Công nghệ  Tấn công mạng
Tấn công mạng  Chuyện công nghệ
Chuyện công nghệ  Công nghệ mới
Công nghệ mới  Trí tuệ Thiên tài
Trí tuệ Thiên tài  Bình luận công nghệ
Bình luận công nghệ