Đôi khi, khi bạn cố format USB hoặc ổ đĩa ngoài, nó hiển thị ít hơn tổng dung lượng. Ngoài ra, một số thông báo lỗi có thể được đưa ra vào cuối quá trình. Không rõ lý do tại sao lỗi xảy ra nhưng bạn chắc chắn có thể khắc phục nó bằng cách làm theo một số phương pháp.
USB hiển thị sai dung lượng trên Windows 10
Bạn có thể sửa lỗi USB hiển thị không chính xác hoặc sai dung lượng, cũng như reset và khôi phục USB trở lại dung lượng đầy đủ bằng phần mềm miễn phí Bootice hoặc CMD.
1. Sử dụng phần mềm miễn phí Bootice
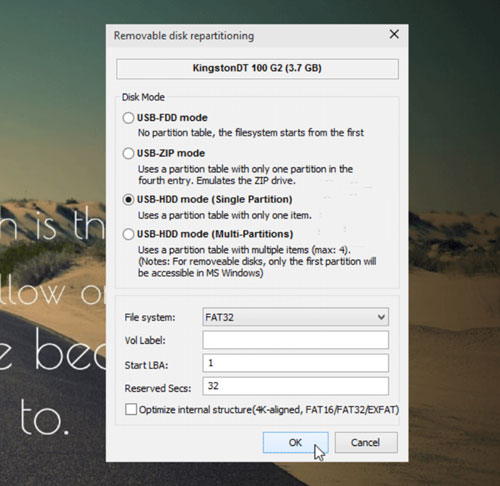
Chức năng chính của phần mềm là format USB mới để chúng chạy mượt mà trên Windows. Phần mềm miễn phí cũng được trang bị trình quản lý tích hợp, cho phép bạn xóa hoặc sửa đổi dữ liệu mà không gây hại cho các file và thư mục trong những phần khác của máy tính.
Nếu ổ flash của bạn không hiển thị hoặc không hiển thị dung lượng như quảng cáo, hãy chạy Bootice để yêu cầu hiện đúng lại dung lượng đã mất.
2. Sử dụng Command Prompt
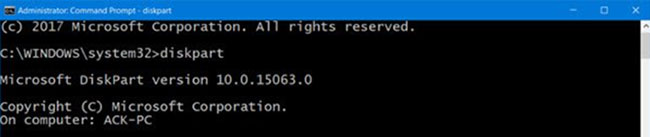
Công cụ Command Prompt trong Windows 10 là công cụ đáng tin cậy để khắc phục một số vấn đề kỳ lạ nhất. Vấn đề dung lượng USB không chính xác trong Windows 10 cũng có thể được khắc phục bằng công cụ này.
Mở công cụ Command Prompt và gõ lệnh sau, khởi chạy chương trình Disk Utility.
diskpart
Tiếp theo, gõ lệnh dưới đây để xem tất cả các ổ được gắn vào máy tính. USB sẽ là một trong những ổ này.
list disk
Bây giờ, để bắt đầu một hoạt động trên ổ, hãy chạy lệnh sau.
select disk (Disk Name)
Trong ví dụ trên, thay thế Disk Name bằng chữ cái đại diện cho ổ flash của bạn.
Tiếp theo, gõ lệnh sau để dọn dẹp USB.
Clean
Sau khi ổ được làm sạch, hãy chạy lệnh sau để tạo phân vùng mới.
create partition primary
Cuối cùng, để định dạng ổ sang định dạng FAT32.
format fs=fat32 quick
Rút USB ra và sau đó cắm lại vào máy tính.
Giờ đây, PC của bạn sẽ cho phép bạn sử dụng toàn bộ dung lượng lưu trữ của ổ.
Xem thêm:
 Công nghệ
Công nghệ  AI
AI  Windows
Windows  iPhone
iPhone  Android
Android  Học CNTT
Học CNTT  Download
Download  Tiện ích
Tiện ích  Khoa học
Khoa học  Game
Game  Làng CN
Làng CN  Ứng dụng
Ứng dụng 


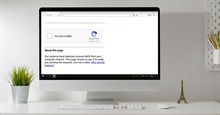




 Windows 11
Windows 11  Windows 10
Windows 10  Windows 7
Windows 7  Windows 8
Windows 8  Cấu hình Router/Switch
Cấu hình Router/Switch 



















 Linux
Linux  Đồng hồ thông minh
Đồng hồ thông minh  macOS
macOS  Chụp ảnh - Quay phim
Chụp ảnh - Quay phim  Thủ thuật SEO
Thủ thuật SEO  Phần cứng
Phần cứng  Kiến thức cơ bản
Kiến thức cơ bản  Lập trình
Lập trình  Dịch vụ ngân hàng
Dịch vụ ngân hàng  Dịch vụ nhà mạng
Dịch vụ nhà mạng  Dịch vụ công trực tuyến
Dịch vụ công trực tuyến  Quiz công nghệ
Quiz công nghệ  Microsoft Word 2016
Microsoft Word 2016  Microsoft Word 2013
Microsoft Word 2013  Microsoft Word 2007
Microsoft Word 2007  Microsoft Excel 2019
Microsoft Excel 2019  Microsoft Excel 2016
Microsoft Excel 2016  Microsoft PowerPoint 2019
Microsoft PowerPoint 2019  Google Sheets
Google Sheets  Học Photoshop
Học Photoshop  Lập trình Scratch
Lập trình Scratch  Bootstrap
Bootstrap  Văn phòng
Văn phòng  Tải game
Tải game  Tiện ích hệ thống
Tiện ích hệ thống  Ảnh, đồ họa
Ảnh, đồ họa  Internet
Internet  Bảo mật, Antivirus
Bảo mật, Antivirus  Doanh nghiệp
Doanh nghiệp  Video, phim, nhạc
Video, phim, nhạc  Mạng xã hội
Mạng xã hội  Học tập - Giáo dục
Học tập - Giáo dục  Máy ảo
Máy ảo  AI Trí tuệ nhân tạo
AI Trí tuệ nhân tạo  ChatGPT
ChatGPT  Gemini
Gemini  Điện máy
Điện máy  Tivi
Tivi  Tủ lạnh
Tủ lạnh  Điều hòa
Điều hòa  Máy giặt
Máy giặt  Quạt các loại
Quạt các loại  Cuộc sống
Cuộc sống  TOP
TOP  Kỹ năng
Kỹ năng  Món ngon mỗi ngày
Món ngon mỗi ngày  Nuôi dạy con
Nuôi dạy con  Mẹo vặt
Mẹo vặt  Phim ảnh, Truyện
Phim ảnh, Truyện  Làm đẹp
Làm đẹp  DIY - Handmade
DIY - Handmade  Du lịch
Du lịch  Quà tặng
Quà tặng  Giải trí
Giải trí  Là gì?
Là gì?  Nhà đẹp
Nhà đẹp  Giáng sinh - Noel
Giáng sinh - Noel  Hướng dẫn
Hướng dẫn  Ô tô, Xe máy
Ô tô, Xe máy  Giấy phép lái xe
Giấy phép lái xe  Tấn công mạng
Tấn công mạng  Chuyện công nghệ
Chuyện công nghệ  Công nghệ mới
Công nghệ mới  Trí tuệ Thiên tài
Trí tuệ Thiên tài  Bình luận công nghệ
Bình luận công nghệ