Trong bài viết trước, Quản Trị Mạng đã giới thiệu với các bạn 4 bước cơ bản để khắc phục lỗi USB Device Not Recognized trên Windows, và lần này chúng ta sẽ tiếp tục với 1 vấn đề nữa khi kết nối các thiết bị USB (như ổ Flash, ổ cứng di động..,) cũng như một số chuẩn kết nối khác với máy tính, đó là lỗi Error Code 43.
Lỗi Error Code 43 xuất hiện với thông báo: "Windows has stopped this device because it has reported problems. (code 43)". Vậy lỗi Error Code 43 là gì? Làm thế nào để khắc phục lỗi Code 43 này? Hãy tham khảo hướng dẫn dưới đây của Quản Trị Mạng để biết cách sửa lỗi Error Code 43 nhé.
Thông báo lỗi Code 43
- Windows has stopped this device because it has reported problems. (Code 43)
Ảnh minh họa:
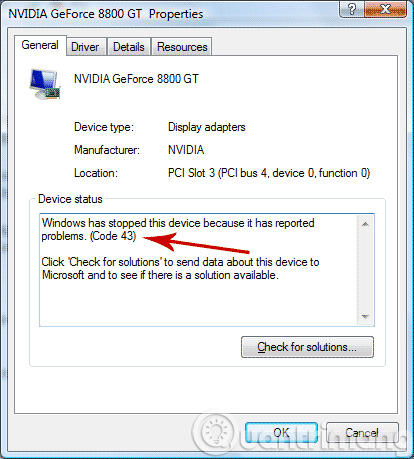
Lỗi 43 xảy ra với card màn hình - VGA
Lỗi, Error Code 43 trên Windows là gì?
Error Code 43 là một trong những mã lỗi của Device Manager, lỗi này xảy ra khi Device Manager dừng một thiết bị phần cứng vì phần cứng báo cáo với Windows rằng nó có một số vấn đề không xác định. Thông báo này có nghĩa là xảy ra vấn đề về phần cứng hoặc vấn đề về driver mà Windows không thấy nhưng có ảnh hưởng đến phần cứng.
Thông tin chi tiết về mã lỗi Device Manager như Code 43 có trong phần Device Status trong thuộc tính của thiết bị.
Thường gặp nhất là khi chúng ta cắm ổ USB vào máy tính, laptop chạy Windows, và 1 trong số các trình điều khiển USB chính gặp lỗi, và hệ điều hành sẽ hiển thị thông báo lỗi như trên. Và tất nhiên, các bạn sẽ không dùng được ổ USB đó. Cụ thể hơn, trong quá trình Windows khởi động, hoặc khi kết nối thiết bị USB thì có 1 driver USB nào đó bị hỏng (chúng ta hay gọi nôm na là như vậy) mà bộ nhớ đệm cần đến để lấp vào hệ thống driver hoàn chỉnh.
Lỗi Code 43 có thể xảy ra với bất kỳ thiết bị phần cứng nào trong Device Manager mặc dù hầu hết các lỗi Code 43 chỉ xuất hiện trên video card và các thiết bị USB như máy in, webcam, iPhone/iPod, v.v… Các hệ điều hành của Microsoft cũng có thể gặp phải lỗi Code 43 Device Manager như Windows 10, Windows 8, Windows 7, Windows Vista, Windows XP, v.v…
Cách khắc phục lỗi Error Code 43
1. Khởi động lại máy tính. Lỗi Code 43 bạn gặp phải có thể chỉ là vấn đề phần cứng tạm thời, do vậy khởi động lại máy tính có thể khắc phục lỗi 43.
- Một số người dùng cho biết, tắt máy tính hoàn toàn (không phải là reset) và sau đó bật lại đã sửa được lỗi Code 43, đặc biệt là lỗi trên thiết bị USB.
- Tháo tất cả các thiết bị USB ra khỏi máy tính, tắt máy tính (rút hẳn dây nguồn ra khỏi ổ điện) hoặc rút pin (với laptop). Để nguyên như vậy trong khoảng 5 - 10 phút, sau đó nối lại các cổng USB và bật máy tính lên xem đã khắc phục được vấn đề hay chưa?
- Đối với case máy tính thì bạn có thể thử thêm cách vặn chặt lại các ốc vít, nối lại các đầu dây giữa mainboard với nguồn, ổ cứng...
2. Bạn đã cài đặt thiết bị hoặc thực hiện thay đổi trong Device Manager trước khi xảy ra lỗi Code? Nếu có, những thay đổi đó đã gây ra lỗi Code 43. Biện pháp rất đơn giản, chỉ cần hoàn tác những thay đổi đã thực hiện trong Device Manager, khởi động lại máy tính và sau đó kiểm tra lại lỗi 43.
Tùy thuộc vào những thay đổi đã thực hiện, có một số giải pháp có thể áp dụng:
- Xóa hoặc cấu hình lại thiết bị vừa được cài đặt
- Cài đặt driver về về phiên bản trước
- Sử dụng System Restore để hoàn tác các thay đổi liên quan đến Device Manager.
3. Cài đặt lại driver cho thiết bị. Gỡ cài đặt và sau đó cài đặt lại các driver cho thiết bị là một giải pháp khả thi cho lỗi Code 43.
Lưu ý: Nếu thiết bị USB gây ra lỗi Code 43, hãy gỡ cài đặt mọi thiết bị trong phần loại phần Universal Serial Bus controllers trong Devuce Manager để cài đặt lại driver. Nó bao gồm Mass Storage Device, USB Host Controller và USB Root Hub. Cài đặt lại driver đúng cách, không đơn giản như cập nhật driver. Cài đặt lại driver hoàn toàn là quá trình gỡ cài đặt driver và sau đó để Windows cài đặt nó lại từ đâu.
4. Cập nhật driver cho thiết bị. Trong một số trường hợp, cập nhật phiên bản driver mới nhất cho thiết bị có thể sửa lỗi Code 43. Nếu cập nhật driver sửa được sửa lỗi 43, thì có thể các driver Windows đã cài đặt lại trong Bước 3 bị hỏng hoặc không đúng driver.
5. Cài đặt gói dịch vụ Windows mới nhất. Các gói dịch vụ của Microsoft hoặc các bản vá lỗi cho Windows có thể chứa một bản sửa lỗi Code 43.
6. Cập nhật BIOS. Trong một số trường hợp, BIOS cũ có thể gây ra vấn đề cho một thiết bị dẫn đến lỗi Code 43.
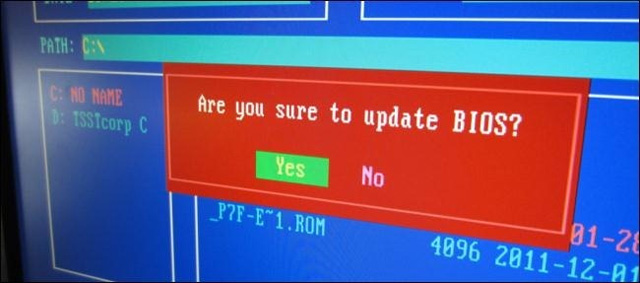
7. Thay thế cáp dữ liệu kết nối thiết bị với máy tính, nếu có. Biện pháp sửa lỗi Code 43 này hữu ích khi xảy ra lỗi với các thiết bị bên ngoài như USB hoặc thiết bị FireWire.
8. Tham khảo hướng dẫn sử dụng thiết bị phần cứng và thực hiện theo các hướng dẫn khắc phục sự cố. Biện pháp này có vẻ chung chung nhưng lỗi Code 43 liên quan đến phần cứng, do vậy xem những thông tin này có thể hữu ích.
9. Mua hub USB nếu một thiết bị USB gây ra lỗi Code 43. Một số thiết bị USB cần nhiều điện hơn các cổng USB được tích hợp trong máy tính. Cắm các thiết bị này vào hub USB có thể khắc phục lỗi Code 43.
10. Thay thế phần cứng. Các thiết bị phần cứng có thể gây ra lỗi Code 43, trong trường hợp này người dùng nên thay thế phần cứng. Một khả năng xảy ra lỗi Code 43 khác là thiết bị không tương thích với phiên bản Windows, kiểm tra Windows HCL để chắc chắn không có thiết bị không tương thích với phần mềm.
Lưu ý:
- Mã lỗi Device Manager chỉ dành cho Device Manager. Nếu thấy lỗi Code 43 ở nơi khác trong Windows, rất có thể đó là mã lỗi hệ thống, nên bạn không thể áp dụng cách khắc phục như cho lỗi Device Manager.
- Nếu không chắc vấn đề phần cứng gây ra lỗi Code 43, bạn có thể thử cài đặt sửa chữa Windows. Nếu không hiệu quả, hãy thử cài đặt mới Windows.
Xem thêm:
- 4 bước đơn giản sửa lỗi USB Not Recognized
- Những lỗi thường gặp trong máy tính và cách khắc phục (Phần 1)
Chúc các bạn thành công!
 Công nghệ
Công nghệ  AI
AI  Windows
Windows  iPhone
iPhone  Android
Android  Học IT
Học IT  Download
Download  Tiện ích
Tiện ích  Khoa học
Khoa học  Game
Game  Làng CN
Làng CN  Ứng dụng
Ứng dụng 








 Windows 11
Windows 11  Windows 10
Windows 10  Windows 7
Windows 7  Windows 8
Windows 8  Cấu hình Router/Switch
Cấu hình Router/Switch 









 Linux
Linux  Đồng hồ thông minh
Đồng hồ thông minh  macOS
macOS  Chụp ảnh - Quay phim
Chụp ảnh - Quay phim  Thủ thuật SEO
Thủ thuật SEO  Phần cứng
Phần cứng  Kiến thức cơ bản
Kiến thức cơ bản  Lập trình
Lập trình  Dịch vụ ngân hàng
Dịch vụ ngân hàng  Dịch vụ nhà mạng
Dịch vụ nhà mạng  Dịch vụ công trực tuyến
Dịch vụ công trực tuyến  Quiz công nghệ
Quiz công nghệ  Microsoft Word 2016
Microsoft Word 2016  Microsoft Word 2013
Microsoft Word 2013  Microsoft Word 2007
Microsoft Word 2007  Microsoft Excel 2019
Microsoft Excel 2019  Microsoft Excel 2016
Microsoft Excel 2016  Microsoft PowerPoint 2019
Microsoft PowerPoint 2019  Google Sheets
Google Sheets  Học Photoshop
Học Photoshop  Lập trình Scratch
Lập trình Scratch  Bootstrap
Bootstrap  Văn phòng
Văn phòng  Tải game
Tải game  Tiện ích hệ thống
Tiện ích hệ thống  Ảnh, đồ họa
Ảnh, đồ họa  Internet
Internet  Bảo mật, Antivirus
Bảo mật, Antivirus  Doanh nghiệp
Doanh nghiệp  Video, phim, nhạc
Video, phim, nhạc  Mạng xã hội
Mạng xã hội  Học tập - Giáo dục
Học tập - Giáo dục  Máy ảo
Máy ảo  AI Trí tuệ nhân tạo
AI Trí tuệ nhân tạo  ChatGPT
ChatGPT  Gemini
Gemini  Điện máy
Điện máy  Tivi
Tivi  Tủ lạnh
Tủ lạnh  Điều hòa
Điều hòa  Máy giặt
Máy giặt  Cuộc sống
Cuộc sống  TOP
TOP  Kỹ năng
Kỹ năng  Món ngon mỗi ngày
Món ngon mỗi ngày  Nuôi dạy con
Nuôi dạy con  Mẹo vặt
Mẹo vặt  Phim ảnh, Truyện
Phim ảnh, Truyện  Làm đẹp
Làm đẹp  DIY - Handmade
DIY - Handmade  Du lịch
Du lịch  Quà tặng
Quà tặng  Giải trí
Giải trí  Là gì?
Là gì?  Nhà đẹp
Nhà đẹp  Giáng sinh - Noel
Giáng sinh - Noel  Hướng dẫn
Hướng dẫn  Ô tô, Xe máy
Ô tô, Xe máy  Tấn công mạng
Tấn công mạng  Chuyện công nghệ
Chuyện công nghệ  Công nghệ mới
Công nghệ mới  Trí tuệ Thiên tài
Trí tuệ Thiên tài