Luke Wroblewski là một lão làng về công nghệ, anh hiện đang là trưởng nhóm iOS của Google. Công việc chính của Wroblewski là dảm bảo toàn bộ dòng sản phẩm của Google hoạt động tốt trên iOS giống như trên Android và các ứng dụng của Google tận dụng tốt chức năng mới nhất của iOS để cung cấp trải nghiệm tốt hơn cho người dùng iPhone, iPad...
Dựa trên kinh nghiệm của mình, Wroblewski vừa chia sẻ một loạt mẹo và thủ thuật hữu ích với các ứng dụng Google trên iPhone, iPad. Từ tính năng widget mới và quá trình chuyển giao với Chrome di động đến máy Mac, từ hỗ trợ Face ID trong Google Drive... Dưới đây là 7 mẹo hay nhất mà Wroblewski chia sẻ:
1. Widget
Đầu tiên chúng ta hãy nói về widget. Ứng dụng Google mà Wroblewski thích để widget trên iOS là Google Photos. Lý do là vì nó sẽ ngẫu nhiên hiển thị ảnh từ những năm trước, ảnh nổi bật gần đây, các hoạt động ưa thích... tạo sự tươi mới cho màn hình iPhone/iPad.
Khi muốn tìm kiếm, Wroblewski chỉ cần nhấp vào widget Google Search. Giờ đây, người dùng có thể tùy biến theme và hình nền cho widget này. Thậm chí, bạn còn có thể cài đặt để hình nền tự đổi theo ngày bằng cách truy cập General > Widgets > Widgets theme.
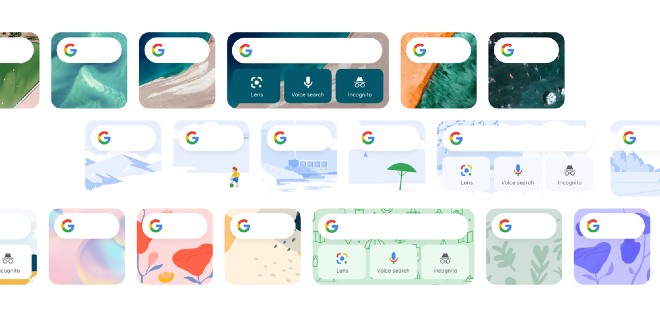
2. Chuyển giao trạng thái trình duyệt Chrome
Nếu chưa thiết lập cài đặt này thì bạn không phải "dân chơi" Chrome chuyên nghiệp. Hỗ trợ handoff (chuyển giao) giúp bạn tiếp tục sử dụng trình duyệt Chrome trên máy tính Mac ở điểm mà bạn dừng lại trên iPhone, giống như với Safari. Cách làm như sau:
- Trên ứng dụng Chrome dành cho iOS, nhấp vào biểu tượng ba dấu chấm ở góc dưới bên trái > Settings
- Chọn Privacy
- Ở dưới mục Other Devices hãy chọn on cho Handoff
Giờ đây, mỗi khi bạn có một trang đang mở trên Chrome của iPhone/iPad thì trên dock của máy tính Mac sẽ xuất hiện biểu tượng Chrome. Tính năng này sẽ giúp bạn làm việc, học tập hay giải trí một cách liền mạch giữa cách thiết bị.
3. Gửi chỉ đường đến iPhone từ máy tính
Trong Google Maps dành cho máy tính, bạn có thể gửi chỉ đường tới thiết bị iOS bằng cách nhấn vào nút "Send to your phone". Đây là một tính năng tuyệt vời cho người thường xuyên phải di chuyển, giúp họ không cần phải tìm kiếm lại chỉ đường trên thiết bị di động.
4. Cài đặt Siri shortcuts cho Google News
Siri shortcuts có thể tự động học thói quen sử dụng thiết bị của bạn và dựa vào đó để đề xuất các hoạt động phù hợp với thời gian và vị trí. Ví dụ, bạn thích đọc tin trên Google News vào buổi sáng sớm và chiều muôn thì Siri shortcuts sẽ hiển thị gợi ý cho bạn vào đúng khoảng thời gian đó.
5. Chuyển đổi nhanh sang chế độ ẩn danh
Trong Google App, bạn có thể nhấn và giữ vào hình đại diện của bạn để chuyển đổi nhanh sang chế độ ẩn danh (Incognito Mode). Điều này rất hữu ích nếu bạn cần sử dụng chiếc iPhone cho cả mục đích công việc và cá nhân.
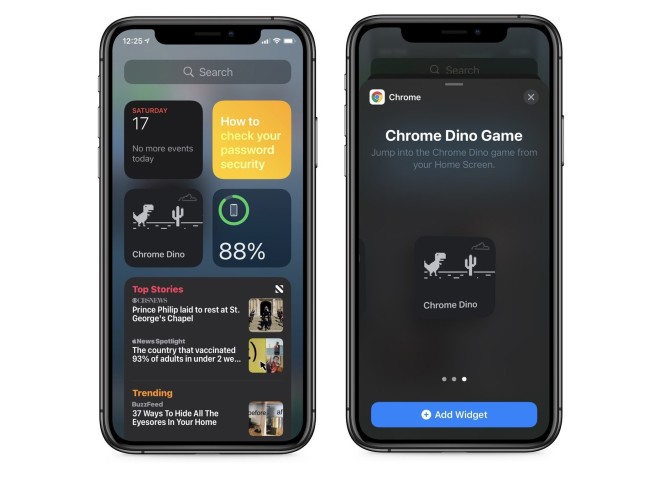
6. Tăng cường bảo mật
Nếu đang làm việc ở môi trường phức tạp và cần tăng mức độ bảo mật cho tài liệu bạn có thể cài đặt khóa Face ID hoặc Touch ID cho Google Drive.
7. Tìm điện thoại bằng Google Assitant
Với iPhone/iPad cài và kich hoạt Google Assistant bạn có thể tìm kiếm chúng rất nhanh khi bỏ quên ở đâu đó. Tất cả những gì bạn cần chỉ là cất tiếng gọi "Hey Google, where's my phone?".
Bonus: Chơi game khủng long với widget Chrome Dino
Chắc bạn chẳng còn lạ gì chú khủng long này. Giờ đây, bạn có thể tải game về và thiết lập thành widget để truy cập nhanh và chơi khi cảm thấy căng thẳng.
 Công nghệ
Công nghệ  AI
AI  Windows
Windows  iPhone
iPhone  Android
Android  Học IT
Học IT  Download
Download  Tiện ích
Tiện ích  Khoa học
Khoa học  Game
Game  Làng CN
Làng CN  Ứng dụng
Ứng dụng 


















 Linux
Linux  Đồng hồ thông minh
Đồng hồ thông minh  macOS
macOS  Chụp ảnh - Quay phim
Chụp ảnh - Quay phim  Thủ thuật SEO
Thủ thuật SEO  Phần cứng
Phần cứng  Kiến thức cơ bản
Kiến thức cơ bản  Lập trình
Lập trình  Dịch vụ ngân hàng
Dịch vụ ngân hàng  Dịch vụ nhà mạng
Dịch vụ nhà mạng  Dịch vụ công trực tuyến
Dịch vụ công trực tuyến  Quiz công nghệ
Quiz công nghệ  Microsoft Word 2016
Microsoft Word 2016  Microsoft Word 2013
Microsoft Word 2013  Microsoft Word 2007
Microsoft Word 2007  Microsoft Excel 2019
Microsoft Excel 2019  Microsoft Excel 2016
Microsoft Excel 2016  Microsoft PowerPoint 2019
Microsoft PowerPoint 2019  Google Sheets
Google Sheets  Học Photoshop
Học Photoshop  Lập trình Scratch
Lập trình Scratch  Bootstrap
Bootstrap  Văn phòng
Văn phòng  Tải game
Tải game  Tiện ích hệ thống
Tiện ích hệ thống  Ảnh, đồ họa
Ảnh, đồ họa  Internet
Internet  Bảo mật, Antivirus
Bảo mật, Antivirus  Doanh nghiệp
Doanh nghiệp  Video, phim, nhạc
Video, phim, nhạc  Mạng xã hội
Mạng xã hội  Học tập - Giáo dục
Học tập - Giáo dục  Máy ảo
Máy ảo  AI Trí tuệ nhân tạo
AI Trí tuệ nhân tạo  ChatGPT
ChatGPT  Gemini
Gemini  Điện máy
Điện máy  Tivi
Tivi  Tủ lạnh
Tủ lạnh  Điều hòa
Điều hòa  Máy giặt
Máy giặt  Cuộc sống
Cuộc sống  TOP
TOP  Kỹ năng
Kỹ năng  Món ngon mỗi ngày
Món ngon mỗi ngày  Nuôi dạy con
Nuôi dạy con  Mẹo vặt
Mẹo vặt  Phim ảnh, Truyện
Phim ảnh, Truyện  Làm đẹp
Làm đẹp  DIY - Handmade
DIY - Handmade  Du lịch
Du lịch  Quà tặng
Quà tặng  Giải trí
Giải trí  Là gì?
Là gì?  Nhà đẹp
Nhà đẹp  Giáng sinh - Noel
Giáng sinh - Noel  Hướng dẫn
Hướng dẫn  Ô tô, Xe máy
Ô tô, Xe máy  Tấn công mạng
Tấn công mạng  Chuyện công nghệ
Chuyện công nghệ  Công nghệ mới
Công nghệ mới  Trí tuệ Thiên tài
Trí tuệ Thiên tài