10 kỹ năng Photoshop người mới bắt đầu cần biết
Photoshop là một trong những công cụ cần thiết cho các nhiếp ảnh gia. Là một phần của gói Creative Cloud và có sẵn tùy chọn đăng ký hàng tháng với giá cả phải chăng. Nhưng Photoshop có thể khiến bạn “choáng ngợp” trong lần sử dụng đầu tiên. Giao diện mặc định được “nhồi nhét” rất nhiều nút, thanh trượt và các công cụ khác nhau. Thật khó để biết phải bắt đầu từ đâu.
Trong hướng dẫn này, bạn đọc sẽ được giới thiệu một số tính năng có thể sử dụng ngay cả khi bạn có ít hoặc không có trải nghiệm chỉnh sửa ảnh nào trước đó.
10 kỹ năng Photoshop người mới bắt đầu cần biết
- 1. Chỉnh sửa không phá hủy trong Photoshop
- 2. Khám phá Adjustment Layers
- 3. Sửa lỗi tự động
- 4. Làm cho hình ảnh nổi bật với các cấp độ khác nhau
- 5. “Dọn dẹp” hình ảnh bằng Spot Healing Brush
- 6. Loại bỏ các đối tượng bằng Healing Brush hoặc Content-Aware Fill
- 7. Tạo ảnh đen trắng
- 8. Crop ảnh
- 9. Thêm khung
- 10. Lưu ở định dạng file phù hợp
1. Chỉnh sửa không phá hủy trong Photoshop
Nếu có thể, bạn nên chỉnh sửa ảnh của mình mà không phá hủy ảnh gốc. Điều này có nghĩa là bạn có thể chỉnh sửa hình ảnh của mình bao nhiêu tùy thích, nhưng luôn có thể hoàn tác mọi thay đổi và hoàn nguyên về file gốc nếu cần.
Các chương trình như Lightroom và Google Photos là những trình chỉnh sửa không phá hủy. Nhưng Photoshop thì không.
Cách chỉnh sửa không phá hủy trong Photoshop là sử dụng các layer. Layer giống như một loạt các tấm trong suốt xếp chồng lên nhau. Bạn có thể vẽ trên các tấm này hoặc sắp xếp lại chúng, nhưng vì chúng trong suốt, nên bạn cũng có thể thấy các layer bên dưới chúng.
Sử dụng các layer
Lý tưởng nhất, mỗi chỉnh sửa đơn lẻ - hoặc nhóm các chỉnh sửa tương tự - phải được lưu trên layer riêng của nó. Điều này cho phép bạn điều chỉnh các chỉnh sửa sau này, hoặc loại bỏ chúng hoàn toàn bằng cách ẩn hoặc xóa layer.
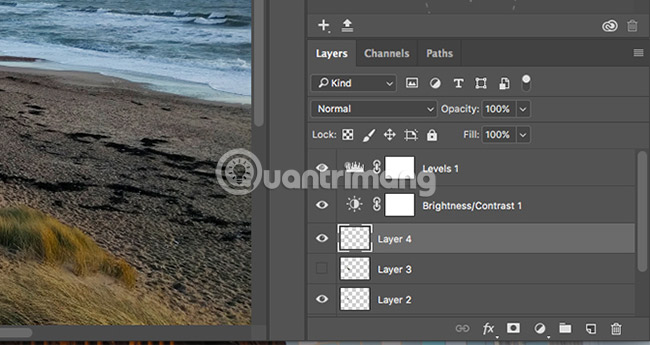
Những thứ như văn bản hoặc đối tượng được dán từ một hình ảnh khác sẽ tự động chuyển sang layer của riêng chúng. Nếu bạn đang sử dụng thứ gì đó giống như công cụ brush, bạn sẽ cần phải tạo một layer mới theo cách thủ công (nhấp vào nút New Layer trong bảng điều khiển Layers để làm điều đó). Đối với một vài công cụ phổ biến khác, bạn cần một vài thủ thuật để sử dụng chúng với các layer:
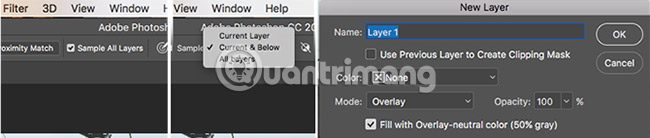
- Spot Healing Brush: Để sử dụng Spot Healing Brush trong phần 5, cùng với một vài công cụ khác bao gồm Magic Wand và Blur, bạn phải tự tạo một layer mới. Chọn công cụ của bạn từ thanh công cụ và chắc chắn rằng bạn đã chọn Sample All Layers trong thanh tùy chọn. Bây giờ, hãy chỉnh sửa trên layer trống mới.
- Healing Brush hoặc Clone Stamp: Để sử dụng healing brush hoặc clone stamp trên layer của riêng chúng, hãy tạo một layer mới theo cách thủ công. Chọn công cụ và trong thanh tùy chọn ở đầu màn hình thiết lập Sample to Current & Below. Thực hiện các chỉnh sửa của bạn trong layer trống đó.
- Dodge và burn: Các công cụ dodge và burn được sử dụng để thêm độ tương phản cục bộ cho các phần trên hình ảnh. Để sử dụng chúng trên layer riêng của mình, hãy vào Layer > New > Layer, sau đó trong hộp thoại mở ra, đặt Mode là Overlay. Chọn Fill with Overlay-neutral color. Bây giờ, hãy sử dụng các công cụ dodge và burn trên layer đó.
Bạn cũng có thể điều chỉnh những thứ như độ tương phản, độ bão hòa và độ phơi sáng trên một layer riêng biệt. Photoshop có công cụ đặc biệt dành riêng cho điều này (sẽ được giới thiệu trong phần tiếp theo).
2. Khám phá Adjustment Layers
Adjustment Layers (các layer điều chỉnh) cho phép bạn thay đổi tông màu và màu sắc của hình ảnh mà không phá hủy ảnh gốc. Bạn có thể xếp chồng nhiều layer điều chỉnh lên ảnh của mình nếu cần.
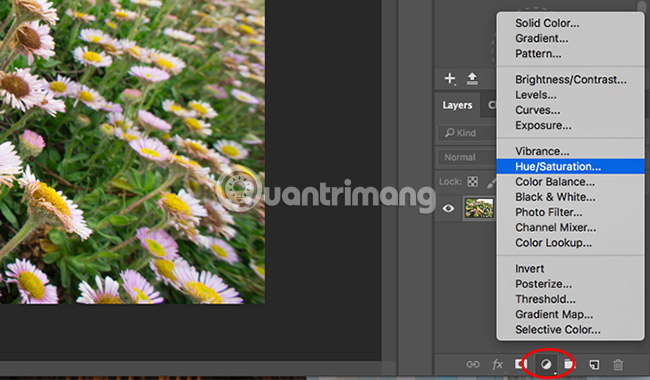
Nhấp vào biểu tượng Adjustment Layers trong bảng điều khiển Layers và chọn loại chỉnh sửa bạn muốn thực hiện. Hộp Properties sẽ mở tương ứng với công cụ bạn đã chọn và bạn chỉ cần di chuyển thanh trượt để thực hiện thay đổi của mình.
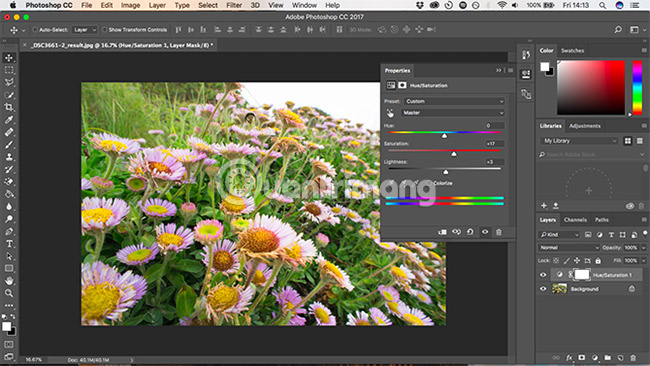
Lợi ích của các layer điều chỉnh là chúng có thể được chỉnh sửa bất cứ lúc nào. Chỉ cần nhấp đúp vào layer để thực hiện việc này. Bạn cũng có thể sử dụng thanh trượt Opacity để tinh chỉnh hiệu ứng của layer - giảm độ mờ để hạn chế tác động của các thay đổi - hay ẩn hoặc xóa bất kỳ layer nào nếu bạn không cần chúng.
3. Sửa lỗi tự động
Photoshop cung cấp nhiều tùy chọn tự động để xử lý ảnh.
Những tùy chọn cơ bản nhất có thể được tìm thấy trong menu Image: Auto Tone, Auto Contrast và Auto Color. Sau khi áp dụng, bạn có thể tinh chỉnh nó một chút bằng cách chuyển đến menu Edit, nơi bạn sẽ thấy tùy chọn Fade (chẳng hạn như Fade Auto Tone). Nó được đặt thành 100% theo mặc định, vì vậy hãy giảm nó nếu bạn muốn hạn chế bớt tác động của màu sắc hoặc thay đổi tông màu.
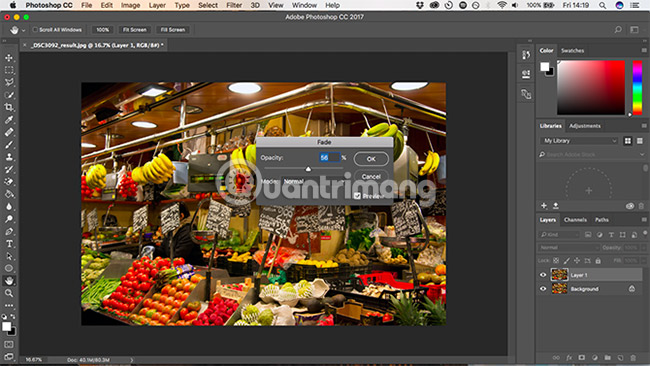
Nhiều tùy chọn điều chỉnh khác cũng có cài đặt Auto. Ví dụ, tạo một layer điều chỉnh cho Levels, sau đó nhấp vào nút Auto. Bạn có thể sử dụng điều này làm điểm bắt đầu, trước khi tự tinh chỉnh thanh trượt. Để làm mờ hiệu ứng, sử dụng thanh trượt Opacity trong bảng điều khiển Layers.
4. Làm cho hình ảnh nổi bật với các cấp độ khác nhau
Việc các bức ảnh trông hơi “phẳng” khi mở trong Photoshop khá phổ biến. Trong hầu hết các trường hợp, chỉ cần thêm độ tương phản là sẽ cải thiện được tình trạng này.
Tính năng Brightness/Contrast là cách hiển nhiên mọi người sẽ sử dụng. Nhưng bạn có thể nhận được kết quả tốt hơn bằng cách sử dụng các công cụ Levels hoặc Curves.
Curves là một tùy chọn “tiên tiến” hơn, nhưng bạn cũng có thể chọn Levels và có được kết quả tuyệt vời.
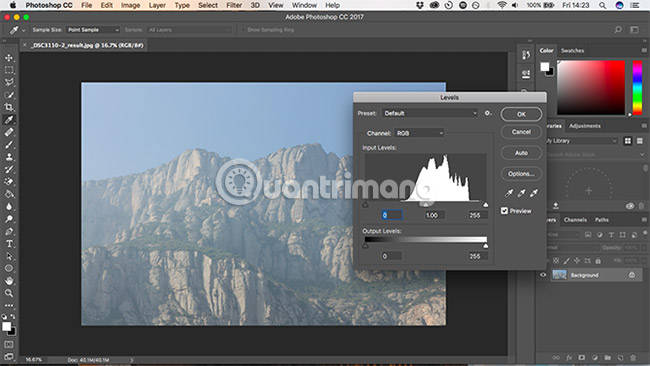
Để mở công cụ Levels, nhấn Cmd + L trên Mac hoặc Ctrl + L trên Windows, hay mở nó trên một layer điều chỉnh bằng cách nhấp vào biểu tượng Adjustment Layers trong bảng điều khiển Layers và chọn Levels.
Histogram
Histogram là biểu đồ hiển thị phạm vi tông màu của hình ảnh. Trục x cho biết độ sáng, từ 100% màu đen ở cạnh trái tới 100% màu trắng ở bên phải và tất cả các sắc thái của màu xám ở khu vực giữa. Trục y hiển thị số pixel cho mỗi tông màu.
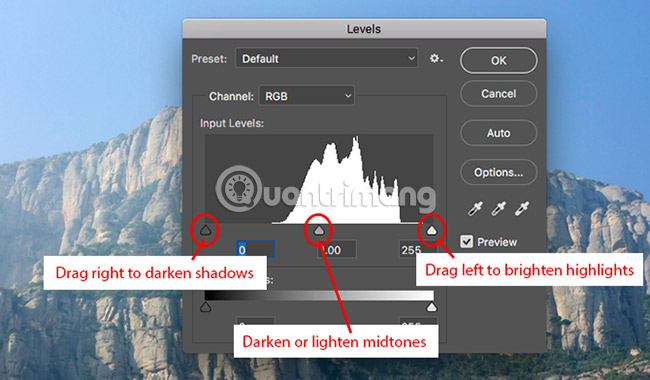
Bạn có thể sử dụng histogram để đánh giá độ phơi sáng của hình ảnh. Nếu pixel tập trung ở bên trái của biểu đồ thì hình ảnh có thể bị thiếu sáng. Nếu chúng tập trung ở bên phải, hình ảnh có thể bị phơi sáng quá mức.
Khi các pixel tập trung ở giữa, nó cho thấy hình ảnh thiếu độ tương phản, đó là lý do tại sao nó trông bị “phẳng”.
Theo quy tắc chung, bạn muốn ảnh của mình bao phủ toàn bộ phạm vi tông màu, từ đen đến trắng. Bạn có thể làm điều này bằng cách kéo các tab bên dưới histogram.
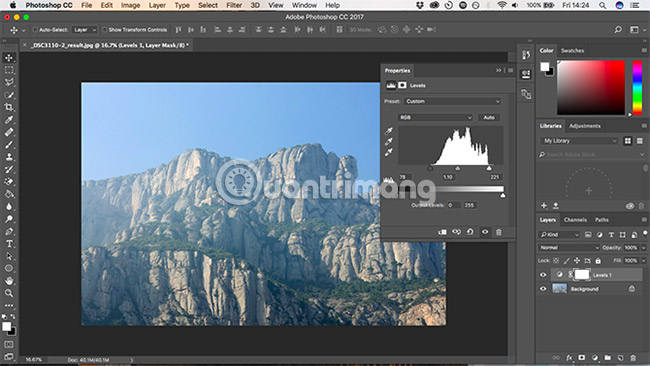
Tab bên trái điều chỉnh các shadow (phần có màu tối) trong hình ảnh và tab bên phải điều chỉnh các highlight (phần có màu sáng). Lần lượt kéo chúng vào trong cho đến khi chúng phù hợp với nhóm pixel đầu tiên trong histogram.
Bạn sẽ thấy các shadow trở nên tối hơn và các highlight trở nên nhẹ hơn tương ứng. Sau đó, bạn có thể điều chỉnh thêm theo sở thích. Tab giữa điều chỉnh các midtone (phần ở giữa shadow và highlight). Hãy kéo nó sang trái để làm sáng hình ảnh của bạn.
5. “Dọn dẹp” hình ảnh bằng Spot Healing Brush
Cho dù bạn dành bao nhiêu tâm huyết cho bức ảnh, luôn có khả năng là điều gì đó mà bạn không mong muốn sẽ xuất hiện trong bức hình. Nó có thể là một vài hạt bụi trên cảm biến của máy ảnh, một vết xước trên da, hoặc một đường dây điện làm mờ đi một cảnh quan tuyệt đẹp.
May mắn thay, bạn có thể loại bỏ những thứ đơn giản như thế một cách dễ dàng trong Photoshop, bằng cách sử dụng Spot Healing Brush.
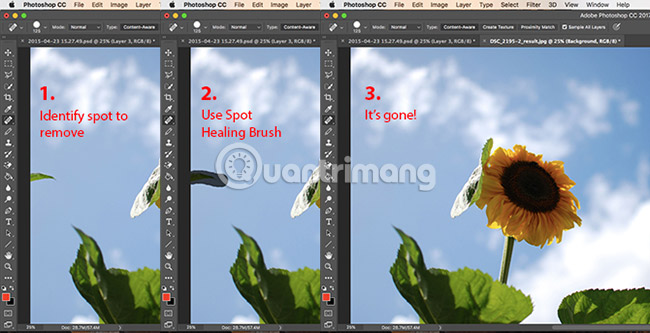
Chọn Spot Healing Brush từ thanh công cụ hoặc nhấn J trên bàn phím. Điều chỉnh kích thước của brush bằng các phím dấu ngoặc vuông - đặt nó thành kích thước tương tự như đối tượng bạn đang xóa.
Kiểm tra xem Content-aware đã được chọn trong thanh tùy chọn ở trên cùng chưa. Giờ hãy nhấp vào vị trí bạn đang muốn xóa hoặc vẽ lên đó nếu đối tượng có diện tích lớn. Bây giờ nó sẽ biến mất. Nếu đối tượng đã loại bỏ còn sót lại bất kỳ chi tiết nào, hãy dùng brush quét qua để loại bỏ chúng.
Spot Healing Brush hoạt động tốt nhất trên các khu vực nhỏ. Nó có thể được sử dụng để sửa chữa các khu vực có diện tích lớn hơn, nhưng có những công cụ khác tốt hơn cho những phần này.
6. Loại bỏ các đối tượng bằng Healing Brush hoặc Content-Aware Fill
Việc xóa đối tượng khỏi hình ảnh dễ dàng như thế nào tùy thuộc vào chính hình ảnh đó. Loại bỏ một thứ gì đó trên một nền phẳng hoặc không thống nhất là điều mà tất cả những người mới bắt đầu sử dụng Photoshop có thể làm. Bạn có nhiều công cụ để làm điều đó.
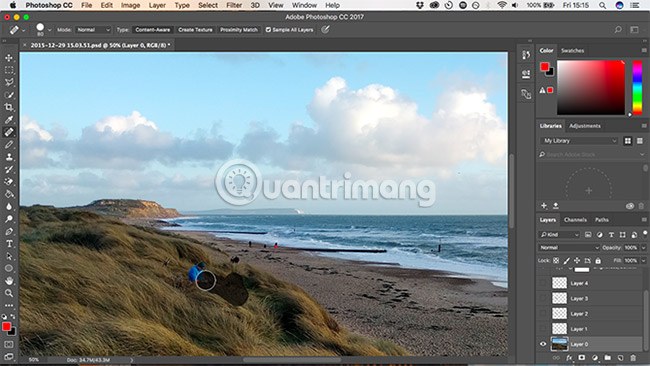
- Spot Healing Brush Tool: Sử dụng kết cấu lấy mẫu từ các pixel xung quanh để vẽ lên một đối tượng. Công cụ này được sử dụng tốt nhất cho các vùng có diện tích nhỏ.
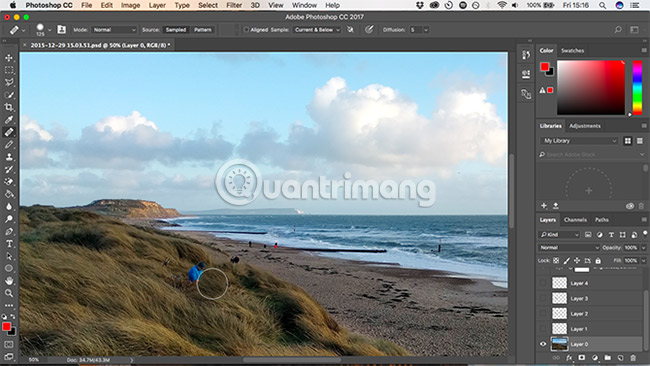
- Healing Brush Tool: Sử dụng kết cấu lấy mẫu từ một phần khác trên cùng một hình ảnh, trong khi vẫn đảm bảo sự hài hòa về màu sắc với các phần xung quanh.
- Giữ phím Alt sau đó nhấp để chọn một phần của hình ảnh bạn muốn lấy mẫu. Tiếp theo, quét lên đối tượng bạn muốn xóa. Brush cung cấp cho bạn một bản xem trước những gì bạn đã thực hiện và cho phép bạn kết hợp bất kỳ mẫu nào một cách dễ dàng.
- Patch Tool: Thay thế một đối tượng bằng cách sao chép một kết cấu được chọn từ một phần khác của hình ảnh, pha trộn màu sắc và tông màu.
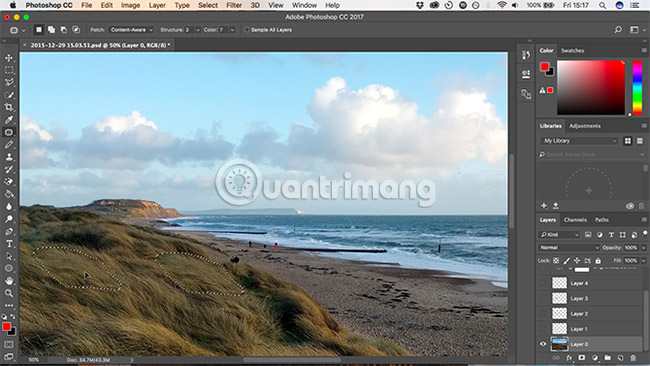
Vẽ xung quanh đối tượng bạn muốn xóa, sau đó nhấp và giữ vùng đã chọn, rồi kéo chuột đến phần hình ảnh bạn muốn lấy mẫu. Khu vực được chọn hiển thị bản xem trước thời gian thực để cho người dùng biết kết quả cuối cùng trông sẽ như thế nào.
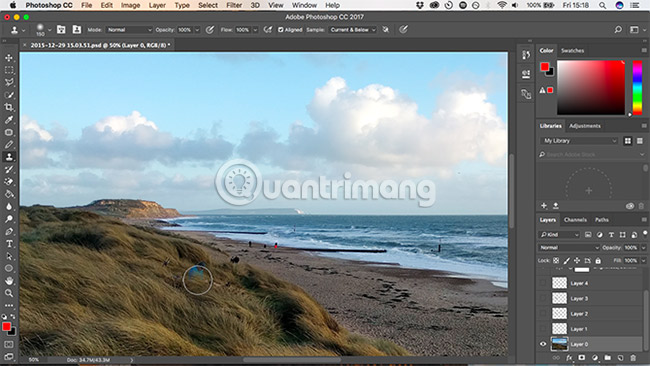
- Clone Stamp Tool: Hoạt động giống như Healing Brush Tool, nhưng nó sao chép màu sắc cũng như kết cấu. Người dùng thường áp dụng nó để chỉnh sửa nâng cao ở nơi cần tái tạo các phần của background.
Bạn có thể cần phải thử nghiệm với từng công cụ để xem công cụ nào là tốt nhất cho công việc bạn đang làm và đôi khi bạn có thể cần nhiều công cụ một lúc.
7. Tạo ảnh đen trắng
Có nhiều cách để biến ảnh màu thành đen trắng trong Photoshop. Một số là tùy chọn nâng cao, nhưng có những phương pháp đơn giản có thể tạo ra kết quả tuyệt vời cho người mới bắt đầu.
Bạn sẽ sử dụng lại layer điều chỉnh, vì vậy hãy nhấp vào biểu tượng trong bảng điều khiển Layers và chọn Black & White.
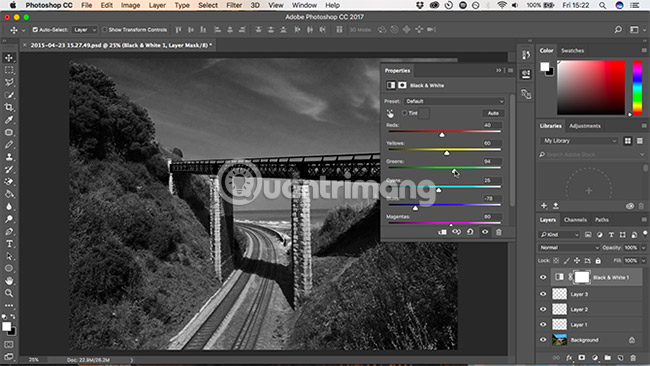
Ngay lập tức bạn sẽ nhận được phiên bản đen trắng của bức ảnh. Nhưng không dừng lại ở đó. Bạn có thể thử nghiệm với Presets, giúp tái tạo hiệu ứng của việc sử dụng các bộ lọc màu trên máy ảnh của bạn.
Tiếp theo, bạn có thể thử các thanh trượt. Mỗi thanh trượt tương ứng với một màu trong hình ảnh gốc. Giảm chúng làm cho các khu vực có màu trở nên tối hơn, và tăng chúng làm cho các khu vực này sáng hơn. Vì vậy, nếu bạn muốn có một bầu trời tối đầy ấn tượng, bạn có thể làm giảm các thanh trượt Blue và Cyan chẳng hạn.
Ngoài ra, hãy thử tùy chọn Tint. Chọn Tint và Photoshop sẽ đặt một layer phủ màu lên hình ảnh của bạn. Theo mặc định, Photoshop làm cho nó có màu nâu đỏ, nhưng bạn có thể nhấp và tạo ra màu sắc của riêng mình.
8. Crop ảnh
Có rất nhiều lý do tại sao bạn có thể cần phải crop (cắt) ảnh của mình: Để chuẩn bị cho việc in ấn, siết chặt bố cục, hoặc thậm chí để làm thẳng đường chân trời. Công cụ crop trong Photoshop khá đơn giản. Để cắt một cách tự do, hãy lấy một trong các handle ở các góc hoặc cạnh của hình ảnh và kéo vào trong.
Để cắt theo một định dạng cụ thể, hãy nhấp vào Ratio trong thanh tùy chọn. Chọn Original Ratio, Square v.v... để giữ tỷ lệ cố định hoặc chọn độ phân giải W x H x để chỉ định tỷ lệ của riêng bạn.
Bất cứ khi nào bạn crop hình ảnh, hãy đảm bảo rằng hộp Delete Cropped Pixels không được chọn. Điều này cho phép bạn crop mà không phá hủy hình ảnh gốc. Bạn sẽ chỉ thấy hình ảnh khi bạn đã crop nó, nhưng các pixel thừa sẽ không bị loại bỏ. Bạn có thể thay đổi việc crop sau này nếu muốn.
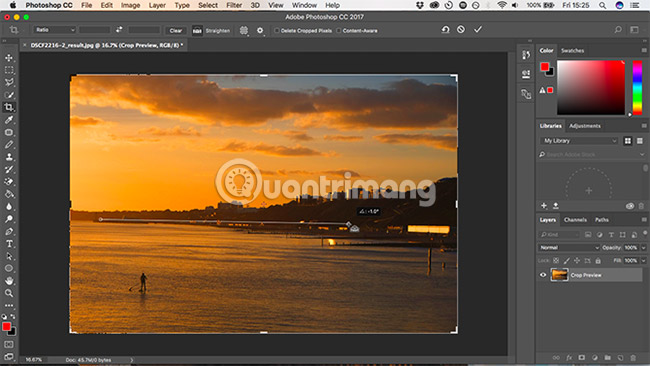
Công cụ crop cũng cho phép bạn làm thẳng đường chân trời trong ảnh của mình. Nhấp vào nút Straighten trong thanh tùy chọn và vẽ một đường thẳng dọc theo đường chân trời trong hình ảnh của bạn. Làm thẳng nó bằng cách xoay hình ảnh và cắt xén các góc, vì vậy hãy đảm bảo rằng Delete Cropped Pixels không được chọn, nếu bạn nghĩ rằng bạn có thể cần phải hoàn tác.
9. Thêm khung
Một cách phổ biến để đặt hoàn thiện việc chỉnh sửa một hình ảnh là thêm khung cho nó. Điều này rất đơn giản khi thực hiện trong Photoshop.
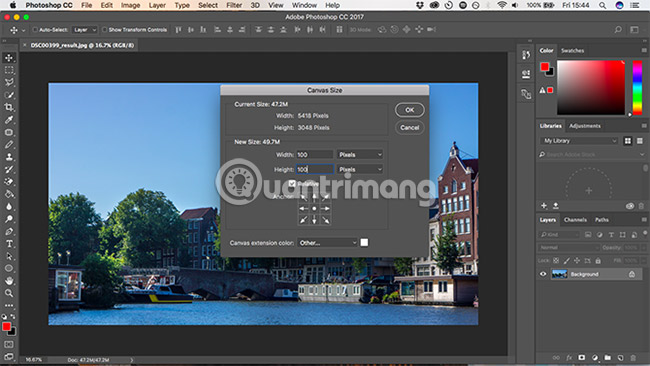
Vào Image > Canvas Size. Trong Canvas Extension Color, chọn White (hoặc bất kỳ màu nào bạn muốn - đây sẽ là màu của khung). Sau đó, trong phần New Size, hãy thay đổi đơn vị thành Pixels và nhập kích thước bạn muốn cho phần khung. Nhập cùng một giá trị trong cả hai ô Width và Height.
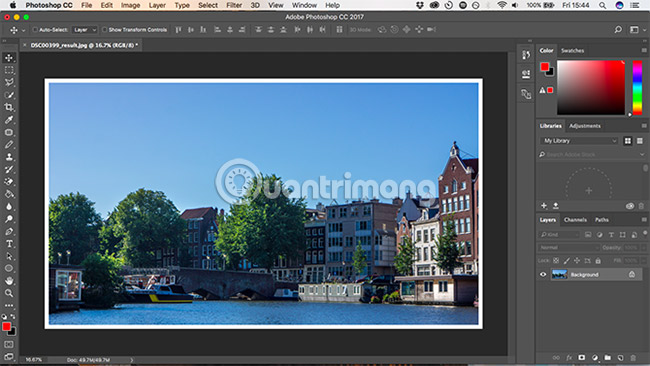
Bạn sẽ cần thử nghiệm cho đến khi bạn tìm thấy kết quả làm bạn hài lòng. Bài viết gợi ý là khoảng 2-3% chiều rộng của hình ảnh.
10. Lưu ở định dạng file phù hợp
Các loại file hình ảnh chuẩn như JPEG, TIFF hoặc PNG không hỗ trợ các layer trong Photoshop. Ngay sau khi bạn lưu file ở bất kỳ định dạng nào trong số này, ứng dụng sẽ làm phẳng hình ảnh của bạn thành một layer duy nhất.
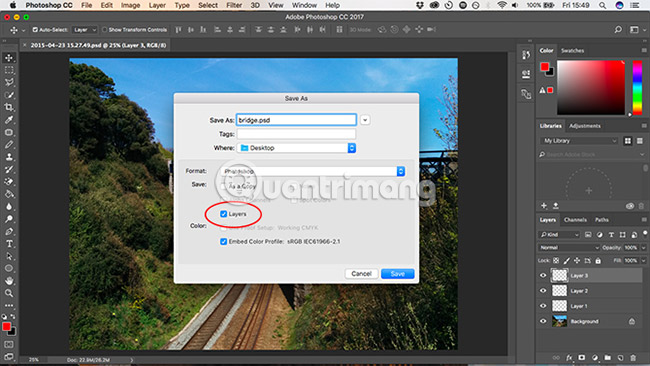
Để bảo vệ các layer và cho phép bạn tiếp tục chỉnh sửa chúng, ngay bây giờ hoặc trong tương lai, bạn phải lưu hình ảnh của mình ở định dạng PSD.
Tuy nhiên, nếu bạn muốn sử dụng hình ảnh đã chỉnh sửa của mình trên web hoặc để in nó, thì bạn sẽ cần lưu một bản sao khác ở định dạng hình ảnh chuẩn như JPEG hoặc TIFF.
Tóm lại, file PSD là bản sao để tiếp tục thao tác và JPEG là phiên bản hoàn chỉnh.
Thật dễ dàng để có được kết quả ấn tượng từ Photoshop ngay khi bạn bắt đầu sử dụng nó lần đầu tiên. Và sau đó, khi bạn trở nên tự tin và tham vọng hơn, bạn sẽ thấy Photoshop còn rất nhiều các tính năng mới hữu ích cho bạn.
Các tính năng yêu thích của bạn trong Photoshop là gì? Có bất kỳ điều gì bạn chưa rõ không? Hãy cho chúng tôi biết trong phần bình luận bên dưới nhé!
Chúc bạn thành công!
Xem thêm:
Bạn nên đọc
-

Tính năng điều chỉnh tự động màu sắc trong Photoshop
-

Cách tạo Color Palette (bảng màu) tùy chỉnh trong Adobe Photoshop
-

Hướng dẫn sử dụng Photoshop cho người mới
-

5 cách sử dụng Photoshop khắc phục lỗi trên tác phẩm nghệ thuật AI từ Midjourney
-

Hướng dẫn tạo hình xăm trên người bằng Adobe Photoshop
-

Cách đổi màu phông nền trong Photoshop
-

Adobe Creative Cloud hoạt động như thế nào?
-

5 khía cạnh Photoshop vượt trội hơn GIMP
-

Cách xóa chữ trên ảnh bằng Photoshop
Theo Nghị định 147/2024/ND-CP, bạn cần xác thực tài khoản trước khi sử dụng tính năng này. Chúng tôi sẽ gửi mã xác thực qua SMS hoặc Zalo tới số điện thoại mà bạn nhập dưới đây:
Cũ vẫn chất
-

Hướng dẫn root Android dễ dàng và nhanh chóng
Hôm qua -

Cách sửa lỗi không hiện ID trên Ultraviewer
Hôm qua -

Hướng dẫn xem nhiều trang trong Word cùng lúc
Hôm qua -

Những câu nói về hôn nhân, tình cảm vợ chồng hay, đáng suy ngẫm
Hôm qua -

Câu lệnh COALESCE trong SQL Server
Hôm qua -

Check MD5 và SHA1 để kiểm tra tính toàn vẹn của tập tin
Hôm qua -

Hướng dẫn thiết lập sinh trắc học trên BIDV SmartBanking
Hôm qua -

Code Huyết Ảnh Song Sinh mới nhất và cách nhập code
Hôm qua -

Cách chặn tải file, video trên Google Drive
Hôm qua -

Code Murder Mystery 2 mới nhất và cách nhập
Hôm qua 9
 Công nghệ
Công nghệ  AI
AI  Windows
Windows  iPhone
iPhone  Android
Android  Học IT
Học IT  Download
Download  Tiện ích
Tiện ích  Khoa học
Khoa học  Game
Game  Làng CN
Làng CN  Ứng dụng
Ứng dụng 








 Linux
Linux  Đồng hồ thông minh
Đồng hồ thông minh  macOS
macOS  Chụp ảnh - Quay phim
Chụp ảnh - Quay phim  Thủ thuật SEO
Thủ thuật SEO  Phần cứng
Phần cứng  Kiến thức cơ bản
Kiến thức cơ bản  Lập trình
Lập trình  Dịch vụ ngân hàng
Dịch vụ ngân hàng  Dịch vụ nhà mạng
Dịch vụ nhà mạng  Dịch vụ công trực tuyến
Dịch vụ công trực tuyến  Quiz công nghệ
Quiz công nghệ  Microsoft Word 2016
Microsoft Word 2016  Microsoft Word 2013
Microsoft Word 2013  Microsoft Word 2007
Microsoft Word 2007  Microsoft Excel 2019
Microsoft Excel 2019  Microsoft Excel 2016
Microsoft Excel 2016  Microsoft PowerPoint 2019
Microsoft PowerPoint 2019  Google Sheets
Google Sheets  Học Photoshop
Học Photoshop  Lập trình Scratch
Lập trình Scratch  Bootstrap
Bootstrap  Văn phòng
Văn phòng  Tải game
Tải game  Tiện ích hệ thống
Tiện ích hệ thống  Ảnh, đồ họa
Ảnh, đồ họa  Internet
Internet  Bảo mật, Antivirus
Bảo mật, Antivirus  Doanh nghiệp
Doanh nghiệp  Video, phim, nhạc
Video, phim, nhạc  Mạng xã hội
Mạng xã hội  Học tập - Giáo dục
Học tập - Giáo dục  Máy ảo
Máy ảo  AI Trí tuệ nhân tạo
AI Trí tuệ nhân tạo  ChatGPT
ChatGPT  Gemini
Gemini  Điện máy
Điện máy  Tivi
Tivi  Tủ lạnh
Tủ lạnh  Điều hòa
Điều hòa  Máy giặt
Máy giặt  Cuộc sống
Cuộc sống  TOP
TOP  Kỹ năng
Kỹ năng  Món ngon mỗi ngày
Món ngon mỗi ngày  Nuôi dạy con
Nuôi dạy con  Mẹo vặt
Mẹo vặt  Phim ảnh, Truyện
Phim ảnh, Truyện  Làm đẹp
Làm đẹp  DIY - Handmade
DIY - Handmade  Du lịch
Du lịch  Quà tặng
Quà tặng  Giải trí
Giải trí  Là gì?
Là gì?  Nhà đẹp
Nhà đẹp  Giáng sinh - Noel
Giáng sinh - Noel  Hướng dẫn
Hướng dẫn  Ô tô, Xe máy
Ô tô, Xe máy  Tấn công mạng
Tấn công mạng  Chuyện công nghệ
Chuyện công nghệ  Công nghệ mới
Công nghệ mới  Trí tuệ Thiên tài
Trí tuệ Thiên tài