Một bức ảnh xấu có thể được xử lý ngay trong Adobe Photoshop với một thủ thuật đơn giản như công cụ Crop. Hãy tìm hiểu các thủ thuật để crop (cắt) ảnh, tạo khung hình, tập trung vào một đối tượng và thậm chí thay đổi cách phối cảnh qua bài viết sau đây.
Nhờ có các phiên bản mới nhất của Adobe Photoshop CC, bạn thậm chí có thể làm thẳng một bức ảnh nghiêng mà không loại bỏ bất kỳ nội dung nào. Hãy xem cách sử dụng công cụ Crop trong Photoshop CC 2018.
Cách crop ảnh trong Photoshop
Cách thực hiện một thao tác crop cơ bản trong Photoshop
Công cụ Crop trong Photoshop CC 2018 cung cấp nhiều tùy chọn hơn, dù chức năng cơ bản của nó (thay đổi kích thước của hình ảnh) vẫn giữ nguyên. Thao tác crop cơ bản có ba bước:
1. Chọn công cụ Crop từ thanh công cụ. Đường viền cắt được hiển thị trên các cạnh của hình ảnh. Bạn cũng có thể sử dụng C làm lối tắt bàn phím.
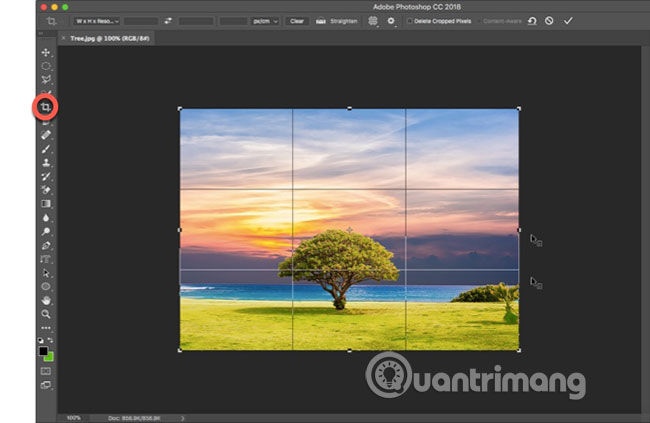
2. Kéo các góc để cắt hình ảnh hoặc bạn chỉ cần nhấp và kéo bất kỳ vị trí nào trong hình ảnh để đặt vị trí đường viền cắt. Bạn cũng có thể chỉ định tùy chọn Crop trên thanh Control.
![]()
3. Nhấn Enter để kết thúc thao tác crop.
Lưu ý: Trong thanh Options, bạn có thể bật tùy chọn Delete cropped pixels để xóa bất kỳ pixel nào nằm ngoài vùng cắt. Các pixel này sẽ bị mất vĩnh viễn và không thể thực hiện bất kỳ thao tác chỉnh sửa nào trong tương lai. Do đó, không chọn tùy chọn này khi bạn muốn giữ các pixel để điều chỉnh thêm.
Nhưng sức mạnh của công cụ Crop trong Photoshop không chỉ dừng lại ở đó. Các nhiếp ảnh gia có thể áp dụng một vài chỉnh sửa khác với tùy chọn này.
Cách để làm thẳng một hình ảnh với Content Aware
Hãy lấp đầy các khoảng trống còn thiếu khi bạn làm thẳng ảnh, mở rộng ảnh hơn so với kích thước ban đầu hoặc xoay nhẹ ảnh.
1. Chọn công cụ Crop > Options bar > Content Aware. Hình chữ nhật Crop bây giờ bao gồm toàn bộ hình ảnh.
2. Sử dụng các handle xung quanh hình ảnh (ký hiệu ở các góc của hình ảnh) để làm thẳng, xoay hoặc mở rộng diện tích của hình ảnh. Nhấp vào dấu kiểm ở bên phải để thực hiện thay đổi. Photoshop thông minh sẽ lấp đầy trong khoảng trống hoặc các khu vực phụ trong hình ảnh.

Cách cắt hai hình ảnh với cùng một kích thước
Bạn có thể cắt hai ảnh có các tỷ lệ khung hình khác nhau thành cùng một kích thước nhanh chóng bằng công cụ Crop. Đây là cách nhanh nhất mà không cần quan tâm đến kích thước của hai bức ảnh đó.
1. Mở hai hình ảnh cạnh nhau và zoom chúng theo cùng tỷ lệ phần trăm. Hình ảnh bên trái là kích thước mục tiêu trong ví dụ này.
2. Chọn công cụ Crop. Chọn Front Image từ danh sách trong phần Width - Height - Resolution. Bước này giúp đặt chiều rộng, chiều cao và độ phân giải của hình ảnh vào thanh tùy chọn.
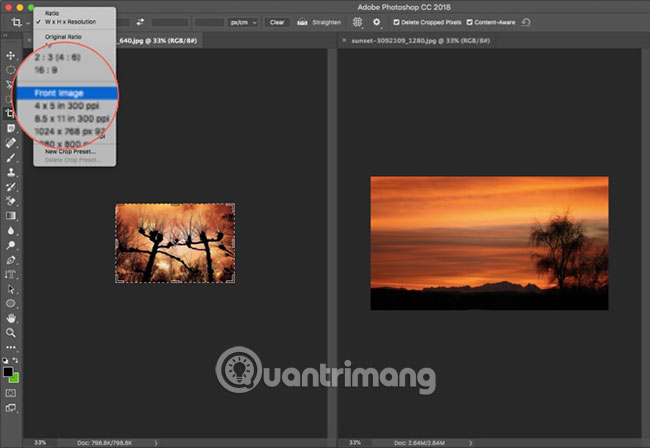
3. Sau đó, chọn hình ảnh thứ hai với một cú nhấp. Đặt lại vị trí crop như mong muốn và nhấn Enter. Hai hình ảnh sẽ có cùng kích thước.
Cách crop hình ảnh bằng cách sử dụng công cụ Shapes
Một trong những công cụ tiện dụng nhất của Photoshop là Clipping Mask. Nằm sâu bên trong một chương trình phức tạp như Photoshop, bạn có thể sử dụng công cụ này để tạo khung cho một hình ảnh, chỉ làm lộ một phần của hình ảnh bạn muốn hiển thị.
Đây có thể là một cách tuyệt vời để crop một hình ảnh trong dự án Photoshop của bạn mà không làm ảnh hưởng đến hình ảnh gốc.
Bước đầu tiên là tạo hình dạng bạn chọn. Cách dễ nhất để làm điều này là sử dụng công cụ Shapes của Photoshop được tìm thấy trong thanh Tools ở bên trái. Bạn có thể chọn từ hình chữ nhật, hình elip, hình chữ nhật có các góc được bo tròn, đa giác hoặc tạo hình dạng tùy chỉnh.
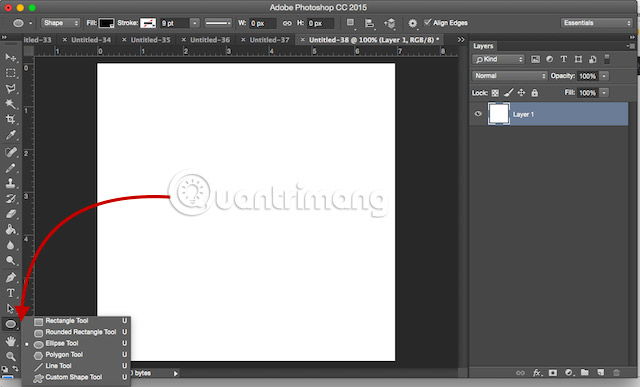
Hướng dẫn này sẽ sử dụng hình elip. Sau khi chọn hình dạng, bạn có thể vẽ hình dạng theo một trong hai cách. Bạn có thể kéo con trỏ trên canvas để tạo hình elip.
Giữ phím Shift sẽ cho phép bạn tạo ra một vòng tròn hoàn hảo khi sử dụng hình elip, hoặc hình vuông hoàn hảo khi sử dụng hình chữ nhật. Ngoài ra, bạn có thể chỉ cần nhấp vào bất kỳ đâu trên canvas và nhập kích thước chính xác của hình dạng bạn muốn tạo.
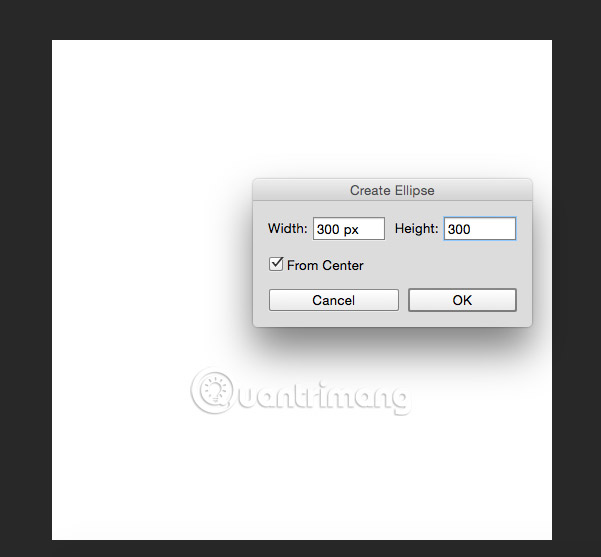
Ví dụ đã tạo một vòng tròn màu đen để dễ nhìn hơn trên canvas. Hình dạng quan trọng hơn màu sắc vì nó sẽ hoàn toàn được bao phủ bởi hình ảnh.
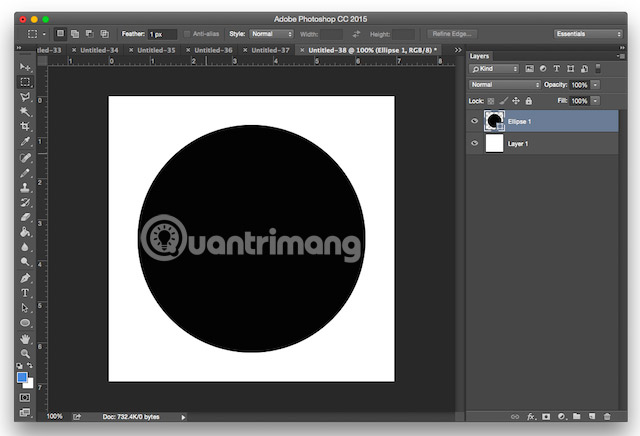
Tiếp theo, bạn sẽ phải chèn hình ảnh mà bạn muốn đóng khung bằng hình dạng vừa vẽ. Để thực hiện việc này, hãy chuyển đến File > Place Embedded và điều hướng tới nơi file được lưu trên máy tính của bạn.
Làm theo cách này, thay vì sao chép và dán, nó cho phép bạn thao tác với hình ảnh trong Photoshop mà không cần thực hiện các thay đổi không thể đảo ngược đối với file gốc.
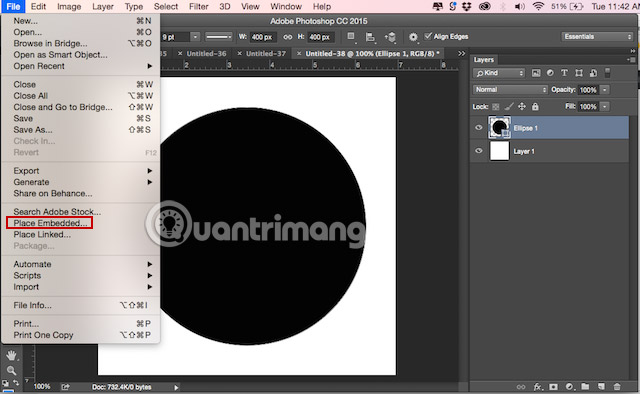
Ví dụ này đang sử dụng hình ảnh này từ Pixabay, được tải xuống với kích thước 1920 × 1524 px. Sau khi điều hướng đến vị trí của hình ảnh này trên máy tính, nó sẽ trông như thế này khi bạn mở trong Photoshop. Chỉ cần nhấn Enter và nó sẽ tạo ra một layer mới trên canvas của bạn.
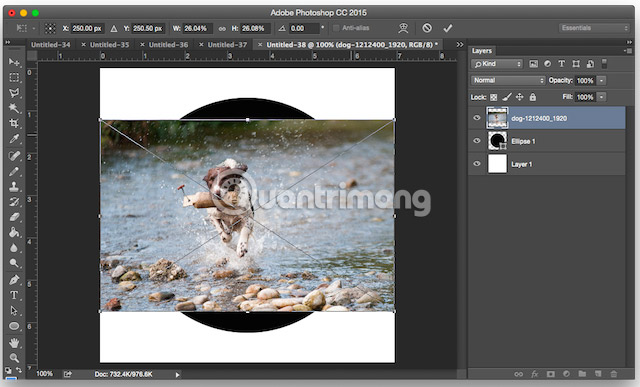
Bạn sẽ nhận thấy rằng nó đã giới hạn kích thước của hình ảnh đến ranh giới của canvas rộng 500 pixel, mặc dù kích thước thực tế của hình ảnh lớn hơn nhiều. Để đảm bảo rằng hình ảnh sẽ nằm toàn bộ trong vòng tròn, hãy nhấp chuột phải vào hình ảnh đó và chọn "Free Transform".
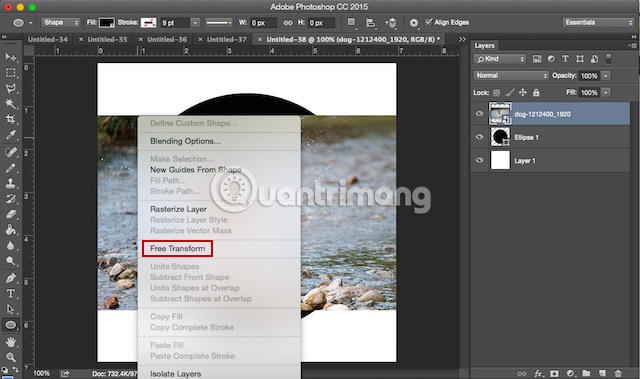
Bạn sẽ thấy các đường chéo giống nhau trên hình ảnh. Kéo hình ảnh từ một góc, đồng thời giữ phím Shift để giữ nguyên tỉ lệ khung hình, phóng to hình ảnh cho đến khi nó bao quanh hình tròn.
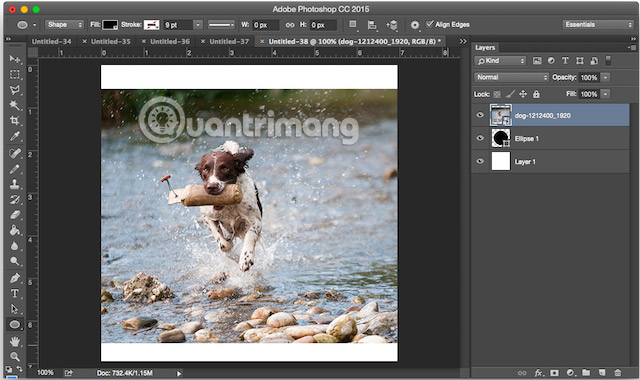
Sau đó, chuyển đến bảng điều khiển Layers, nhấp chuột phải vào layer hình ảnh chú chó và nhấp vào “Create clipping mask”.
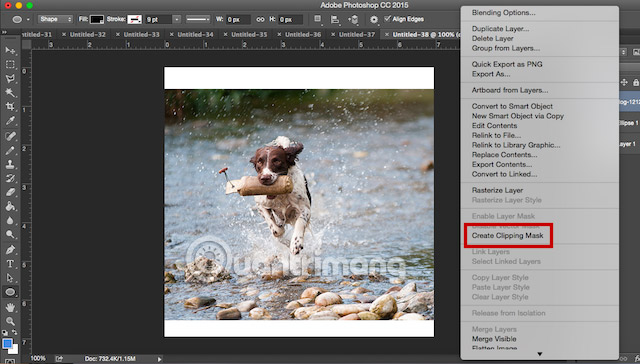
Tại thời điểm đó bạn sẽ thấy các đường viền của hình ảnh bị giới hạn bởi hình tròn. Bạn có thể di chuyển hình dạng của mình xung quanh, làm cho nó to hơn hoặc nhỏ hơn bằng công cụ Free Transform và chỉ hiển thị chính xác những phần của hình ảnh bạn muốn hiển thị.
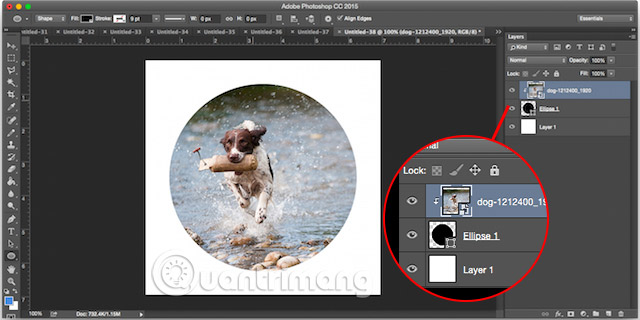
Còn có các thủ thuật Photoshop khác liên quan đến công cụ Crop. Chúng sẽ giúp bạn nhanh chóng thay đổi kích thước và cắt bất kỳ ảnh nào trong Photoshop. Các tùy chọn bổ sung có giúp bạn chỉnh sửa ảnh của mình dễ dàng hơn không? Hãy cho chúng tôi biết ý kiến trong phần bình luận bên dưới nhé!
Chúc bạn thành công!
Xem thêm:
 Công nghệ
Công nghệ  AI
AI  Windows
Windows  iPhone
iPhone  Android
Android  Học IT
Học IT  Download
Download  Tiện ích
Tiện ích  Khoa học
Khoa học  Game
Game  Làng CN
Làng CN  Ứng dụng
Ứng dụng 
















 Linux
Linux  Đồng hồ thông minh
Đồng hồ thông minh  macOS
macOS  Chụp ảnh - Quay phim
Chụp ảnh - Quay phim  Thủ thuật SEO
Thủ thuật SEO  Phần cứng
Phần cứng  Kiến thức cơ bản
Kiến thức cơ bản  Lập trình
Lập trình  Dịch vụ ngân hàng
Dịch vụ ngân hàng  Dịch vụ nhà mạng
Dịch vụ nhà mạng  Dịch vụ công trực tuyến
Dịch vụ công trực tuyến  Quiz công nghệ
Quiz công nghệ  Microsoft Word 2016
Microsoft Word 2016  Microsoft Word 2013
Microsoft Word 2013  Microsoft Word 2007
Microsoft Word 2007  Microsoft Excel 2019
Microsoft Excel 2019  Microsoft Excel 2016
Microsoft Excel 2016  Microsoft PowerPoint 2019
Microsoft PowerPoint 2019  Google Sheets
Google Sheets  Học Photoshop
Học Photoshop  Lập trình Scratch
Lập trình Scratch  Bootstrap
Bootstrap  Văn phòng
Văn phòng  Tải game
Tải game  Tiện ích hệ thống
Tiện ích hệ thống  Ảnh, đồ họa
Ảnh, đồ họa  Internet
Internet  Bảo mật, Antivirus
Bảo mật, Antivirus  Doanh nghiệp
Doanh nghiệp  Video, phim, nhạc
Video, phim, nhạc  Mạng xã hội
Mạng xã hội  Học tập - Giáo dục
Học tập - Giáo dục  Máy ảo
Máy ảo  AI Trí tuệ nhân tạo
AI Trí tuệ nhân tạo  ChatGPT
ChatGPT  Gemini
Gemini  Điện máy
Điện máy  Tivi
Tivi  Tủ lạnh
Tủ lạnh  Điều hòa
Điều hòa  Máy giặt
Máy giặt  Cuộc sống
Cuộc sống  TOP
TOP  Kỹ năng
Kỹ năng  Món ngon mỗi ngày
Món ngon mỗi ngày  Nuôi dạy con
Nuôi dạy con  Mẹo vặt
Mẹo vặt  Phim ảnh, Truyện
Phim ảnh, Truyện  Làm đẹp
Làm đẹp  DIY - Handmade
DIY - Handmade  Du lịch
Du lịch  Quà tặng
Quà tặng  Giải trí
Giải trí  Là gì?
Là gì?  Nhà đẹp
Nhà đẹp  Giáng sinh - Noel
Giáng sinh - Noel  Hướng dẫn
Hướng dẫn  Ô tô, Xe máy
Ô tô, Xe máy  Tấn công mạng
Tấn công mạng  Chuyện công nghệ
Chuyện công nghệ  Công nghệ mới
Công nghệ mới  Trí tuệ Thiên tài
Trí tuệ Thiên tài