Card màn hình là thiết bị quan trọng quyết định tốc độ chơi game và xử lý đồ họa trên một PC. Nếu đã sử dụng card đồ họa trong nhiều năm và thấy nó không đủ khả năng để xử lý game nặng hay đồ họa phức tạp thì đã đến lúc bạn nên xem xét nâng cấp nó.
Card đồ họa mới mang đến cho bạn hiệu suất làm việc cũng như chơi game tốt hơn, tuy nhiên nhiều người dùng hiện vẫn cảm thấy khó khăn trong việc chọn và lắp ráp sản phẩm vào máy tính. Do đó bài viết này sẽ hướng dẫn các bạn cách nâng cấp card đồ họa.
Nâng cấp card đồ họa máy tính
1. Chọn card màn hình
Khi chọn card đồ họa, người dùng nên chú tâm vào kích cỡ, điện năng tiêu thụ và giá cả. Các chip đồ họa mới của cả 2 công ty Nvidia và AMD đều sử dụng cổng kết nối PCI Express, hỗ trợ công nghệ DirectX 11 cho hình ảnh đẹp và tạo nhiều hiệu ứng hơn. Các thiết bị dùng chip này có giá dao động từ 40 đến 700 USD.

Nếu có nhu cầu chơi các game nặng hay xử lý đồ họa phức tạp, người tiêu dùng nên chọn các thiết bị cao cấp từ 300 USD trở lên. Phần lớn thiết bị này sẽ có kích cỡ to, tiêu thụ nhiều điện năng. Yêu cầu để sử dụng được là vỏ case rộng, thoáng cùng bộ nguồn công suất thực từ 500 đến 750W.
Nếu không cần xử lý đồ họa quá cao để chơi các game mới mà chỉ phục vụ xem phim HD đơn thuần, người dùng nên chọn những model bình dân giá thấp không cần quạt tản nhiệt, chạy êm và tiêu tốn ít điện năng.
2. Cách tháo lắp vào nâng cấp

Các dụng cụ để hỗ trợ trong việc nâng cấp card màn hình.
Bước 1: Khi đã chọn được sản phẩm đáp ứng đủ yêu cầu về mục đich sử dụng, không gian và nguồn điện, bước đầu tiên cần phải tải driver từ trên website của hãng sản xuất. Người dùng có thể tải dữ liệu từ website của 2 công ty sản xuất chip đồ họa lớn nhất là Nvidia và AMD.
Bước 2: Xóa driver của card màn hình cũ.
- Trong thanh tìm kiếm của Cortana, gõ device manager để truy cập vào Device Manager.
- Chọn display adapters.
- Click chuột phải vào card đồ họa hiện tại của bạn.
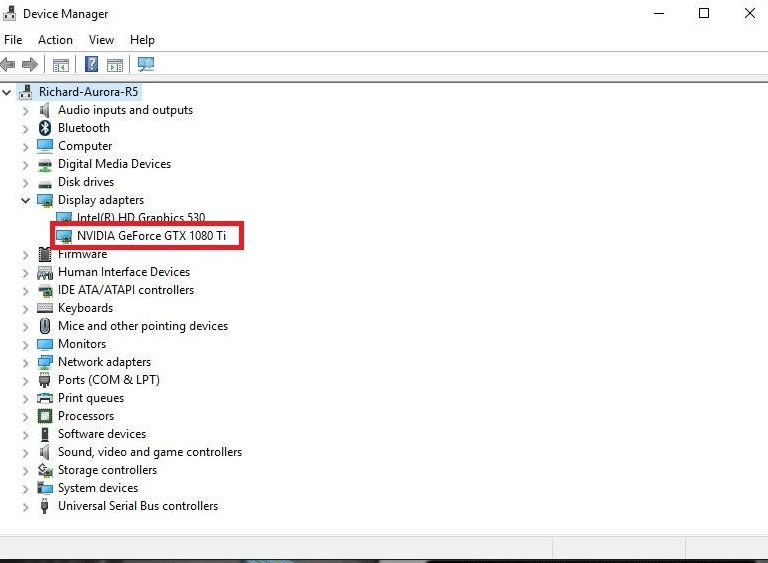
- Chọn Uninstall device.
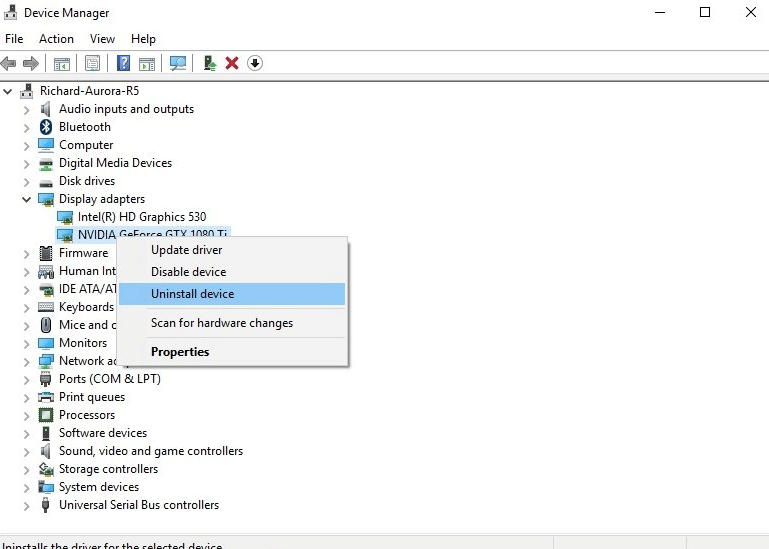
Bước 3: Tắt toàn bộ nguồn điện của PC.

Bước 4: Gỡ hết các kết nối trên card đồ họa cũ và dùng tua vít tháo ốc vít đính sản phẩm vào vỏ PC.

Bước 5: Khi đã tháo hết các kết nối và ốc vít, bắt đầu gỡ card đồ họa cũ ra. Phần lớn bo mạch chủ sẽ có chốt nhỏ (trên hình) có nhiệm vụ giữ chặt chân card vì vậy bắt buộc phải đẩy chốt xuống (hoặc sang bên) mới có thể rút được.
Bước 6: Sau khi gỡ được card cũ, lắp sản phẩm mới vào bằng cách dùng lực nhẹ ấn card màn hình vào bo mạch chủ đồng thời để ý không để dây điện chèn ngang qua.
Bước 7: Dùng ốc vít để gắn chặt card màn hình mới vào vỏ PC.

Bước 8: Cắm nguồn điện phụ, các cổng kết nối với màn hình như VGA hay HDMI...
Bước 9: Bật máy tính, nếu nghe thấy tiếng lạch cạch rất có thể những vật thể lạ đã chạm quạt tản nhiệt trên card. Khi đó tắt máy và kiểm tra lại.
Bước 10: Sau khi PC khởi động thành công, bắt đầu cài driver cho card màn hình mới.
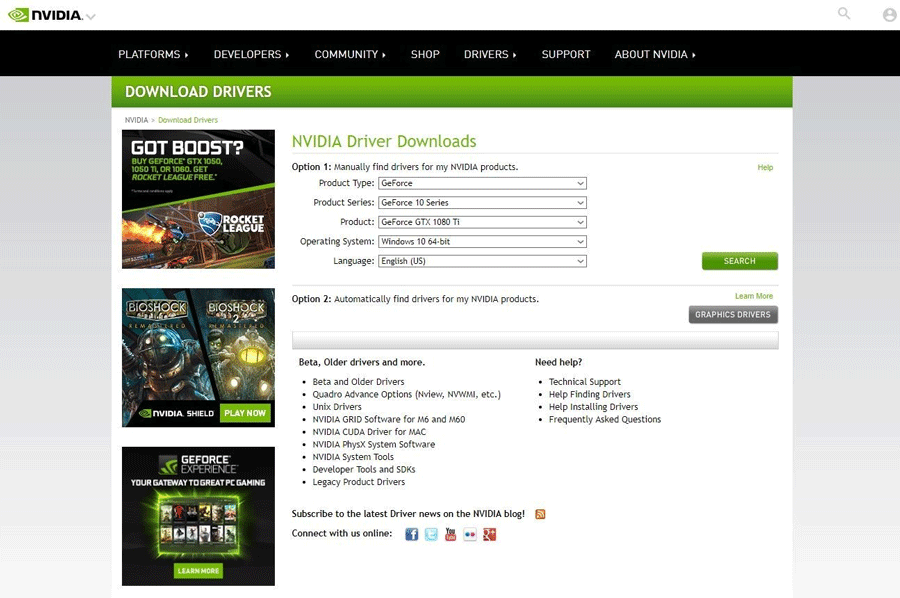
Để tải xuống driver NVIDIA mới nhất, hãy nhấp vào đây.
Để tải xuống driver AMD mới nhất, hãy nhấp vào đây.
Việc cài đặt driver mới dễ dàng như cài đặt các chương trình khác trên máy tính. Bạn chỉ cần chạy file thực thi của driver, thực hiện theo hướng dẫn trên màn hình.
Các gói driver này cũng sẽ cài đặt các ứng dụng NVIDIA Geforce Experience hoặc AMD Crimson trên máy tính của bạn. Bạn có thể sử dụng chúng hay không là tùy ở bạn, nhưng chúng không cần thiết cho card đồ họa. Tuy nhiên cả hai ứng dụng này giúp bạn luôn sở hữu những driver mới nhất cho card đồ họa. Bạn có thể tham khảo bài viết Cách cập nhật driver cho card màn hình NVIDIA.
Vậy là xong, bạn chỉ cần khởi động lại máy tính và thưởng thức card đồ họa mới.
3. Video hướng dẫn lắp ráp card đồ họa
Video vui về con khỉ cũng nâng cấp được card đồ họa
Chúc các bạn thực hiện thành công!
Xem thêm:
 Công nghệ
Công nghệ  Windows
Windows  iPhone
iPhone  Android
Android  Học CNTT
Học CNTT  Download
Download  Tiện ích
Tiện ích  Khoa học
Khoa học  Game
Game  Làng CN
Làng CN  Ứng dụng
Ứng dụng 







 Windows 11
Windows 11  Windows 10
Windows 10  Windows 7
Windows 7  Windows 8
Windows 8  Cấu hình Router/Switch
Cấu hình Router/Switch 









 Linux
Linux  Đồng hồ thông minh
Đồng hồ thông minh  macOS
macOS  Chụp ảnh - Quay phim
Chụp ảnh - Quay phim  Phần cứng
Phần cứng  Thủ thuật SEO
Thủ thuật SEO  Kiến thức cơ bản
Kiến thức cơ bản  Dịch vụ ngân hàng
Dịch vụ ngân hàng  Lập trình
Lập trình  Dịch vụ công trực tuyến
Dịch vụ công trực tuyến  Dịch vụ nhà mạng
Dịch vụ nhà mạng  Quiz công nghệ
Quiz công nghệ  Microsoft Word 2016
Microsoft Word 2016  Microsoft Word 2013
Microsoft Word 2013  Microsoft Word 2007
Microsoft Word 2007  Microsoft Excel 2019
Microsoft Excel 2019  Microsoft Excel 2016
Microsoft Excel 2016  Microsoft PowerPoint 2019
Microsoft PowerPoint 2019  Google Sheets
Google Sheets  Học Photoshop
Học Photoshop  Lập trình Scratch
Lập trình Scratch  Bootstrap
Bootstrap  Ứng dụng văn phòng
Ứng dụng văn phòng  Tải game
Tải game  Tiện ích hệ thống
Tiện ích hệ thống  Ảnh, đồ họa
Ảnh, đồ họa  Internet
Internet  Bảo mật, Antivirus
Bảo mật, Antivirus  Họp, học trực tuyến
Họp, học trực tuyến  Video, phim, nhạc
Video, phim, nhạc  Giao tiếp, liên lạc, hẹn hò
Giao tiếp, liên lạc, hẹn hò  Hỗ trợ học tập
Hỗ trợ học tập  Máy ảo
Máy ảo  Điện máy
Điện máy  Tủ lạnh
Tủ lạnh  Tivi
Tivi  Điều hòa
Điều hòa  Máy giặt
Máy giặt  Quạt các loại
Quạt các loại  Cuộc sống
Cuộc sống  Kỹ năng
Kỹ năng  Món ngon mỗi ngày
Món ngon mỗi ngày  Làm đẹp
Làm đẹp  Nuôi dạy con
Nuôi dạy con  Chăm sóc Nhà cửa
Chăm sóc Nhà cửa  Du lịch
Du lịch  DIY - Handmade
DIY - Handmade  Mẹo vặt
Mẹo vặt  Giáng sinh - Noel
Giáng sinh - Noel  Quà tặng
Quà tặng  Giải trí
Giải trí  Là gì?
Là gì?  Nhà đẹp
Nhà đẹp  TOP
TOP  Ô tô, Xe máy
Ô tô, Xe máy  Giấy phép lái xe
Giấy phép lái xe  Tấn công mạng
Tấn công mạng  Chuyện công nghệ
Chuyện công nghệ  Công nghệ mới
Công nghệ mới  Trí tuệ nhân tạo (AI)
Trí tuệ nhân tạo (AI)  Trí tuệ Thiên tài
Trí tuệ Thiên tài  Bình luận công nghệ
Bình luận công nghệ