Bluetooth không còn là kiểu công nghệ chỉ dân ghiền mới biết. Giờ đây bạn có thể tìm thấy nó trên bất kì thiết bị nào, từ điện thoại tới ô tô….Do vậy, việc bật Bluetooth trên Windows sẽ là hữu ích hơn bao giờ khi nó có thể kết nối với nhiều thiết bị.
OS của Microsoft mang tới khá nhiều tính năng hay ho dựa trên công nghệ này. Hơn thế nữa, việc kết nối các thiết bị khác tới máy tính sẽ giúp tiết kiệm thời gian hơn.
Kể từ những ngày Windows 7 xa xưa, việc thiết lập Bluetooth trên Windows 10 đã có những thay đổi đáng kể. Dưới đây là hướng dẫn bật Bluetooth trên Windows 10. Có 2 cách để thực hiện việc này.
Bước 1: Bật Bluetooth trên Windows 10
Mở rộng Action Menu bằng cách click vào biểu tượng hội thoại ở góc phải của thanh tác vụ và click chọn Bluetooth. Khi nó chuyển xanh nghĩa là Bluetooth đã được bật.
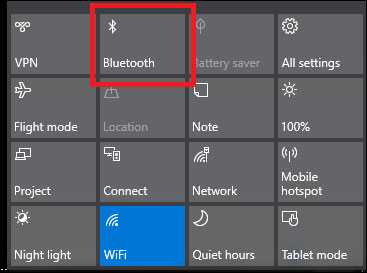
Cách khác là bạn mở Start > Settings > Devices > Bluetooth and other devices. Ở góc phải, chuyển Bluetooth sang vị trí On để bật lên.
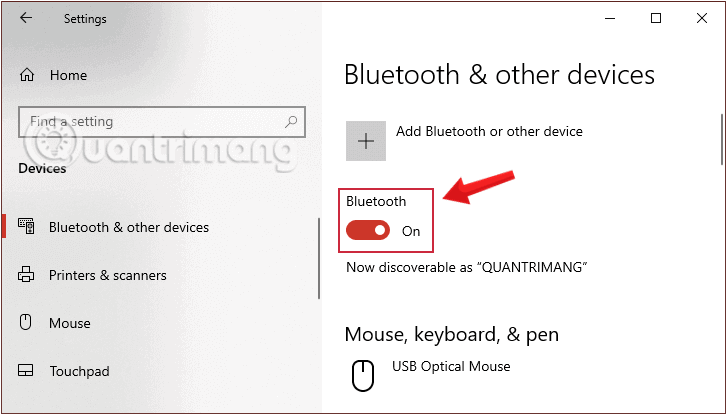
Dù sử dụng cách nào, một biểu tượng Bluetooth ở thanh tác vụ cũng sẽ hiện lên khi bạn đã bật thành công.
Bước 2: Bật Bluetooth trên các thiết bị ghép nối
Dù kết nối với thiết bị nào thì tất cả đều phải bật Bluetooth lên. Dưới đây là cách bật Bluetooth trên 1 số thiết bị.
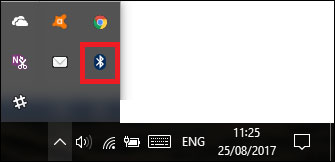
Trên Android
Bạn có thể dùng phím tắt trên thanh thông báo hoặc đi tới Settings > Wireless and Networks > Bluetooth và bật lên.
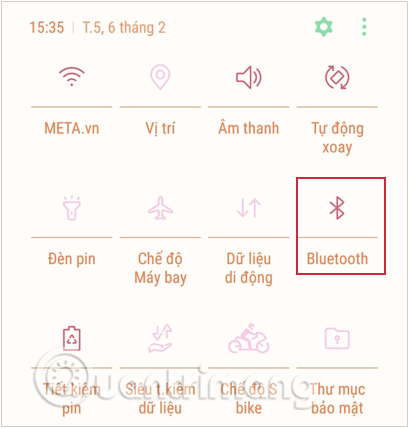
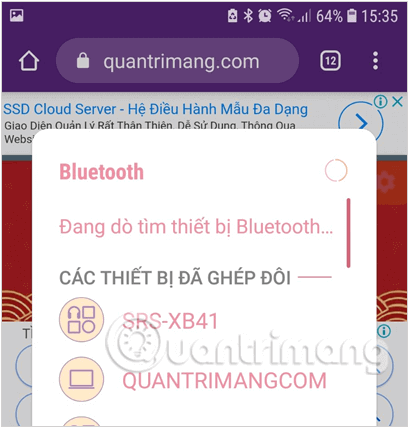
Bật Bluetooth trên thiết bị Android
Trên iOS
- Control Center: vuốt màn hình từ dưới lên trên để mở Control Center và chọn Bluetooth để bật lên.
- Settings App: đi tới Settings > Bluetooth và chuyển sang On.
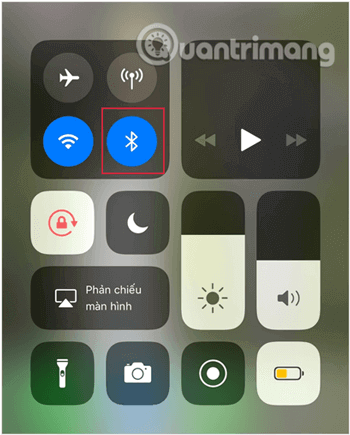
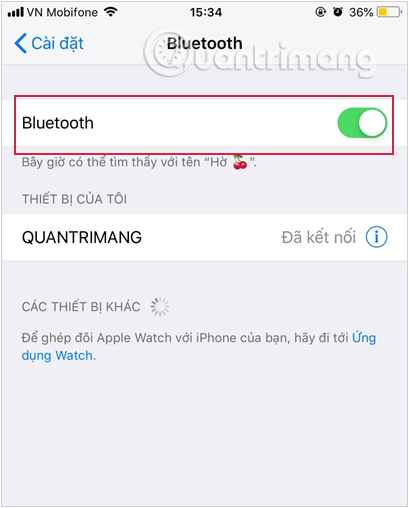
Bật Bluetooth trên thiết bị iOS
Bước 3: Kết nối thiết bị với Windows 10
Khi đã bật Bluetooth trên cả Windows 10 và thiết bị của bên thứ 3, chúng ta sẽ bắt đầu kết nối chúng. Thao tác có thể thực hiện trên 1 trong 2 thiết bị. Ví dụ trên máy Windows, đi tới Start > Settings > Devices > Bluetooth and other devices. Ở bên phải, chọn Add Bluetooth or other device.
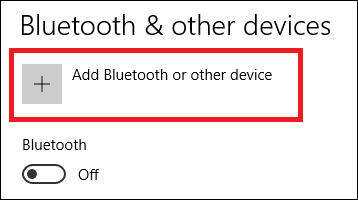
Click Bluetooth trên cửa sổ mới hiện ra. Như thông tin hiện ra thì lựa chọn này giúp kết nối tới chuột, bút, bàn phím và các thiết bị khác.
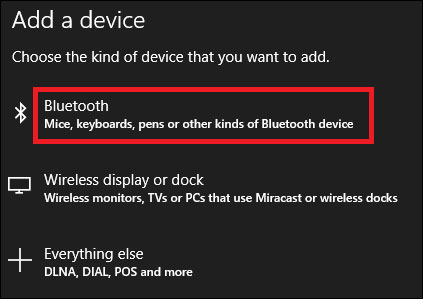
Hệ thống sẽ tìm các thiết bị xung quanh và đưa ra kết quả.
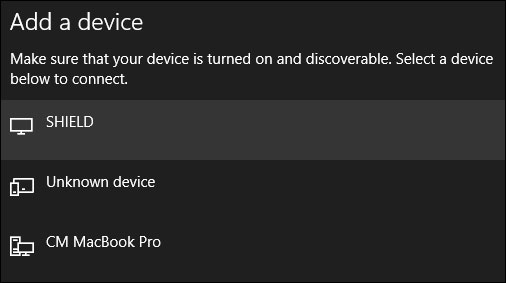
Để kết nối, bạn nhấn chọn vào thiết bị muốn ghép đôi để tiến hành kết nối. Có thể sẽ có thêm bước cuối như điền mã PIN hay chấp nhận kết nối tùy vào đó là thiết bị gì.
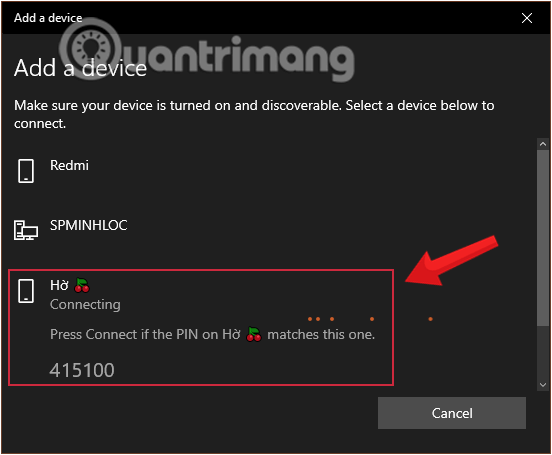
Khi đã kết nối thành công, bạn sẽ thấy danh sách thiết bị được kết nối nằm trong mục Settings của Bluetooth.
Như vậy 2 thiết bị đã được kết nối với nhau. Để gửi dữ liệu, bạn chỉ cần click chuột phải vào dữ liệu đó rồi chọn Send by Bluetooth tới thiết bị đã kết nối lúc trước để gửi. Chờ quá trình chuyển dữ liệu thông báo kết thúc là xong.
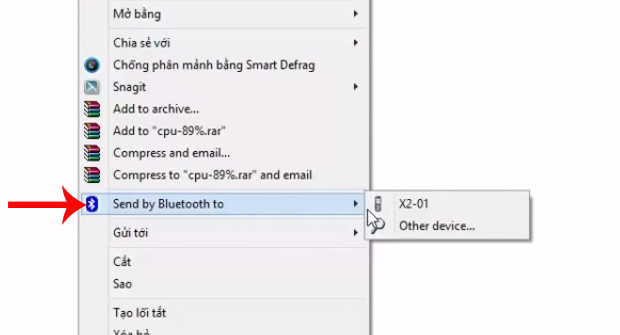
Xóa thiết bị đã kết nối Bluetooth
Quản lý danh sách thiết bị đã kết nối cũng quan trọng để không lạc giữa một biển các thiết bị mà bạn không thể nhớ tên.
Để xóa 1 thiết bị, chỉ cần đi tới Start > Settings > Devices > Bluetooth and other devices, click vào tên thiết bị cần xóa và chọn Remove Device, xác nhận Yes là xong.
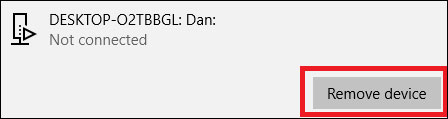
Các tùy chọn nâng cao của Bluetooth trên Windows 10
Để mở các thiết lập nâng cao, chọn Start > Settings > Devices > Bluetooth and other devices, kéo xuống cuối và chọn More Bluetooth Options.
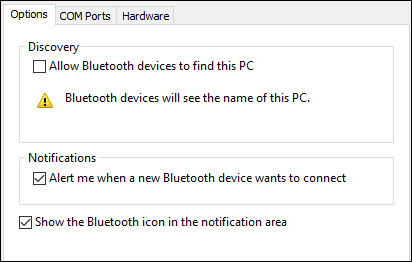
Trên tab Options, bạn sẽ thấy 3 lựa chọn :
- Allow Bluetooth devices to find this PC: nếu muốn kết nối Bluetooth hoạt động nhưng không muốn thiết bị mới tìm được, hãy bỏ chọn ô này.
- Alert me when a new Bluetooth device wants to connect: hãy bật lựa chọn này nếu kết nối với các thiết bị của bên thứ 3.
- Show the Bluetooth icon in the notification are: nếu luôn bật Bluetooth, bạn có thể bỏ lựa chọn này để biểu tượng Bluetooth không hiện lên Taskbar.
Cập nhật driver khi gặp lỗi kết nối Bluetooth
Nếu không thể bật Bluetooth trên Windows 10 thì nhiều khả năng là do driver Bluetooth. Sau khi nâng cấp từ Windows 7 và 8, nhiều người dùng đã báo cáo việc driver bị lỗi.
Để kiểm tra, click chuột phải vào Start Menu và chọn Device Manager. Mở rộng menu Bluetooth và click chuột phải vào Bluetooth driver, chọn Update Driver.
Tham khảo chi tiết cách cập nhật driver Bluetooth ở bài viết: Cách tải và cập nhật driver Bluetooth cho Windows 10.
Nếu không tìm thấy cập nhật, hãy chọn Uninstall device và khởi động lại máy tính. Windows sẽ tự động cài lại bản sao driver khi máy bật.
Công cụ Dynamic Look của Bluetooth Windows 10
Nếu kết nối điện thoại với máy tính, có thể bạn sẽ muốn bật Dynamic Look, công cụ kiểm soát khoảng cách giữa các thiết bị Bluetooth kết nối với nhau. Nếu chúng vượt xa quá, Windows sẽ tự động khóa thiết bị. Khi tới đủ gần, nó sẽ lại được mở khóa.
Để bật Dynamic Look, hãy đảm bảo bạn kết nối bằng các bước nói trên, sau đó đi tới Settings > Accounts > Sign-in Options > Dynamic Look và chọn Allow Windows to detect when you’re away and automatically lock the device.
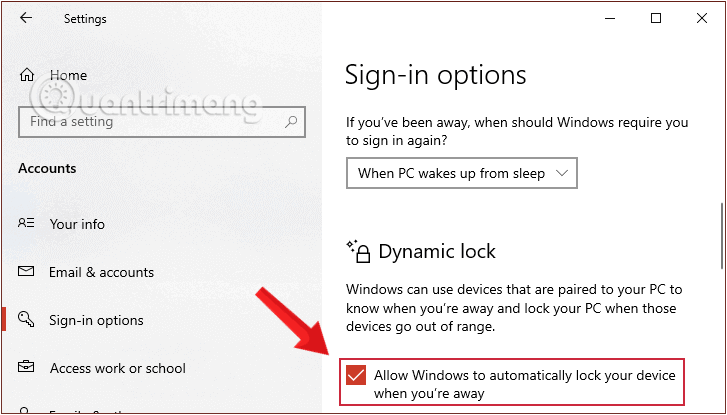
Trên đây là bài hướng dẫn cách bật Bluetooth trên Windows 10, kết nối các thiết bị Bluetooth với máy tính Windows vô cùng đơn giản. Nếu có thắc mắc gì trong quá trình thực hiện, đừng ngại trao đổi với Quantrimang.com bằng cách để lại comment phía dưới bài viết này nhé.
Chúc bạn thành công!
Xem thêm:
 Công nghệ
Công nghệ  AI
AI  Windows
Windows  iPhone
iPhone  Android
Android  Học IT
Học IT  Download
Download  Tiện ích
Tiện ích  Khoa học
Khoa học  Game
Game  Làng CN
Làng CN  Ứng dụng
Ứng dụng 








 Windows 11
Windows 11  Windows 10
Windows 10  Windows 7
Windows 7  Windows 8
Windows 8  Cấu hình Router/Switch
Cấu hình Router/Switch 



















 Linux
Linux  Đồng hồ thông minh
Đồng hồ thông minh  macOS
macOS  Chụp ảnh - Quay phim
Chụp ảnh - Quay phim  Thủ thuật SEO
Thủ thuật SEO  Phần cứng
Phần cứng  Kiến thức cơ bản
Kiến thức cơ bản  Lập trình
Lập trình  Dịch vụ ngân hàng
Dịch vụ ngân hàng  Dịch vụ nhà mạng
Dịch vụ nhà mạng  Dịch vụ công trực tuyến
Dịch vụ công trực tuyến  Quiz công nghệ
Quiz công nghệ  Microsoft Word 2016
Microsoft Word 2016  Microsoft Word 2013
Microsoft Word 2013  Microsoft Word 2007
Microsoft Word 2007  Microsoft Excel 2019
Microsoft Excel 2019  Microsoft Excel 2016
Microsoft Excel 2016  Microsoft PowerPoint 2019
Microsoft PowerPoint 2019  Google Sheets
Google Sheets  Học Photoshop
Học Photoshop  Lập trình Scratch
Lập trình Scratch  Bootstrap
Bootstrap  Văn phòng
Văn phòng  Tải game
Tải game  Tiện ích hệ thống
Tiện ích hệ thống  Ảnh, đồ họa
Ảnh, đồ họa  Internet
Internet  Bảo mật, Antivirus
Bảo mật, Antivirus  Doanh nghiệp
Doanh nghiệp  Video, phim, nhạc
Video, phim, nhạc  Mạng xã hội
Mạng xã hội  Học tập - Giáo dục
Học tập - Giáo dục  Máy ảo
Máy ảo  AI Trí tuệ nhân tạo
AI Trí tuệ nhân tạo  ChatGPT
ChatGPT  Gemini
Gemini  Điện máy
Điện máy  Tivi
Tivi  Tủ lạnh
Tủ lạnh  Điều hòa
Điều hòa  Máy giặt
Máy giặt  Cuộc sống
Cuộc sống  TOP
TOP  Kỹ năng
Kỹ năng  Món ngon mỗi ngày
Món ngon mỗi ngày  Nuôi dạy con
Nuôi dạy con  Mẹo vặt
Mẹo vặt  Phim ảnh, Truyện
Phim ảnh, Truyện  Làm đẹp
Làm đẹp  DIY - Handmade
DIY - Handmade  Du lịch
Du lịch  Quà tặng
Quà tặng  Giải trí
Giải trí  Là gì?
Là gì?  Nhà đẹp
Nhà đẹp  Giáng sinh - Noel
Giáng sinh - Noel  Hướng dẫn
Hướng dẫn  Ô tô, Xe máy
Ô tô, Xe máy  Tấn công mạng
Tấn công mạng  Chuyện công nghệ
Chuyện công nghệ  Công nghệ mới
Công nghệ mới  Trí tuệ Thiên tài
Trí tuệ Thiên tài