Group Policy Editor (gpedit.msc) thường bị báo không tìm thấy trên các bản Windows Home, tuy nhiên có rất nhiều cài đặt hệ thống người dùng có thể thực hiện trên công cụ này, điển hình như tắt update Windows 10.
Nếu máy tính của bạn được cài Windows 10 Home Single Language bản quyền từ các OEM thì khả năng cao là không tìm thấy gpedit.msc khi nhập cụm này trong Run. Thực ra, Windows 10 Home Edition có tính năng Group Policy trên cài đặt mặc định nhưng tính năng này đã bị tắt. Bạn chỉ cần kích hoạt tính năng để sử dụng gpedit.msc.
Cho dù trên Windows Vista, Windows 7, Windows 8.1, Windows 10 hay Windows 11 Home, bạn có thể bật Group Policy Editor bằng một trong hai giải pháp bên dưới.
Giải pháp 1: Sử dụng trình cài đặt Add GPEDIT.msc
Việc cài đặt đúng cách với công cụ này yêu cầu một số chỉnh sửa và .NET Framework phiên bản 3.5 trở lên.
Trước tiên, hãy truy cập C:\Windows\SysWOW64 và sao chép các mục này:
- Thư mục GroupPolicy
- Thư mục GroupPolicyUsers
- File gpedit.msc
Sau đó mở C:\Windows\System32 và dán các mục bạn vừa sao chép.
Bây giờ, hãy tải xuống file ZIP Add GPEDIT.msc từ Drudger của người dùng DeviantArt và cài đặt nó trên máy tính của bạn. Bạn sẽ cần một tài khoản DevianArt.
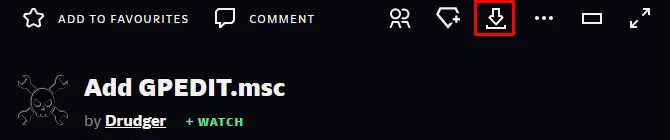
Sau khi cài đặt, bạn sẽ tìm thấy công cụ này trong C:\Windows\Temp\gpedit. Bạn có thể phải điều hướng đến thư mục đó theo cách thủ công.
Ngoài ra, nếu tên người dùng Windows của bạn chứa nhiều hơn một từ, bạn có thể phải điều chỉnh cài đặt của mình. Nhấp chuột phải vào x64.bat hoặc x86.bat, tùy thuộc vào hệ thống của bạn là 64 bit hay 32 bit và chọn Open with... > Notepad hoặc Edit (Windows 10). Thêm dấu ngoặc kép vào 6 phiên bản của %username%, tức là thay đổi %username% thành "%username%", lưu các thay đổi của bạn, sau đó nhấp chuột phải vào file BAT lần nữa và chọn Run as administrator.
Nếu bạn tiếp tục gặp lỗi "MMC could not create snap-in", hãy thử thay thế "%username%" bằng "%userdomain%\%username%".
Giải pháp 2: Sử dụng GPEDIT Enabler BAT
Nếu bạn không tìm thấy file gpedit.msc trên hệ thống của mình hoặc nếu phương pháp trước đó không hiệu quả, hãy thử cách này.
Mở Notepad, nhập code bên dưới và lưu file dưới dạng Enabler.bat.
@echo off
pushd "%~dp0"
dir /b %SystemRoot%\servicing\Packages\Microsoft-Windows-GroupPolicy-ClientExtensions-Package~3<em>.mum >List.txt dir /b %SystemRoot%\servicing\Packages\Microsoft-Windows-GroupPolicy-ClientTools-Package~3</em>.mum >>List.txt
for /f %%i in ('findstr /i . List.txt 2^>nul') do dism /online /norestart /add-package:"%SystemRoot%\servicing\Packages\%%i" pauseSau đó nhấp chuột phải vào file BAT vừa tạo và chọn Run as Administrator. Một cửa sổ lệnh sẽ mở ra và file BAT sẽ chạy qua một số cài đặt. Đợi cho đến khi bạn nhìn thấy Press any key to continue ở phía dưới; làm như vậy sẽ đóng cửa sổ lệnh.
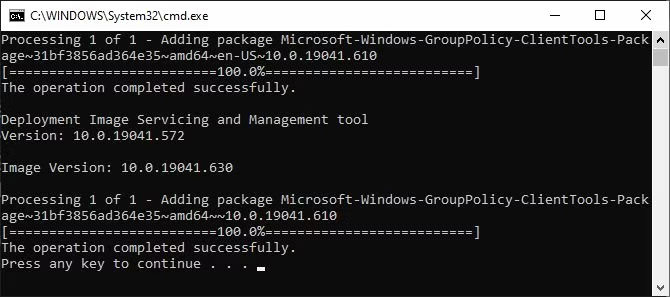
Bây giờ, hãy thử mở gpedit.msc. Nếu bạn không thể tìm thấy gpedit.msc bằng tìm kiếm, hãy thử mở nó bằng cửa sổ Run.
Chúc các bạn thực hiện thành công!
Xem thêm:
 Công nghệ
Công nghệ  AI
AI  Windows
Windows  iPhone
iPhone  Android
Android  Học IT
Học IT  Download
Download  Tiện ích
Tiện ích  Khoa học
Khoa học  Game
Game  Làng CN
Làng CN  Ứng dụng
Ứng dụng 








 Windows 11
Windows 11  Windows 10
Windows 10  Windows 7
Windows 7  Windows 8
Windows 8  Cấu hình Router/Switch
Cấu hình Router/Switch 









 Linux
Linux  Đồng hồ thông minh
Đồng hồ thông minh  macOS
macOS  Chụp ảnh - Quay phim
Chụp ảnh - Quay phim  Thủ thuật SEO
Thủ thuật SEO  Phần cứng
Phần cứng  Kiến thức cơ bản
Kiến thức cơ bản  Lập trình
Lập trình  Dịch vụ ngân hàng
Dịch vụ ngân hàng  Dịch vụ nhà mạng
Dịch vụ nhà mạng  Dịch vụ công trực tuyến
Dịch vụ công trực tuyến  Quiz công nghệ
Quiz công nghệ  Microsoft Word 2016
Microsoft Word 2016  Microsoft Word 2013
Microsoft Word 2013  Microsoft Word 2007
Microsoft Word 2007  Microsoft Excel 2019
Microsoft Excel 2019  Microsoft Excel 2016
Microsoft Excel 2016  Microsoft PowerPoint 2019
Microsoft PowerPoint 2019  Google Sheets
Google Sheets  Học Photoshop
Học Photoshop  Lập trình Scratch
Lập trình Scratch  Bootstrap
Bootstrap  Văn phòng
Văn phòng  Tải game
Tải game  Tiện ích hệ thống
Tiện ích hệ thống  Ảnh, đồ họa
Ảnh, đồ họa  Internet
Internet  Bảo mật, Antivirus
Bảo mật, Antivirus  Doanh nghiệp
Doanh nghiệp  Video, phim, nhạc
Video, phim, nhạc  Mạng xã hội
Mạng xã hội  Học tập - Giáo dục
Học tập - Giáo dục  Máy ảo
Máy ảo  AI Trí tuệ nhân tạo
AI Trí tuệ nhân tạo  ChatGPT
ChatGPT  Gemini
Gemini  Điện máy
Điện máy  Tivi
Tivi  Tủ lạnh
Tủ lạnh  Điều hòa
Điều hòa  Máy giặt
Máy giặt  Cuộc sống
Cuộc sống  TOP
TOP  Kỹ năng
Kỹ năng  Món ngon mỗi ngày
Món ngon mỗi ngày  Nuôi dạy con
Nuôi dạy con  Mẹo vặt
Mẹo vặt  Phim ảnh, Truyện
Phim ảnh, Truyện  Làm đẹp
Làm đẹp  DIY - Handmade
DIY - Handmade  Du lịch
Du lịch  Quà tặng
Quà tặng  Giải trí
Giải trí  Là gì?
Là gì?  Nhà đẹp
Nhà đẹp  Giáng sinh - Noel
Giáng sinh - Noel  Hướng dẫn
Hướng dẫn  Ô tô, Xe máy
Ô tô, Xe máy  Tấn công mạng
Tấn công mạng  Chuyện công nghệ
Chuyện công nghệ  Công nghệ mới
Công nghệ mới  Trí tuệ Thiên tài
Trí tuệ Thiên tài