Controlled Folder Access là một tính năng của ứng dụng diệt virus Windows Security trên nền tảng desktop của Microsoft. Tính năng này ngăn chặn ransomware bằng cách ngăn sửa đổi các file trong các thư mục được bảo vệ. Việc bật Controlled Folder Access sẽ ngăn các ứng dụng không đáng tin cậy, phần mềm độc hại hoặc cách khác thay đổi file trong những thư mục được bảo vệ.
Controlled Folder Access là một tính năng bảo mật bổ sung trong Windows 10 và 11 mà một số người dùng đánh giá cao. Ransomware không phải là thứ gì đó có thể xem nhẹ và việc kích hoạt tính năng này sẽ giữ cho các file của hệ thống và người dùng thêm an toàn. Đây là 4 cách bạn có thể kích hoạt Controlled Folder Access trong Windows.
Cách bật Controlled Folder Access trong Windows Security
Cài đặt Controlled Folder Access nằm trong Ransomware Protection thuộc ứng dụng Windows Security. Thật dễ dàng để tìm và bật/tắt tùy chọn đó khi bạn biết nó ở đâu. Đây là cách bật tùy chọn Controlled Folder Access trong ứng dụng Windows Security.
1. Để mở ứng dụng Windows Security, nhấp đúp vào biểu tượng khay hệ thống của nó.
2. Chọn tab Virus & threat protection của Windows Security.
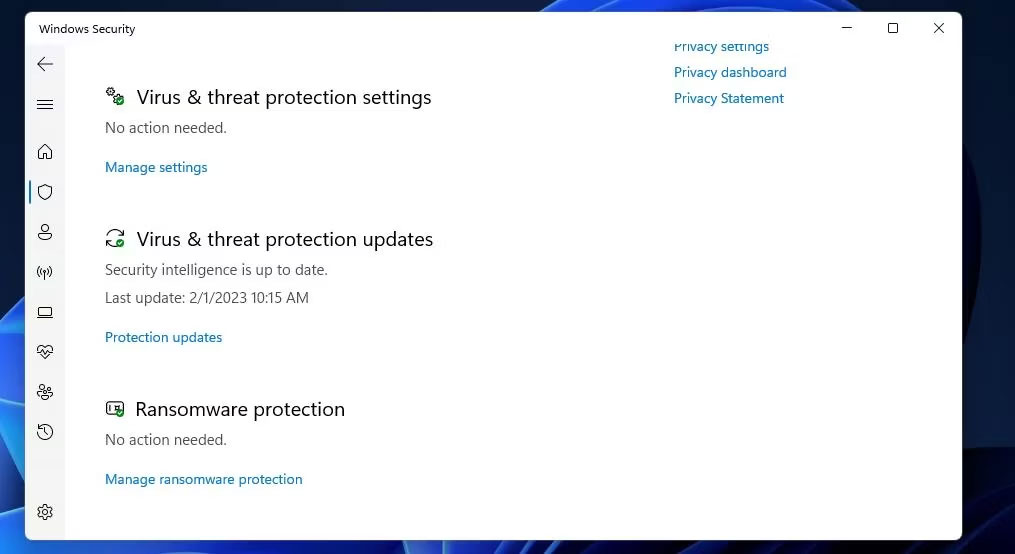
3. Nhấp vào Manage ransomware protection để đến cài đặt Controlled Folder Access.
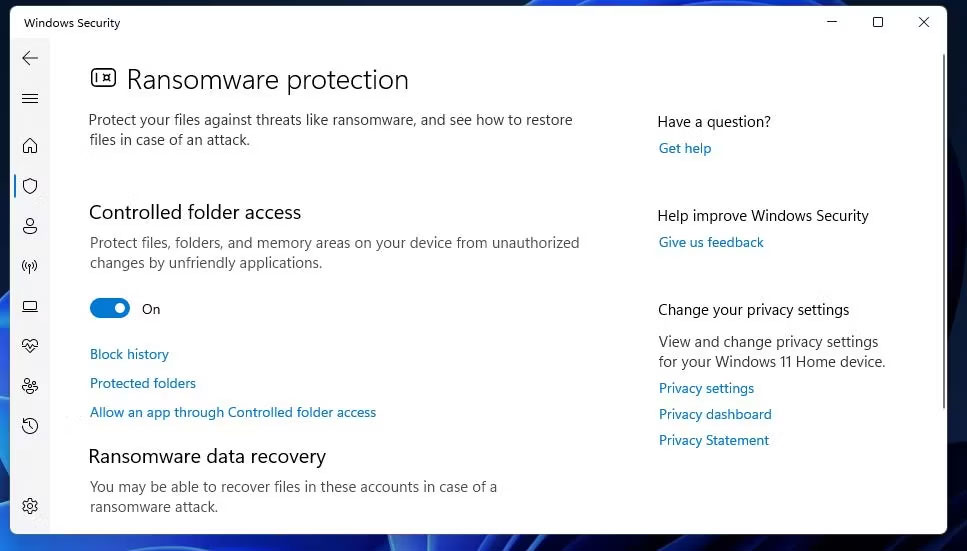
4. Bây giờ, hãy bật tùy chọn Controlled Folder Access để kích hoạt tính năng đó.
Controlled Folder Access bảo vệ các thư mục người dùng Documents, Videos, Pictures và Music khi được bật. Để xem danh sách các thư mục người dùng được bảo vệ, hãy nhấp vào Protected folder. Bạn có thể thêm nhiều hơn nữa vào danh sách bằng cách nhấp vào nút Add protected folder, chọn một thư mục và nhấp vào Select Folder.
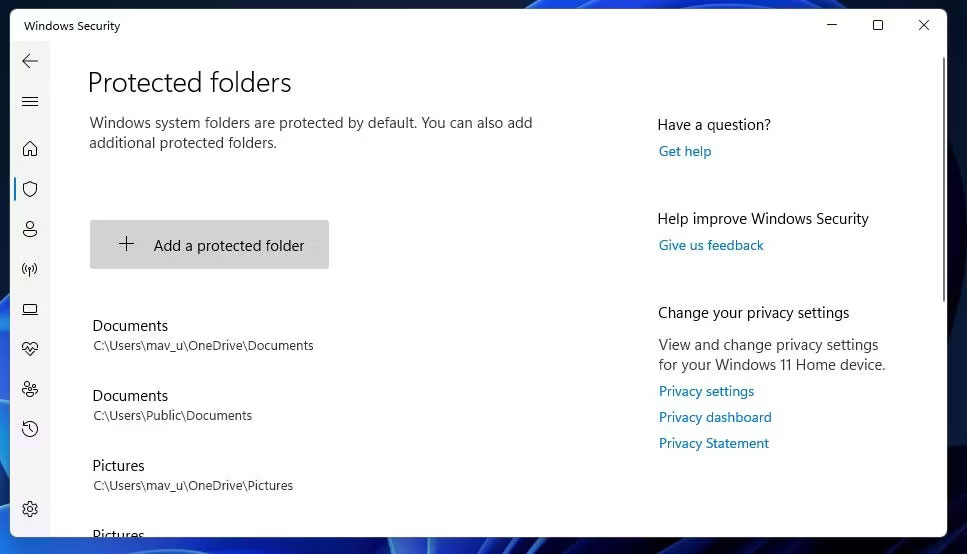
Cách bật quyền Controlled Folder Access bằng PowerShell
Windows PowerShell cung cấp cho bạn một phương pháp thay thế để bật và tắt Controlled Folder Access bằng cách thực thi các lệnh. Bạn có thể bật Controlled Folder Access bằng PowerShell như sau:
1. Để kích hoạt công cụ tìm kiếm file, nhấn Win + S.
2. Nhập PowerShell trong tiện ích tìm kiếm đã kích hoạt.
3. Mở PowerShell với quyền admin bằng cách chọn Run as administrator.
4. Để bật Controlled Folder Access, hãy nhập văn bản lệnh này và nhấn Enter:
Set-MpPreference -EnableControlledFolderAccess Enabled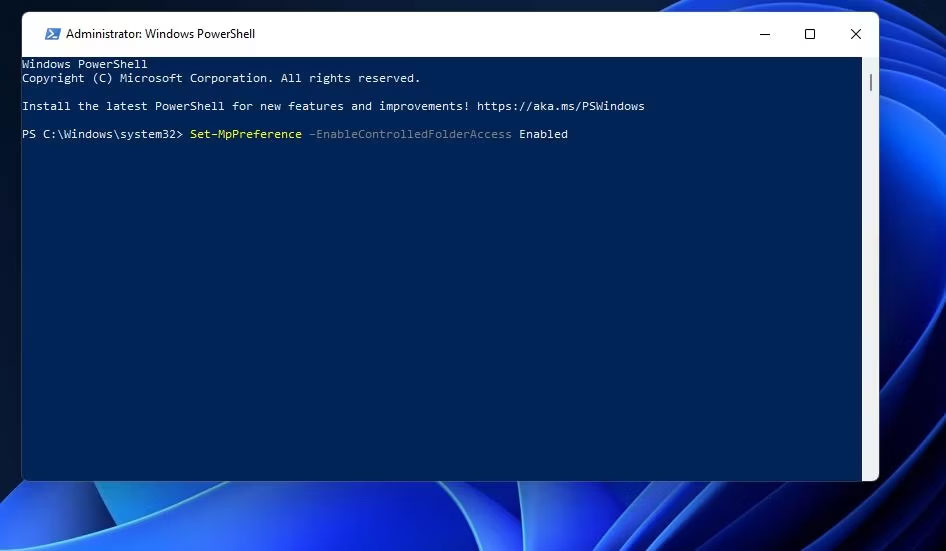
5. Bạn có thể tắt Controlled Folder Access bằng cách thực hiện lệnh này:
Set-MpPreference -EnableControlledFolderAccess DisabledCách bật Controlled Folder Access với Group Policy Editor
Nếu có phiên bản Windows 11 Pro hoặc Enterprise, bạn có thể bật Controlled Folder Access bằng Group Policy Editor. Group Policy Editor cũng bao gồm một số cài đặt cấu hình bổ sung để truy cập Controlled Folder Access. Đây là cách bật Controlled Folder Access qua GPE.
Lưu ý: Nếu bạn đang sử dụng Windows Home, Group Policy Editor sẽ không xuất hiện theo mặc định.
1. Mở công cụ tìm kiếm trong Windows và nhập gpedit.msc vào đó.
2. Chọn gpedit.msc để hiển thị Group Policy Editor.
3. Nhấp vào Computer Configuration > Administrative Templates trong ngăn bên trái của Group Policy Editor.
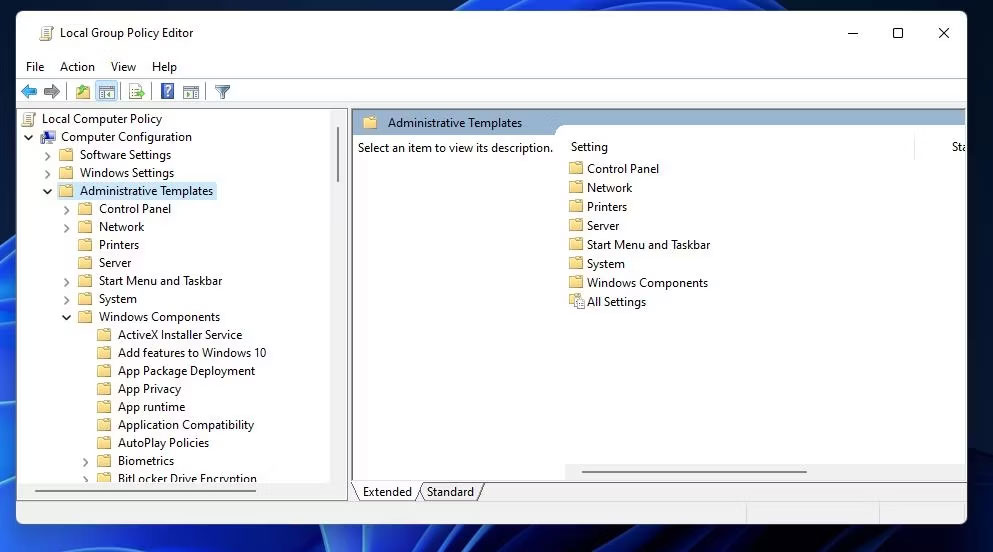
4. Nhấp đúp vào Windows Components để mở rộng nó.
5. Bấm vào các mũi tên để mở rộng Microsoft Defender Antivirus và Microsoft Defender Exploit Guard.
6. Chọn Controlled Folder Access để xem cài đặt policy cho tính năng đó.
7. Sau đó nhấp đúp vào Configure Controlled folder access để xem cửa sổ của cài đặt đó.
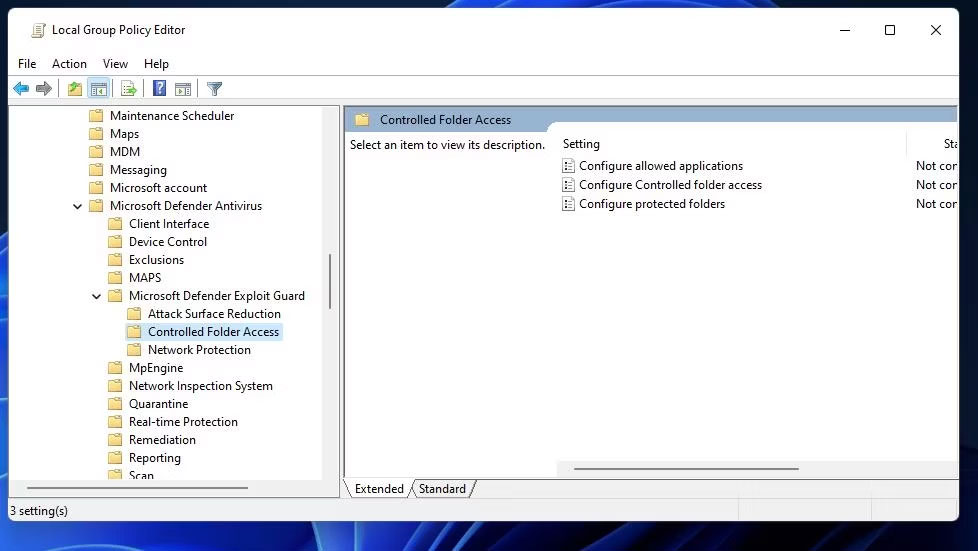
8. Chọn Enabled cho cửa sổ Configure Controlled folder access.
9. Nhấp vào Block trên menu drop-down để chọn chế độ CFA nghiêm ngặt nhất. Tuy nhiên, bạn cũng có thể chọn các tùy chọn Audit Mode, Block disk notification only và Audit disk notification only để cho phép truy cập Controlled Folder Access.
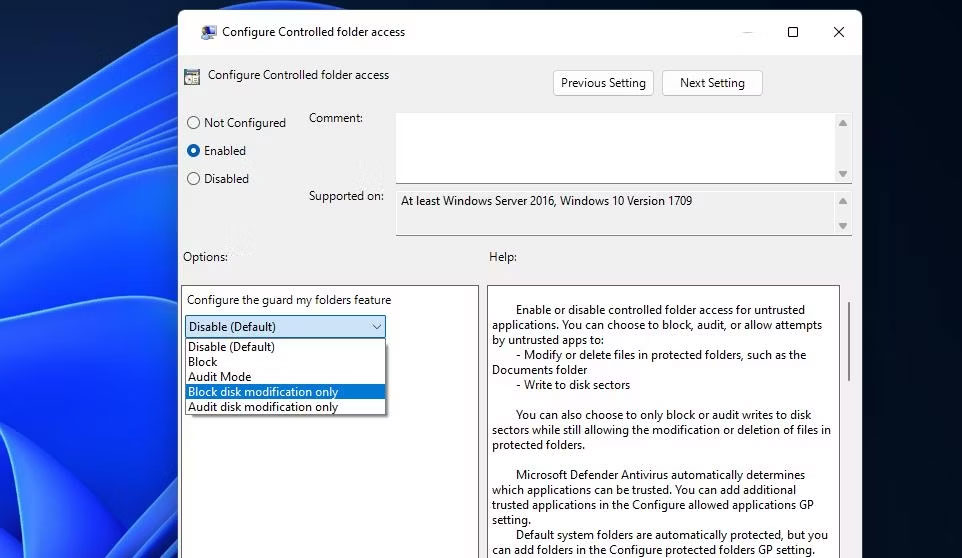
10. Chọn Apply trong cửa sổ Configure Controlled folder access.
11. Nhấp vào nút OK của cửa sổ Configure Controlled folder access.
Cách bật Controlled Folder Access từ menu ngữ cảnh Windows
Ngoài ra, bạn có thể tạo shortcut menu ngữ cảnh để bật/tắt Controlled Folder Access. Sau đó, bạn sẽ có thể truy cập cài đặt Turn on Control folder access từ khu vực desktop của Windows. Bạn có thể thêm tùy chọn CFA như vậy vào menu chuột phải bằng cách thiết lập và chạy registry script như sau:
1. Mở Notepad.
2. Sau đó chọn văn bản script này và nhấn tổ hợp phím Ctrl + C:
Windows Registry Editor Version 5.00
; Created by: Shawn Brink
; Created on: July 19th 2018
; Tutorial: https://www.tenforums.com/tutorials/114389-add-turn-off-controlled-folder-access-context-menu-windows-10-a.html
[HKEY_CLASSES_ROOT\DesktopBackground\Shell\ControlledFolderAccess]
"HasLUAShield"=""
"Icon"="%ProgramFiles%\\Windows Defender\\EppManifest.dll,-101"
"MUIVerb"="Turn On or Off Control folder access"
"Position"="Bottom"
"SubCommands"=""
[HKEY_CLASSES_ROOT\DesktopBackground\Shell\ControlledFolderAccess\shell\001flyout]
"MUIVerb"="Turn on Control folder access"
"HasLUAShield"=""
"Icon"="%ProgramFiles%\\Windows Defender\\EppManifest.dll,-101"
[HKEY_CLASSES_ROOT\DesktopBackground\Shell\ControlledFolderAccess\shell\001flyout\command]
@="PowerShell -windowstyle hidden -Command \"Start-Process cmd -ArgumentList '/s,/c,start PowerShell.exe Set-MpPreference -EnableControlledFolderAccess Enabled' -Verb RunAs\""
[HKEY_CLASSES_ROOT\DesktopBackground\Shell\ControlledFolderAccess\shell\002flyout]
"MUIVerb"="Turn off Control folder access"
"HasLUAShield"=""
"Icon"="%ProgramFiles%\\Windows Defender\\EppManifest.dll,-101"
[HKEY_CLASSES_ROOT\DesktopBackground\Shell\ControlledFolderAccess\shell\002flyout\command]
@="PowerShell -windowstyle hidden -Command \"Start-Process cmd -ArgumentList '/s,/c,start PowerShell.exe Set-MpPreference -EnableControlledFolderAccess Disabled' -Verb RunAs\""3. Dán script đó vào Notepad bằng cách nhấp vào cửa sổ của ứng dụng và nhấn Ctrl + V.
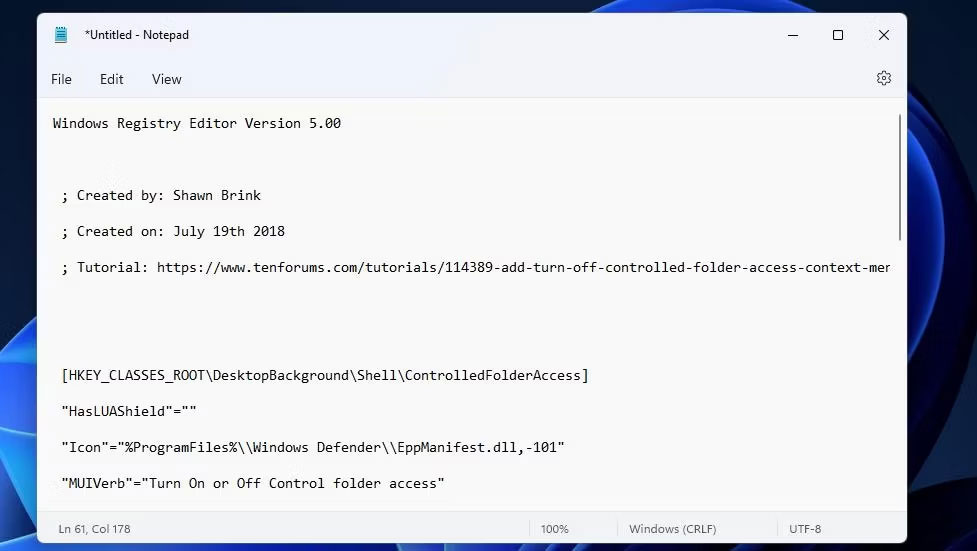
4. Tiếp theo, nhấn Ctrl + Shift + S để xem cửa sổ Save as của Notepad.
5. Đặt tùy chọn Save as type thành All files.
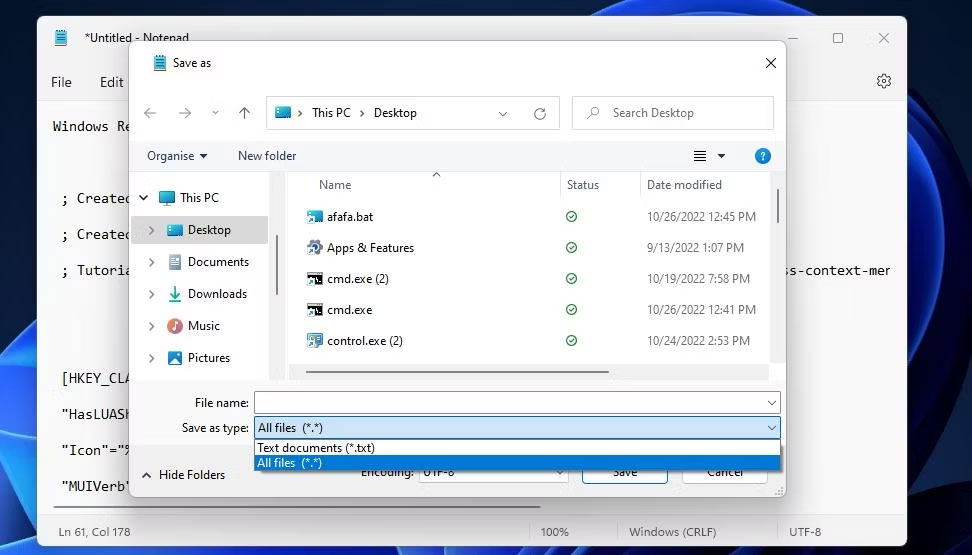
6. Nhập Turn on Control folder access.reg bên trong hộp tên file.
7. Chọn để lưu script vào vị trí desktop.
8. Nhấp vào Save để thêm file registry Turn on Control folder access vào desktop.
9. Đóng trình chỉnh sửa Notepad và nhấp đúp vào file Turn on Control folder access.reg trên desktop.
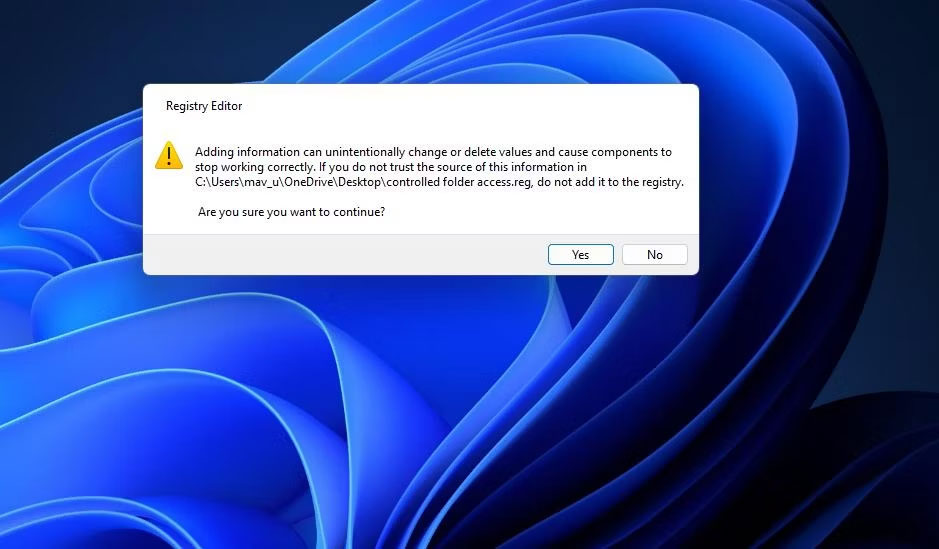
10. Chọn Yes để xác nhận rằng bạn tin tưởng script.
Giờ đây, bạn có thể kích hoạt quyền truy cập Controlled Folder Access từ menu ngữ cảnh của Windows.
 Công nghệ
Công nghệ  AI
AI  Windows
Windows  iPhone
iPhone  Android
Android  Học IT
Học IT  Download
Download  Tiện ích
Tiện ích  Khoa học
Khoa học  Game
Game  Làng CN
Làng CN  Ứng dụng
Ứng dụng 








 Windows 11
Windows 11  Windows 10
Windows 10  Windows 7
Windows 7  Windows 8
Windows 8  Cấu hình Router/Switch
Cấu hình Router/Switch 



















 Linux
Linux  Đồng hồ thông minh
Đồng hồ thông minh  macOS
macOS  Chụp ảnh - Quay phim
Chụp ảnh - Quay phim  Thủ thuật SEO
Thủ thuật SEO  Phần cứng
Phần cứng  Kiến thức cơ bản
Kiến thức cơ bản  Dịch vụ ngân hàng
Dịch vụ ngân hàng  Lập trình
Lập trình  Dịch vụ công trực tuyến
Dịch vụ công trực tuyến  Dịch vụ nhà mạng
Dịch vụ nhà mạng  Quiz công nghệ
Quiz công nghệ  Microsoft Word 2016
Microsoft Word 2016  Microsoft Word 2013
Microsoft Word 2013  Microsoft Word 2007
Microsoft Word 2007  Microsoft Excel 2019
Microsoft Excel 2019  Microsoft Excel 2016
Microsoft Excel 2016  Microsoft PowerPoint 2019
Microsoft PowerPoint 2019  Google Sheets
Google Sheets  Học Photoshop
Học Photoshop  Lập trình Scratch
Lập trình Scratch  Bootstrap
Bootstrap  Văn phòng
Văn phòng  Tải game
Tải game  Tiện ích hệ thống
Tiện ích hệ thống  Ảnh, đồ họa
Ảnh, đồ họa  Internet
Internet  Bảo mật, Antivirus
Bảo mật, Antivirus  Doanh nghiệp
Doanh nghiệp  Video, phim, nhạc
Video, phim, nhạc  Mạng xã hội
Mạng xã hội  Học tập - Giáo dục
Học tập - Giáo dục  Máy ảo
Máy ảo  AI Trí tuệ nhân tạo
AI Trí tuệ nhân tạo  ChatGPT
ChatGPT  Gemini
Gemini  Điện máy
Điện máy  Tivi
Tivi  Tủ lạnh
Tủ lạnh  Điều hòa
Điều hòa  Máy giặt
Máy giặt  Cuộc sống
Cuộc sống  TOP
TOP  Kỹ năng
Kỹ năng  Món ngon mỗi ngày
Món ngon mỗi ngày  Nuôi dạy con
Nuôi dạy con  Mẹo vặt
Mẹo vặt  Phim ảnh, Truyện
Phim ảnh, Truyện  Làm đẹp
Làm đẹp  DIY - Handmade
DIY - Handmade  Du lịch
Du lịch  Quà tặng
Quà tặng  Giải trí
Giải trí  Là gì?
Là gì?  Nhà đẹp
Nhà đẹp  Giáng sinh - Noel
Giáng sinh - Noel  Hướng dẫn
Hướng dẫn  Ô tô, Xe máy
Ô tô, Xe máy  Tấn công mạng
Tấn công mạng  Chuyện công nghệ
Chuyện công nghệ  Công nghệ mới
Công nghệ mới  Trí tuệ Thiên tài
Trí tuệ Thiên tài  Bình luận công nghệ
Bình luận công nghệ