Vẽ biểu đồ trong Word dùng để biểu thị số liệu theo cách trực quan nhất để mọi người có thể theo dõi nhanh, dễ hình dung và so sánh số liệu thông qua biểu đồ. Có rất nhiều kiểu biểu đồ trong Word như biểu đồ hình tròn, biểu đồ hình cột, biểu đồ đường kẻ. Mỗi một kiểu biểu đồ sẽ phù hợp với từng kiểu nội dung, số liệu khác nhau. Bài viết dưới đây sẽ hướng dẫn bạn đọc cách tạo biểu đồ trong Word, với phiên bản Word 2016-2019 và Word 2003.
1. Hướng dẫn tạo biểu đồ cột Word 2016-2019
Bước 1:
Tại giao diện trong Word bạn nhấn vào mục Insert rồi chọn vào Chart để tiến hành chèn biểu đồ trong Word. Tại đây bạn sẽ nhìn thấy có rất nhiều kiểu biểu đồ khác nhau để lựa chọn.
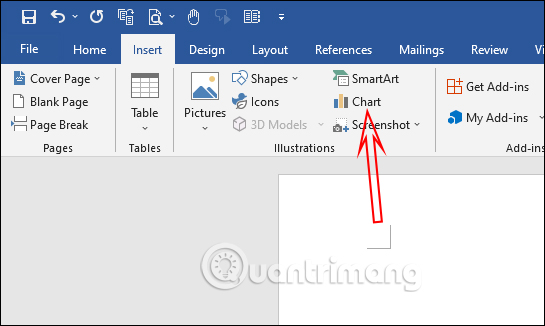
Mỗi một dạng biểu đồ sẽ thể hiện các nội dung khác nhau như:
- Column: dạng biểu đồ hình cột hiển thị dữ liệu thay đổi theo thời gian hoặc so sánh giữa các mục. Trong Column có các kiểu biểu đồ khác nhau như: biểu đồ cột dạng 2D, biểu đồ cột dạng 3D, biểu đồ cột xếp chồng và cột xếp chồng 3D.
- Line: biểu đồ đường có thể biểu thị khuynh hướng theo thời gian với các điểm đánh dấu tại mỗi giá trị dữ liệu. Trong biểu đồ Line có nhiều dạng biểu đồ như: biểu đồ đường, biểu đồ đường có đánh dấu, biểu đồ đường xếp chồng, biểu đồ đường dạng 3D…
- Pie: biểu đồ hình tròn, biểu diễn số liệu dạng phần trăm.
- Bar: biểu đồ cột ngang, tương tự như Column nhưng được tổ chức dọc và giá trị ngang.
- Area: biểu đồ vùng được sử dụng để biểu thị sự thay đổi theo thời gian và hướng sự chú ý đến tổng giá trị qua một xu hướng.
- X Y (Scatter): biểu đồ phân tán XY, dùng để so sánh giá trị dữ liệu từng đôi một.
- Stock: biểu đồ chứng khoán, thường sử dụng để minh họa những dao động lên xuống của giá cổ phiếu, ngoài ra biểu đồ này cũng minh họa sự lên xuống của các dữ liệu khác như lượng mưa, nhiệt độ…
- Surface: biểu đồ bề mặt giúp các bạn kết hợp giữa các tập hợp dữ liệu, màu sắc sẽ cho biết các khu vực thuộc cùng một phạm vi giá trị. Các bạn có thể tạo một biểu đồ bề mặt khi cả thể loại và chuỗi giá trị đều là các giá trị số.
- Radar: Biểu đồ dạng mạng nhện hiển thị các dữ liệu đa biến, thường sử dụng để xác định hiệu suất và xác định điểm mạnh và điểm yếu.
Chúng ta chọn kiểu biểu đồ mình muốn sử dụng, chẳng hạn ở đây tôi chọn biểu đồ cột. Nhấn chọn loại biểu đồ rồi nhấn OK để chọn.
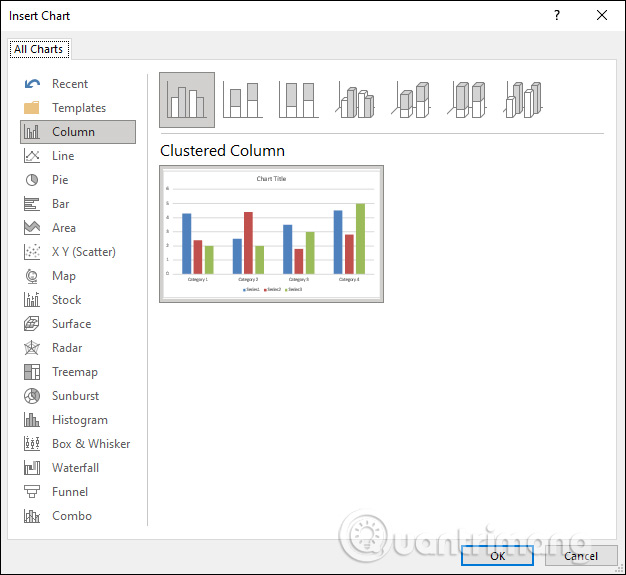
Bước 3:
Ngay lập thức mô hình của biểu đồ hiển thị, kèm thêm đó là giao diện bảng Excel hiện bên trên để chúng ta nhập dữ liệu.
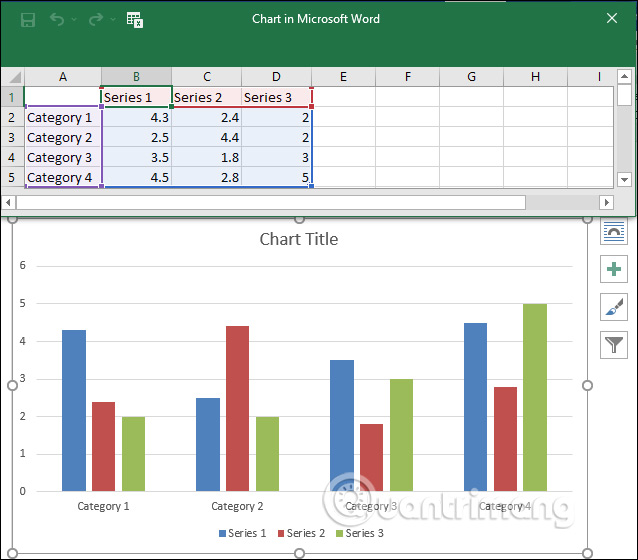
Bạn nhập các thông số vào bảng trong Excel và ngay lập tức các thông số và nội dung được hiển thị cho biểu đồ cột bên dưới.
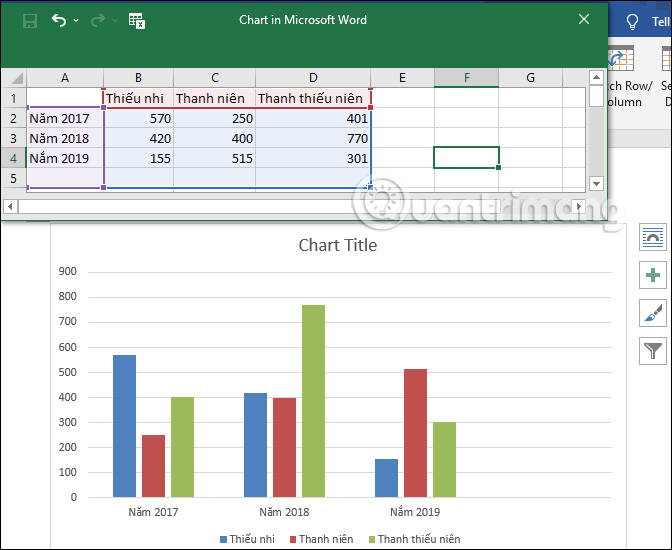
Bước 4:
Sau khi vẽ biểu đồ xong bạn sẽ chuyển sang bước chỉnh sửa biểu đồ. Nhấn vào biểu đồ rồi nhìn lên tab Design tại thanh Ribbon, chúng ta có thể thay đổi màu sắc tại Change Colors.
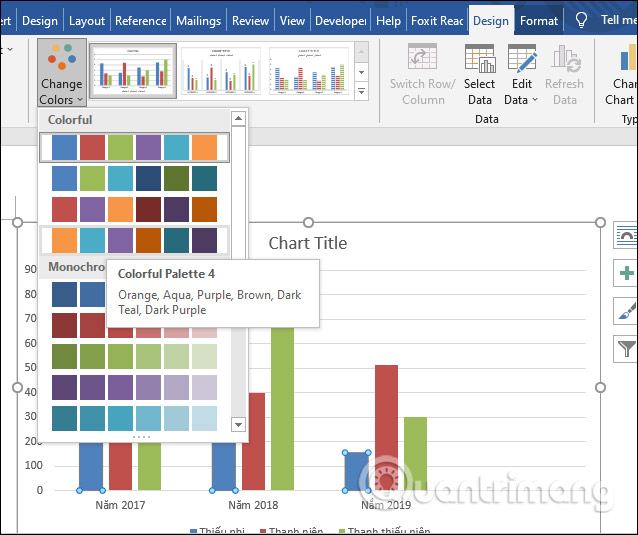
Để thay đổi kiểu biểu đồ, tại Chart Styles bạn chọn kiểu biểu đồ mới trong danh sách này.
Nếu muốn đổi kiểu biểu đồ từ cột sang đường kẻ thì nhấn Change Chart Type rồi chọn kiểu biểu đồ mới muốn thay đổi là được.
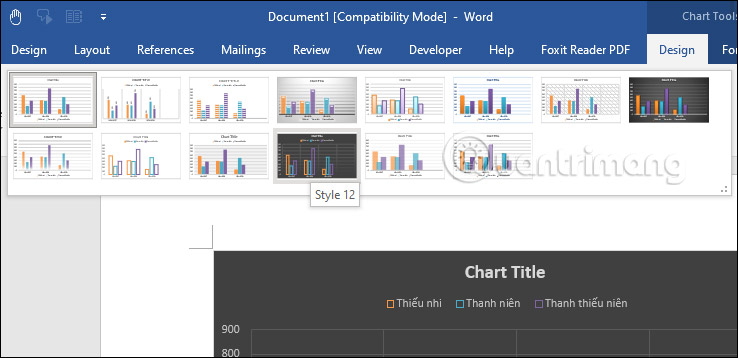
Bước 5:
Tiếp tục tại tab Design bạn nhấn và mục Quick Layout để thay đổi lại bố cục cho biểu đồ mà bạn vừa tạo, có thể đổi kiểu hiển thị số liệu ngay trên đầu mỗi cột và bỏ trục tung hoặc hiện ngay bảng dữ liệu bên dưới biểu đồ.
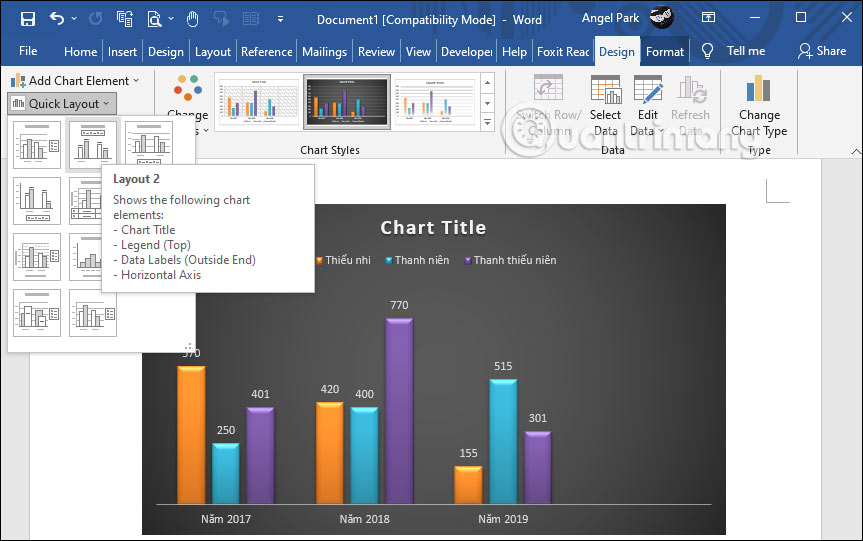
Bước 6:
Tiếp tục nhấn vào Add Chart Element, bạn lựa chọn các kiểu thêm hoặc bỏ các phần tử có trong biểu đồ.
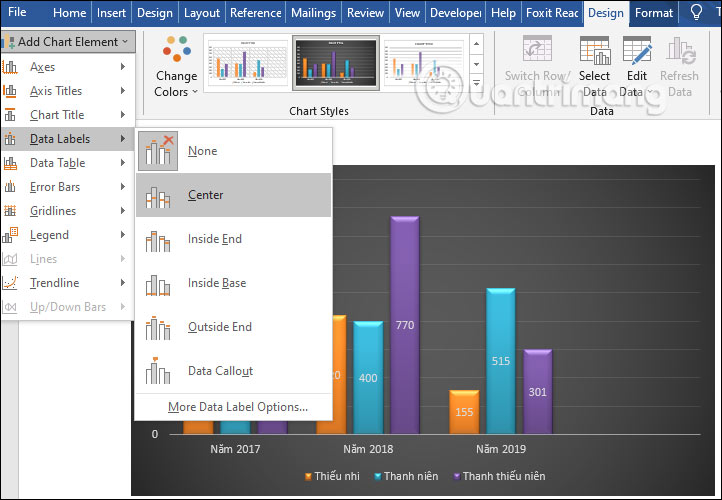
Trong phần này bạn có thể đặt tên cho biểu đồ, chú thích cho các trục của biểu đồ. Nhấn Chart Title để nhập tiêu đề cho biểu đồ. Bạn chọn vị trí hiển thị tên, nếu muốn mở rộng nhiều tùy chọn hơn thì nhấn More Title Options.
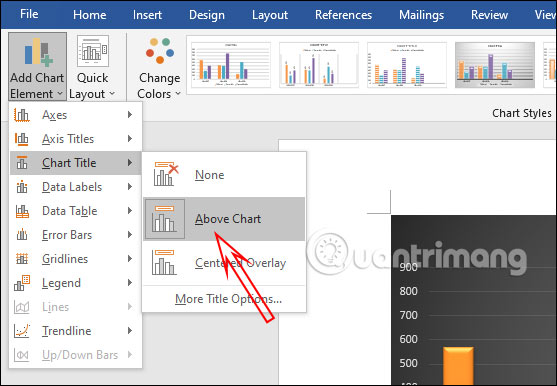
Để thêm chú thích cho các trục bạn nhấn vào Axis Titles rồi chọn thêm chú thích cho trục ngang hoặc trục dọc trong biểu đồ.
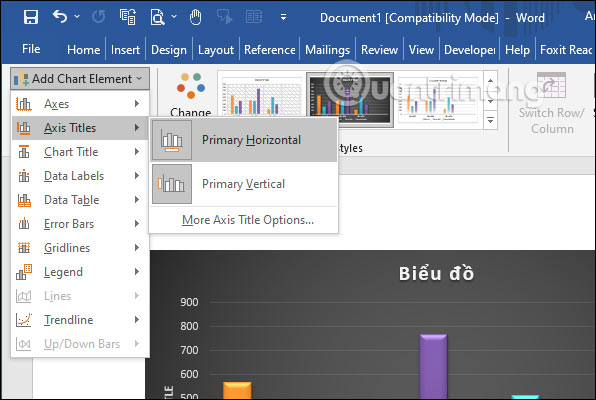
Bước 7:
Click chuột phải vào biểu đồ và chọn Edit Data trong trường hợp bạn muốn thay đổi lại dữ liệu cho biểu đồ. Khi đó bảng Excel hiển thị để chúng ta nhập số liệu mới vào biểu đồ.
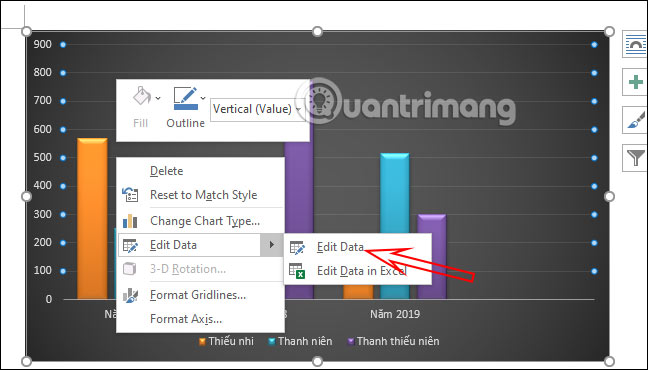
Video hướng dẫn tạo biểu đồ Word 2019
2. Hướng dẫn vẽ biểu đồ trong Word 2003
1. Vẽ biểu đồ trong Word
Để vẽ được biểu đồ cần có bảng dữ liệu, bạn có thể nhập dữ liệu vào bảng trước rồi chọn biểu tượng vẽ biểu đồ; hoặc có thể chọn biểu tượng vẽ biểu đồ trước sau đó nhập dữ liệu vào bảng Data Sheet.
Ví dụ vẽ biểu đồ với bảng dữ liệu sau:
Năm | Doanh thu | Chi phí | Lợi nhuận trước thuế | Thuế TTDN | Lợi nhuận sau thuế |
Năm 2004 | 100.000 | 80.000 | 20.000 | 5.600 | 14.400 |
Năm 2005 | 150.000 | 150.000 | 0 | 0 | 0 |
Năm 2006 | 200.000 | 120.000 | 80.000 | 22.400 | 57.600 |
Lựa chọn (bôi đen) bảng dữ liệu. Kích vào biểu tượng ![]() trên thanh công cụ Standard (Hoặc vào Insert > Object… Xuất hiện hộp thoại Object. Ở thẻ Create New, lựa chọn chương trình Microsoft Excel Chart).
trên thanh công cụ Standard (Hoặc vào Insert > Object… Xuất hiện hộp thoại Object. Ở thẻ Create New, lựa chọn chương trình Microsoft Excel Chart).
Xuất hiện cửa sổ chương trình vẽ biểu đồ và bảng nhập dữ liệu Data Sheet cho phép nhập hoặc sửa nội dung bảng dữ liệu. Lúc này trên bảng dữ liệu & biểu đồ có thể bị lỗi phông chữ, bạn có thể chỉnh sửa trực tiếp tại bảng dữ liệu đó.
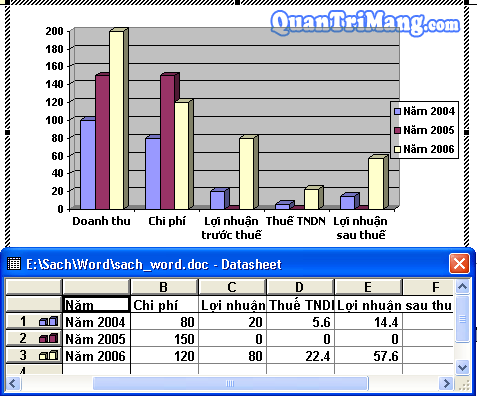
Kích đúp ra màn hình soạn thảo nếu thấy biểu đồ hoàn thiện. Khi đó việc chỉnh sửa biểu đồ gần như chỉnh sửa ảnh, đặc biệt hơn có cả thanh công cụ để chỉnh sửa.
Muốn vào sửa đổi nội dung & kiểu dáng biểu đồ: Kích đúp vào biểu đồ. Hoặc kích chuột phải vào biểu đồ, chọn Chart Object > Edit:
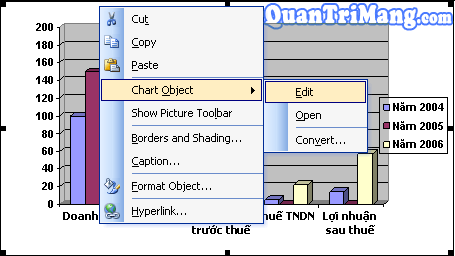
2. Thay đổi lại kiểu biểu đồ
Bạn đang trong màn hình chỉnh sửa biểu đồ, kích chuột phải, chọn Chart Type…
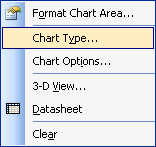
Xuất hiện hộp thoại Chart Type, chọn thẻ Standard Types.
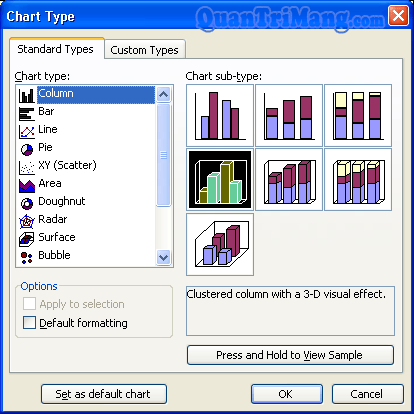
Hãy lựa chọn loại biểu đồ theo danh sách Chart type và chọn hình biểu đồ bên ô Chart sub-type. Chọn nút Set as default chart nếu muốn để kiểu biểu đồ đã chọn sẽ được dùng cho những lần vẽ biểu đồ sau.
Bạn có thể chọn thẻ Custom types để chọn 1 số loại biểu đồ khác. Nhấn nút OK để hoàn thành việc thay đổi kiểu biểu đồ
3. Chỉnh sửa nội dung hiển thị trên biểu đồ
Bạn đang trong màn hình chỉnh sửa biểu đồ, kích chuột phải, chọn Chart Option…
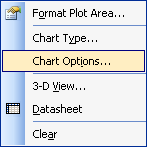
Hộp thoại Chart Option xuất hiện:
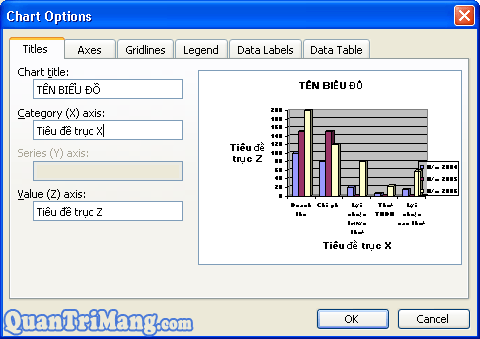
- Thẻ Titles: Các tiêu đề trên biểu đồ
- Chart title: Tên biểu đồ
- Category (X) axis: Tiêu đề trục X
- Series (Y) axis: Tiêu đề trục Y
- Value (Z) axis: Giá trị hiển thị trên trục Z.
- Thẻ Axes: Giá trị hiển thị theo các trục
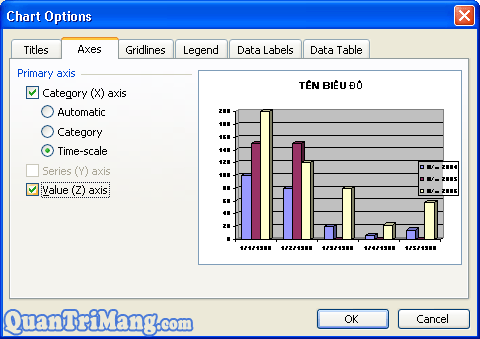
- Category (X) axis: Hiển thị giá trị trục X
Automatic: Theo chế độ tự động
Category: Theo loại
Time-scale: Theo trục thời gian.
- Series (Y) axis: Hiển thị giá trị trục Y
- Value (Z) axis: Hiển thị giá trị trục Z.
- Thẻ Gridlines: Thay đổi đường kẻ mặt đáy biểu đồ.
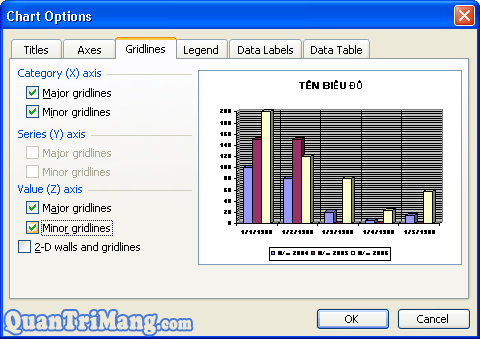
- Thẻ Legend: Chú giải
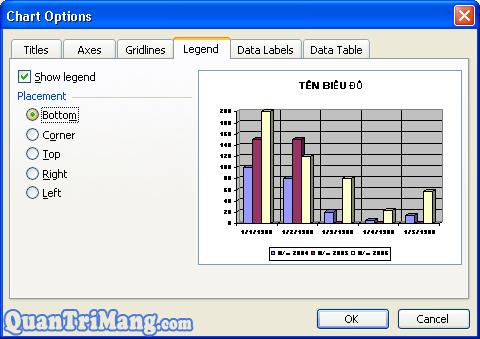
- Show legend: Hiển thị / Ẩn chú giải
- Placement: Vị trí đặt:
Bottom: Dưới biểu đồ
Corner: Ở góc biểu đồ
Top: Trên biểu đồ
Right: bên phải biểu đồ
Left: Bên trái biểu đồ.
- Thẻ Data Labels: Hiển thị dữ liệu và các nhãn giá trị
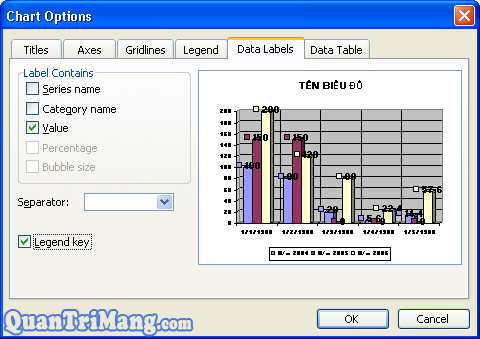
- Labe Contains: Các nhãn
- Separator: Dấu phân cách của giá trị dạng số.
- Legend key: Hiển thị / Ẩn biểu tượng chú giải trên nhãn dữ liệu.
- Thẻ Data Table: Hiển thị cả bảng dữ liệu
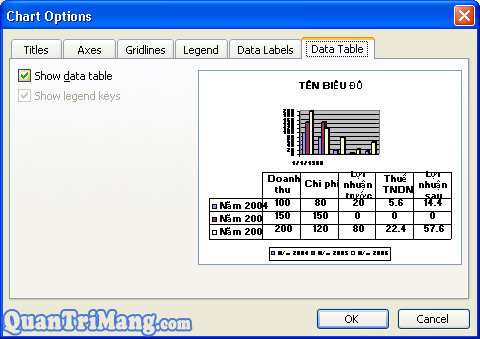
- Show data table: Hiển thị / Ẩn bảng dữ liệu
- Show legend keys: Hiển thị / Ẩn biểu tượng chú giải trong bảng dữ liệu.
4. Quay & hiển thị biểu đồ theo hình ảnh 3-D
Bạn đang trong màn hình chỉnh sửa biểu đồ, kích chuột phải, chọn 3-D View…
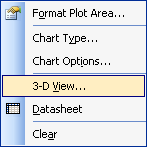
=> Xuất hiện hộp thoại 3-D View:
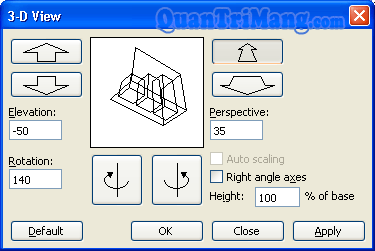
- Elevation: Quay biểu đồ theo chiều ngang.
- Rotation: Quay biểu đồ theo chiều dọc.
- Perspective: Phối cảnh xa.
Bạn có thể sử dụng các nút chức năng quay biểu đồ phù hợp.
5. Thay đổi định dạng biểu đồ
Bạn đang trong màn hình chỉnh sửa biểu đồ, muốn thay đổi lại phông chữ ở vùng nào hãy kích chuột phải ở vùng đó. Tiếp đó, chọn Format Axis… (Format Legend…)
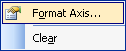
Kích chuột phải vào vùng dữ liệu trên trục tọa độ
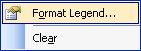
Kích chuột phải vào vùng chú giải
=> Xuất hiện hộp thoại Format Axis
Thẻ Patterns: Kiểu dáng đường trục:
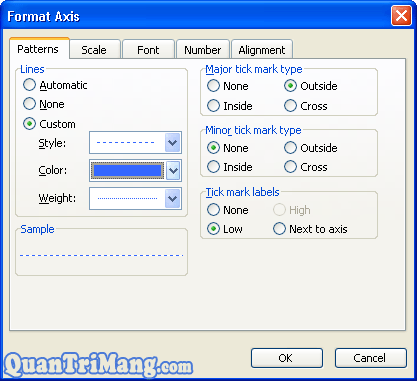
Thẻ Scale: Co giãn biểu đồ, chọn Categories in reverse order để đảo ngược biểu đồ.
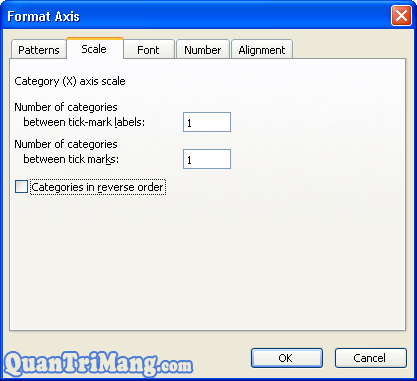
Thẻ Font: Thay đổi phông chữ:
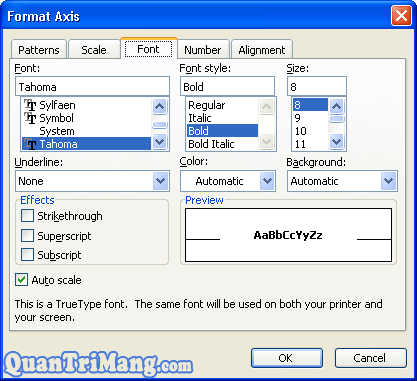
Thẻ Number: Các kiểu định dạng dữ liệu: dạng số, ngày tháng, đơn vị tiền tệ, phần trăm,...
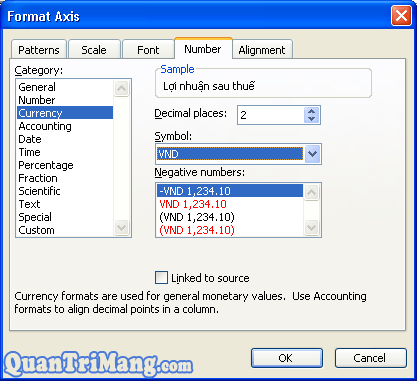
Thẻ Alignment: Căn lề:
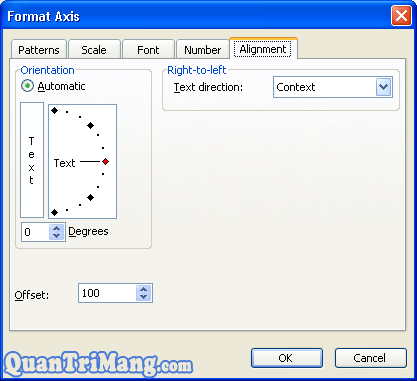
6. Thay đổi định dạng điểm dữ liệu
(Với biểu đồ ví dụ trong bài, điểm dữ liệu là dạng cột).
Bạn đang trong màn hình chỉnh sửa biểu đồ, muốn thay đổi định dạng cột dữ liệu nào thì kích chuột phải vào cột dữ liệu đó, chọn Format Data Point…
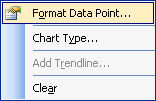
=> Xuất hiện hộp thoại Format Data Series
Thẻ Patterns: Thay đổi màu nền và đường viền cột dữ liệu:
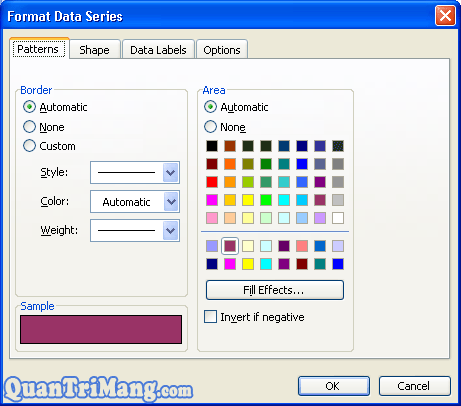
Bạn có thể kích vào nút Fill Effect… để chọn các loại màu nền thú vị hơn có định dạng là: ô kẻ chấm, sử dụng 2 màu sắc, thậm chí sử dụng cả ảnh có sẵn trên máy tính để làm màu nền cột dữ liệu.
Thẻ Shape: Hình dáng cột dữ liệu:
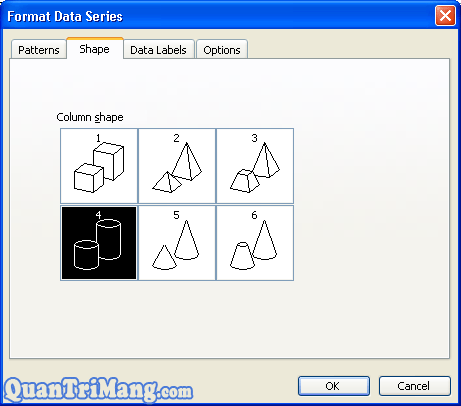
Thẻ Data Labels: Nhãn cột dữ liệu của biểu đồ.
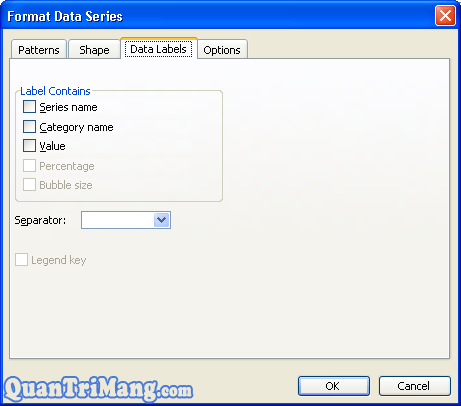
Thẻ Options: Tùy chọn độ to, nhỏ; độ nghiêng cột dữ liệu.
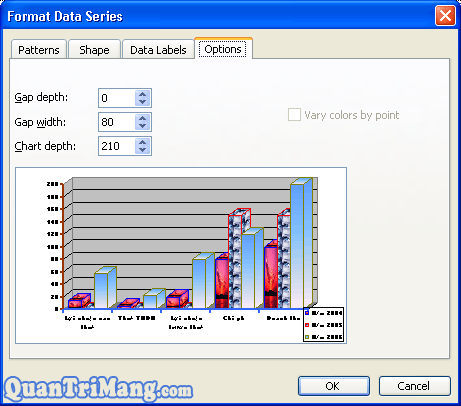
Sau mỗi lần thay đổi lại định dạng điểm dữ liệu, điểm màu trong phần chú giải cũng sẽ được thay đổi theo.
7. Thay đổi định dạng mặt đáy biểu đồ
Bạn đang trong màn hình chỉnh sửa biểu đồ, kích chuột phải vào vị trí mặt đáy biểu đồ, chọn Format walls…
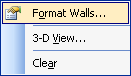
=> Xuất hiện hộp thoại Format walls. Chọn màu tùy theo sở thích của bạn (nên chọn màu tương phản với màu sắc cột dữ liệu cho dễ nhìn).
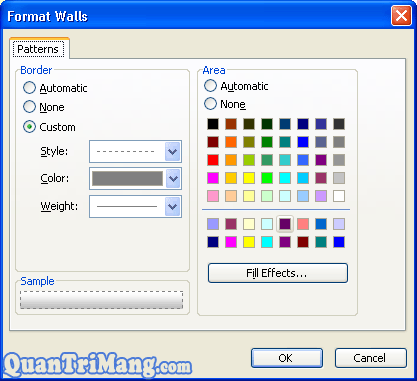
Bạn có thể kích vào nút Fill Effect… để chọn các loại màu nền thú vị hơn có định dạng là: ô kẻ chấm, sử dụng 2 màu sắc, thậm chí sử dụng cả ảnh có sẵn trên máy tính để làm màu nền cột dữ liệu.
8. Thay đổi đường kẻ mặt đáy biểu đồ
Bạn đang trong màn hình chỉnh sửa biểu đồ, kích chuột phải vào đúng vị trí đường kẻ mặt đáy biểu đồ, chọn Format Gridlines…
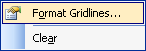
=> Xuất hiện hộp thoại Format Gridlines. Thẻ Patterns: Kiểu đường kẻ:
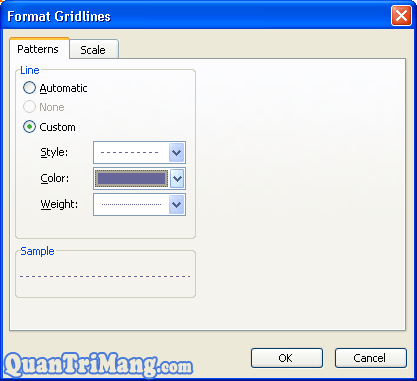
Thẻ Scale: Một số chế độ độ co giãn cột dữ liệu:
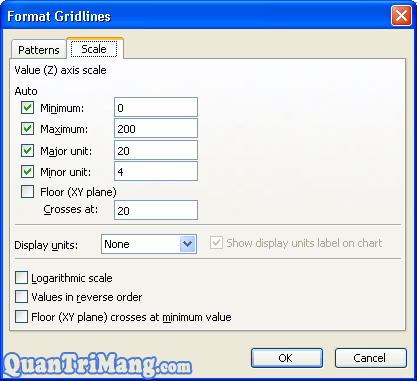
Trên đây là một số tính năng được sử dụng thường xuyên khi vẽ biểu đồ. Ngoài ra, khi ở trong màn hình chỉnh sửa biểu đồ, còn có cả một thanh công cụ để chỉnh sửa. Bạn nào đang cần biết cách vẽ biểu đồ trong MS Excel có thể sử dụng bài viết này làm tài liệu tham khảo. Ví dụ trên có kết quả sau quá trình chỉnh sửa biểu đồ như sau:
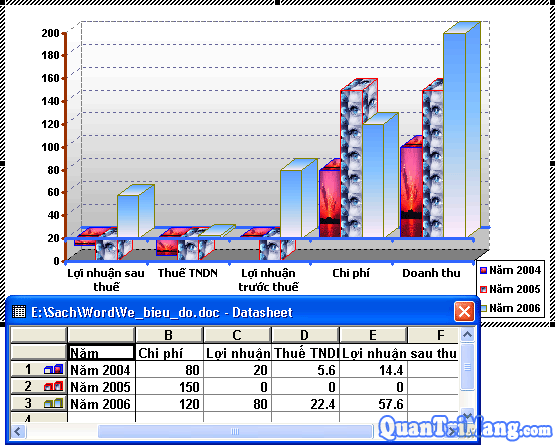
 Công nghệ
Công nghệ  AI
AI  Windows
Windows  iPhone
iPhone  Android
Android  Học IT
Học IT  Download
Download  Tiện ích
Tiện ích  Khoa học
Khoa học  Game
Game  Làng CN
Làng CN  Ứng dụng
Ứng dụng 


















 Linux
Linux  Đồng hồ thông minh
Đồng hồ thông minh  macOS
macOS  Chụp ảnh - Quay phim
Chụp ảnh - Quay phim  Thủ thuật SEO
Thủ thuật SEO  Phần cứng
Phần cứng  Kiến thức cơ bản
Kiến thức cơ bản  Lập trình
Lập trình  Dịch vụ ngân hàng
Dịch vụ ngân hàng  Dịch vụ nhà mạng
Dịch vụ nhà mạng  Dịch vụ công trực tuyến
Dịch vụ công trực tuyến  Quiz công nghệ
Quiz công nghệ  Microsoft Word 2016
Microsoft Word 2016  Microsoft Word 2013
Microsoft Word 2013  Microsoft Word 2007
Microsoft Word 2007  Microsoft Excel 2019
Microsoft Excel 2019  Microsoft Excel 2016
Microsoft Excel 2016  Microsoft PowerPoint 2019
Microsoft PowerPoint 2019  Google Sheets
Google Sheets  Học Photoshop
Học Photoshop  Lập trình Scratch
Lập trình Scratch  Bootstrap
Bootstrap  Văn phòng
Văn phòng  Tải game
Tải game  Tiện ích hệ thống
Tiện ích hệ thống  Ảnh, đồ họa
Ảnh, đồ họa  Internet
Internet  Bảo mật, Antivirus
Bảo mật, Antivirus  Doanh nghiệp
Doanh nghiệp  Video, phim, nhạc
Video, phim, nhạc  Mạng xã hội
Mạng xã hội  Học tập - Giáo dục
Học tập - Giáo dục  Máy ảo
Máy ảo  AI Trí tuệ nhân tạo
AI Trí tuệ nhân tạo  ChatGPT
ChatGPT  Gemini
Gemini  Điện máy
Điện máy  Tivi
Tivi  Tủ lạnh
Tủ lạnh  Điều hòa
Điều hòa  Máy giặt
Máy giặt  Cuộc sống
Cuộc sống  TOP
TOP  Kỹ năng
Kỹ năng  Món ngon mỗi ngày
Món ngon mỗi ngày  Nuôi dạy con
Nuôi dạy con  Mẹo vặt
Mẹo vặt  Phim ảnh, Truyện
Phim ảnh, Truyện  Làm đẹp
Làm đẹp  DIY - Handmade
DIY - Handmade  Du lịch
Du lịch  Quà tặng
Quà tặng  Giải trí
Giải trí  Là gì?
Là gì?  Nhà đẹp
Nhà đẹp  Giáng sinh - Noel
Giáng sinh - Noel  Hướng dẫn
Hướng dẫn  Ô tô, Xe máy
Ô tô, Xe máy  Tấn công mạng
Tấn công mạng  Chuyện công nghệ
Chuyện công nghệ  Công nghệ mới
Công nghệ mới  Trí tuệ Thiên tài
Trí tuệ Thiên tài