Đồng hồ trên khay hệ thống, nằm ở phía bên phải của thanh tác vụ Windows, hơi nhàm chán. Sẽ thật tuyệt nếu bạn có thể chọn nhiều giao diện khác nhau cho đồng hồ khay hệ thống và tùy chỉnh nó một chút phải không? Thật tiếc, Windows không cho phép bạn làm điều đó theo mặc định, và thay vào đó sẽ buộc bạn gắn bó với đồng hồ cơ bản nhạt nhẽo.
Nhưng đừng vội thất vọng, bạn có thể thay đổi giao diện của đồng hồ khay hệ thống bằng một ứng dụng có tên Free Desktop Clock. Đó là một chương trình phần mềm miễn phí bao gồm 9 giao diện thay thế cho đồng hồ khay hệ thống. Và với ứng dụng này, bạn có thể thay đổi giao diện của đồng hồ hệ thống trên Windows 10, 8, 7 và XP.
Cách cài đặt Free Desktop Clock
Để tải Free Desktop Clock, hãy truy cập liên kết sau trong trình duyệt yêu thích:
http://drive-software.com/freedesktopclock.htmlSau đó, nhấp vào nút Download màu xanh lam để lưu trình hướng dẫn thiết lập của chương trình.
Sau khi tải xuống file, hãy nhấp đúp vào file freeclock.exe để mở trình hướng dẫn thiết lập và cài đặt phần mềm.
Cách chọn giao diện đồng hồ khay hệ thống mới
Khi mọi thứ đã thiết lập xong, hãy mở cửa sổ Free Desktop Clock. Nhấp vào Skins ở bên trái cửa sổ. Chọn Enable tray clock nếu tùy chọn đó chưa được chọn. Sau đó, chọn một trong các giao diện trên tab đó và nhấp vào OK để thêm nó vào đồng hồ khay hệ thống như trong ảnh chụp màn hình bên dưới.
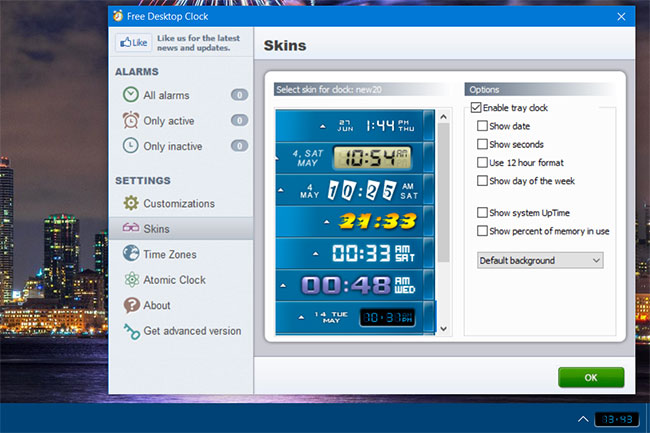
Bạn có thể thêm các chi tiết khác vào đồng hồ khay hệ thống với những cài đặt bổ sung. Nhấp vào Show date và Show day of the week để bao gồm chi tiết ngày cùng với đồng hồ. Chọn Show percent of memory in use sẽ hiển thị phần trăm sử dụng RAM trên PC.
Để thay đổi màu nền của đồng hồ, hãy nhấp vào menu drop-down Default background. Chọn tùy chọn Color background. Sau đó nhấp vào hộp bảng màu để chọn một màu khác từ đó. Bạn cũng có thể áp dụng một mức độ trong suốt cho đồng hồ bằng cách điều chỉnh giá trị cho cài đặt Transparent.
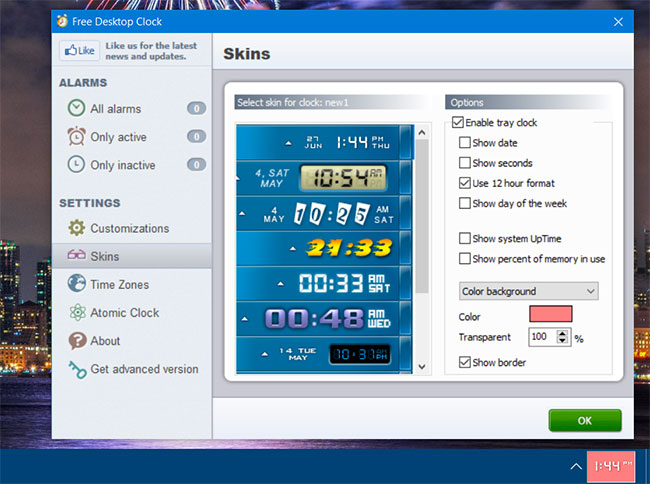
Cách thêm nhiều đồng hồ múi giờ khác nhau
Free Desktop Clock bao gồm các tùy chọn hiển thị đồng hồ cho nhiều múi giờ khác nhau. Những chiếc đồng hồ như vậy có thể hữu ích nếu bạn cần kiểm tra thời gian ở một quốc gia khác trước khi thực hiện cuộc gọi điện thoại quốc tế. Nhấp vào tab Time Zones để xem các tùy chọn đó.
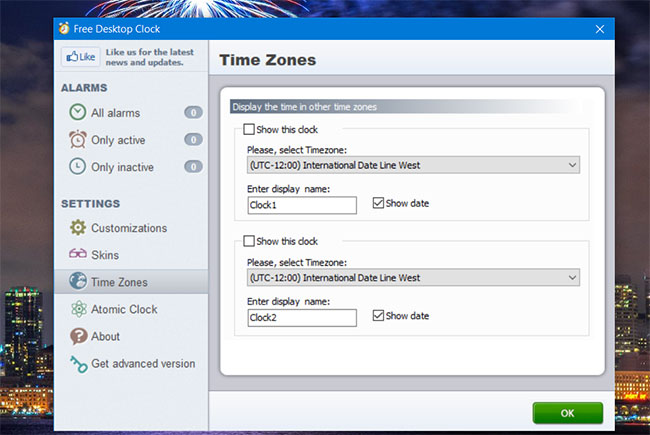
Để bật đồng hồ múi giờ, hãy chọn hộp kiểm Show this clock. Chọn một khu vực trong menu drop-down Timezone. Bạn cũng có thể nhập tiêu đề đồng hồ vào hộp Enter display name.
Cách tạo thông báo thời gian hàng giờ
Free Desktop Clock cũng có cài đặt thông báo thời gian hàng giờ. Tùy chọn này, sau khi được bật, sẽ kêu mỗi giờ. Đó là một cách hay để theo dõi thời gian trôi qua mà không cần nhìn đồng hồ.
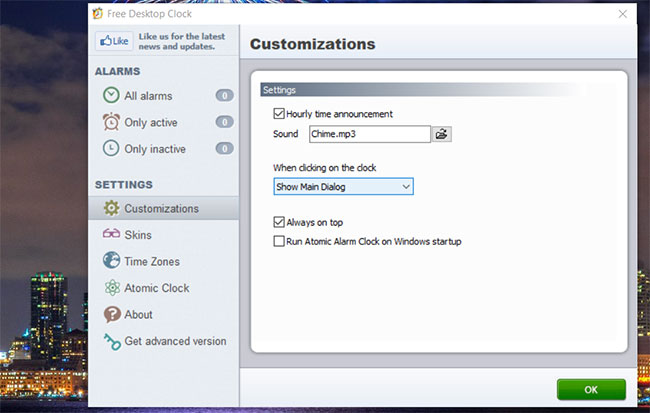
Tab Customizations bao gồm cài đặt đó. Nhấp vào hộp kiểm Hourly time announcement trên tab đó để chọn tùy chọn. Sau đó nhấn nút bên cạnh hộp Sound để chọn file âm thanh cho thông báo.
Các tính năng bổ sung trong Atomic Alarm Clock
Bạn có thể sẽ nhận thấy các tab báo thức trên cửa sổ Free Desktop Clock. Đó là những tính năng bổ sung chỉ có trong phần mềm Atomic Alarm Clock tiên tiến hơn, hiện đang được bán ở mức giá $14,95. Phần mềm đó cho phép bạn đặt báo thức cho những thời điểm cụ thể và bao gồm nhiều giao diện đồng hồ trên khay hệ thống hơn để lựa chọn. Bạn cũng có thể chọn đồng bộ đồng hồ với time server internet trong phiên bản trả phí.
Như bạn đã thấy, không cần phải gắn bó với đồng hồ khay hệ thống cũ kỹ trong Windows 10/8/7/XP. Thay vào đó, bạn có thể nhanh chóng và dễ dàng chọn một giao diện khác cho nó với Free Desktop Clock (hoặc Atomic Alarm Clock). Khi đã hiểu rõ về phần mềm, bạn có thể thêm đồng hồ trực quan hấp dẫn hơn nhiều vào khay hệ thống Windows và tùy chỉnh chúng thêm với các cài đặt bổ sung.
 Công nghệ
Công nghệ  AI
AI  Windows
Windows  iPhone
iPhone  Android
Android  Học IT
Học IT  Download
Download  Tiện ích
Tiện ích  Khoa học
Khoa học  Game
Game  Làng CN
Làng CN  Ứng dụng
Ứng dụng 

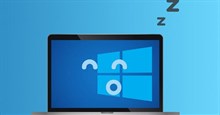






 Windows 11
Windows 11  Windows 10
Windows 10  Windows 7
Windows 7  Windows 8
Windows 8  Cấu hình Router/Switch
Cấu hình Router/Switch 









 Linux
Linux  Đồng hồ thông minh
Đồng hồ thông minh  macOS
macOS  Chụp ảnh - Quay phim
Chụp ảnh - Quay phim  Thủ thuật SEO
Thủ thuật SEO  Phần cứng
Phần cứng  Kiến thức cơ bản
Kiến thức cơ bản  Lập trình
Lập trình  Dịch vụ ngân hàng
Dịch vụ ngân hàng  Dịch vụ nhà mạng
Dịch vụ nhà mạng  Dịch vụ công trực tuyến
Dịch vụ công trực tuyến  Quiz công nghệ
Quiz công nghệ  Microsoft Word 2016
Microsoft Word 2016  Microsoft Word 2013
Microsoft Word 2013  Microsoft Word 2007
Microsoft Word 2007  Microsoft Excel 2019
Microsoft Excel 2019  Microsoft Excel 2016
Microsoft Excel 2016  Microsoft PowerPoint 2019
Microsoft PowerPoint 2019  Google Sheets
Google Sheets  Học Photoshop
Học Photoshop  Lập trình Scratch
Lập trình Scratch  Bootstrap
Bootstrap  Văn phòng
Văn phòng  Tải game
Tải game  Tiện ích hệ thống
Tiện ích hệ thống  Ảnh, đồ họa
Ảnh, đồ họa  Internet
Internet  Bảo mật, Antivirus
Bảo mật, Antivirus  Doanh nghiệp
Doanh nghiệp  Video, phim, nhạc
Video, phim, nhạc  Mạng xã hội
Mạng xã hội  Học tập - Giáo dục
Học tập - Giáo dục  Máy ảo
Máy ảo  AI Trí tuệ nhân tạo
AI Trí tuệ nhân tạo  ChatGPT
ChatGPT  Gemini
Gemini  Điện máy
Điện máy  Tivi
Tivi  Tủ lạnh
Tủ lạnh  Điều hòa
Điều hòa  Máy giặt
Máy giặt  Cuộc sống
Cuộc sống  TOP
TOP  Kỹ năng
Kỹ năng  Món ngon mỗi ngày
Món ngon mỗi ngày  Nuôi dạy con
Nuôi dạy con  Mẹo vặt
Mẹo vặt  Phim ảnh, Truyện
Phim ảnh, Truyện  Làm đẹp
Làm đẹp  DIY - Handmade
DIY - Handmade  Du lịch
Du lịch  Quà tặng
Quà tặng  Giải trí
Giải trí  Là gì?
Là gì?  Nhà đẹp
Nhà đẹp  Giáng sinh - Noel
Giáng sinh - Noel  Hướng dẫn
Hướng dẫn  Ô tô, Xe máy
Ô tô, Xe máy  Tấn công mạng
Tấn công mạng  Chuyện công nghệ
Chuyện công nghệ  Công nghệ mới
Công nghệ mới  Trí tuệ Thiên tài
Trí tuệ Thiên tài