Trong các phiên bản trước của Microsoft Office, người dùng có thể chọn Install Options và tùy chỉnh cài đặt bằng cách chỉ cài những ứng dụng Office đã chọn, chọn một ứng dụng sẽ được cài đặt trong lần sử dụng đầu tiên hoặc tắt hoàn toàn ứng dụng. Sau đó, điều này có thể được thay đổi, các ứng dụng Office khác sẽ được cài đặt hoặc vô hiệu hóa.
Trong Office 2016 trở lên, bao gồm Office 365, người dùng không còn có thể thực hiện điều này nữa. Bộ ứng dụng Office đầy đủ sẽ được cài đặt, có thể là cài đặt MSI từ ISO hoặc Click-to-Run, không còn có thể xóa hoặc thêm các ứng dụng Office riêng lẻ.
Office Deployment Tool (ODT) là một công cụ dòng lệnh mà bạn có thể sử dụng để triển khai (cài đặt) Office cho máy tính. Sử dụng ODT, bạn có thể chọn bộ ứng dụng Office nào sẽ được cài đặt hoặc gỡ bỏ. Bạn cũng có thể thêm hoặc xóa các ngôn ngữ bổ sung và chỉnh sửa nhiều tùy chọn khác nhau.
ODT cần một script cấu hình (file XML), có thể được tạo bằng Office Customization Tool hoặc theo cách thủ công.
Hướng dẫn này sẽ chỉ cho bạn đọc cách tạo, sửa đổi script cấu hình và sử dụng nó với ODT để tùy chỉnh cài đặt Office hoặc sửa đổi cài đặt hiện có.
Cách dùng Office Deployment Tool để tùy chỉnh cài đặt hoặc thay đổi Microsoft Office
Phiên bản Microsoft Office
1. Để sử dụng ODT, script cấu hình yêu cầu thông tin về phiên bản (Product ID) để cài đặt. Cài đặt phiên bản sai có thể làm cho việc kích hoạt Office không thể thực hiện được.
Hãy luôn sử dụng Product ID chính xác tương ứng với gói thuê bao Office 365, product key hoặc giấy phép số lượng lớn (volume license).
2. Bảng tổng hợp phiên bản. Trong cột “Kích hoạt” là phương thức kích hoạt có sẵn cho mỗi phiên bản:
P = Product key bán lẻ
S = Đăng ký/giấy phép cho gói Office 365 Personal, Home, Business hay Enterprise
V = Cấp phép số lượng lớn (KMS hoặc MAK)
| Phiên bản | Product ID | Kích hoạt |
| O365 Home and Student | HomeStudentRetail | P |
| O365 Home and Business | HomeBusinessRetail | P |
| Office 2016 Personal | PersonalRetail | P |
| O365 Personal | O365PersonalRetail | S |
| O365 Home | O365HomePremRetail | S |
| O365 ProPlus | O365ProPlusRetail | V |
| O365 Enterprise E3, E4, E5 | O365ProPlusRetail | S V |
| O365 Business | O365BusinessRetail | S |
| O365 Business Premium | O365BusinessRetail | S |
| O365 Small Business Premium | O365SmallBusinessRetail | S |
| O365 ProPlus 2019 VL | ProPlus2019Volume | V |
| O365 Standard 2019 VL | Standard2019Volume | V |
| Office 2019 Home & Student | HomeStudent2019Retail | P |
| Office 2019 Home & Business | HomeBusiness2019Retail | P |
| Office 2019 Personal | Personal2019Retail | P |
| Office 2019 Professional | Professional2019Retail | P |
| Office 2019 ProPlus | ProPlus2019Retail | P |
Cấu hình các tùy chọn cài đặt với Office Customization Tool
1. Sử dụng ODT yêu cầu file cấu hình ở định dạng XML. Khi thiết lập được chạy, nó đọc các tùy chọn cài đặt từ file này. Office Customization Tool là một ứng dụng dựa trên web để tạo các file cấu hình ODT với một vài cú click chuột.
2. Chuyển đến Office Configuration Tool.
Lưu ý: Microsoft đã thay đổi các yêu cầu đăng nhập Office Configuration Tool. Việc sử dụng tài khoản Microsoft không còn thực hiện được nữa. Việc đăng nhập bây giờ yêu cầu tài khoản Azure AD (còn gọi là tài khoản cơ quan hoặc trường học).
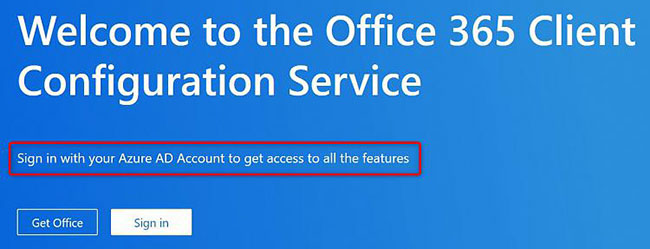
3. Mở rộng phần Products and releases:
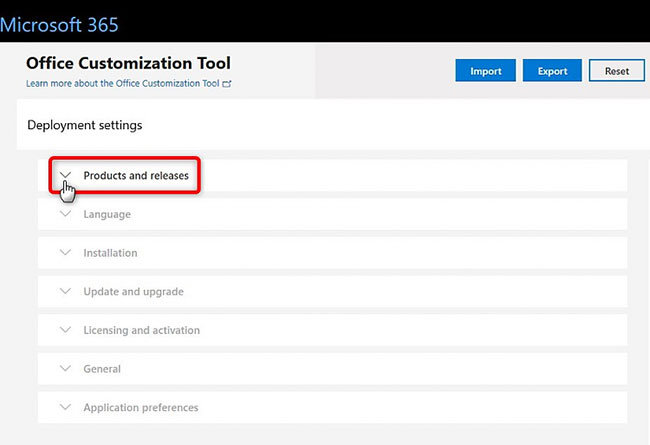
4. Chọn kiến trúc bit (#1), phiên bản Office từ Office Suites (#2), ứng dụng Office nào bạn muốn cài đặt và loại trừ (#3), kênh cập nhật ưa thích (#4) và phiên bản nào bạn muốn cài đặt (#5):
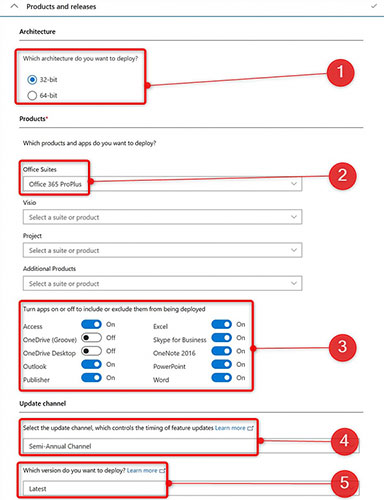
Lưu ý:
Lựa chọn phiên bản (#2 trong ảnh chụp màn hình):
Office Customization Tool cho phép bạn chọn phiên bản O365 ProPlus, O365 Business, Office 2019 Standard VL hoặc Office 2019 ProPlus VL.
Nếu bạn đang cài đặt bất kỳ phiên bản nào khác, hãy chọn O365 ProPlus và chỉnh sửa script cấu hình trong Notepad, khi file cấu hình đã sẵn sàng và được tải xuống để thay đổi Product ID của phiên bản và sửa lỗi. Xem bước 3 về cách chỉnh sửa script cấu hình.
Các ứng dụng bị loại trừ (#3 trong ảnh chụp màn hình):
- Trong phiên bản Business và ProPlus, hãy loại trừ OneDrive Desktop. OneDrive được tích hợp và cài đặt sẵn trong Windows 10, không cần cài đặt với Office.
- Trong OneDrive (Groove) là SharePoint. Hãy loại trừ nếu không cần thiết.
- Nếu tổ chức của bạn đã chuyển sang Microsoft Teams, hãy loại trừ Skype for Business.
Lựa chọn kênh (#4 trong ảnh chụp màn hình):
- Monthly Targeted = Office Insider, Cập nhật hàng tuần, được hiển thị dưới dạng Channel="Insiders" trong script.
- Monthly = Cập nhật hàng tháng, được hiển thị dưới dạng Channel="Monthly" trong script.
- Semi-Annual = Được cập nhật 2 lần một năm, vào tháng 1 và tháng 7, được hiển thị dưới dạng Channel="Broad" trong script.
- Semi-Annual Targeted = Cập nhật 2 lần một năm vào tháng 3 và tháng 9, được hiển thị dưới dạng Channel="Targeted" trong script.
5. Nhấp vào Next hoặc mở rộng Language.
Chọn ngôn ngữ cài đặt chính và các ngôn ngữ bổ sung bạn muốn cài đặt. Trong các ngôn ngữ bổ sung, bạn có thể chọn Full để cài đặt gói ngôn ngữ hoàn chỉnh. Nếu gói ngôn ngữ đầy đủ không có sẵn, hãy chọn Partial để xem danh sách các ngôn ngữ được dịch một phần. Proofing cho bạn thấy các ngôn ngữ không có gói ngôn ngữ đầy đủ hoặc một phần, nhưng có sẵn các công cụ kiểm chứng Office.
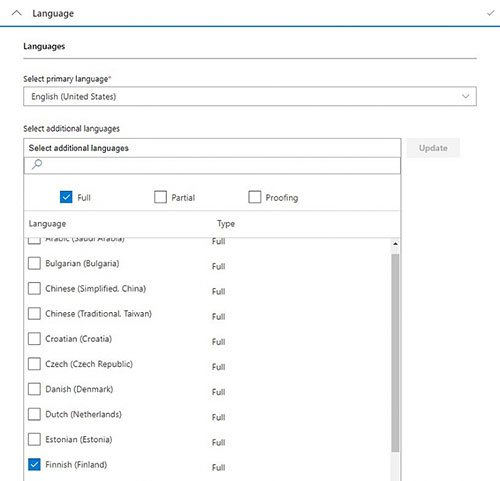
Trong ví dụ này, bài viết đã chọn English là ngôn ngữ chính và các gói ngôn ngữ Finnish, Swedish và German (Phần Lan, Thụy Điển và Đức).
6. Nhấp vào Next hoặc mở rộng Installation.
Chọn nơi Office sẽ được cài đặt. Office Content Delivery Network (CDN) luôn tải xuống các file cài đặt Office từ đám mây (được khuyến nghị, không yêu cầu đường dẫn nguồn). Local source tải các file thiết lập Office vào thư mục cục bộ hoặc chia sẻ qua mạng, và cài đặt sẽ được chạy từ thư mục này. Khả năng chia sẻ hoặc thư mục phải tồn tại khi thiết lập được chạy.
Trong trường hợp bạn chọn Local source, thiết lập sẽ kiểm tra nội dung nào đã có sẵn để chia sẻ hoặc trên thư mục nhất định và chỉ tải xuống những gì còn thiếu. Khi thiết lập được chạy lần đầu tiên, nội dung không được loại trừ trong script cấu hình sẽ được tải xuống và lưu trên Source path đã cho. Điều này giúp tiết kiệm thời gian và băng thông trong trường hợp bạn có nhiều máy tính. Hãy sử dụng tính năng chia sẻ qua mạng làm Source path, việc tải xuống chỉ được thực hiện một lần và Office có thể được triển khai từ việc chia sẻ đó cho tất cả các máy tính.
Tương tự, nếu bạn muốn sửa đổi cài đặt Office hiện có. Giả sử ban đầu bạn đã cài đặt Finnish Office, ngoại trừ Access và Publisher. Bây giờ, bạn muốn thêm gói ngôn ngữ Swedish, Access và Publisher vào bản cài đặt hiện có của mình. Vì thiết lập đã tìm thấy Office core được tải xuống và hầu hết các ứng dụng từ nguồn (chia sẻ qua mạng) nên chỉ cần tải xuống các thành phần đã thêm.
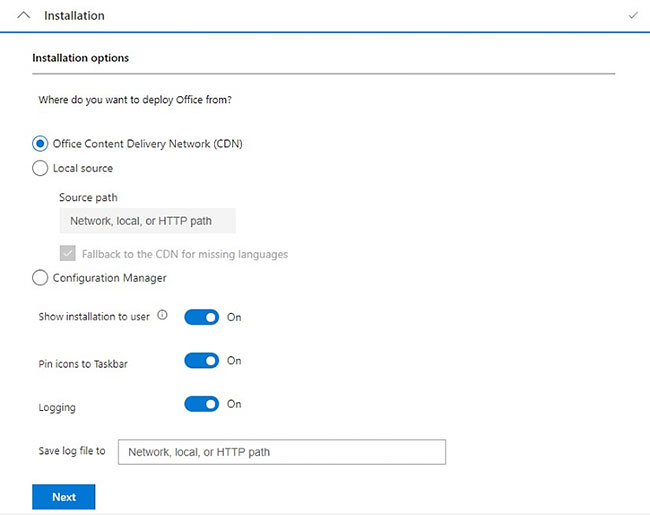
Tắt Show installation to user nếu bạn không muốn có thông tin hoặc thanh tiến trình nào về việc chạy cài đặt được hiển thị cho người dùng. Nhưng bài viết khuyến nghị bạn nên kích hoạt tùy chọn này.
7. Nhấp vào Next hoặc mở rộng Update and upgrade.
Lựa chọn xem bạn có muốn các bản cập nhật và nâng cấp trong tương lai được cài đặt từ CDN hoặc nguồn cục bộ không. Bật hoặc tắt cập nhật tự động, chọn xem bạn có muốn xóa mọi thứ còn sót lại từ cài đặt MSI trước đó, trước khi cài đặt phiên bản Click-to-Run của Office không:
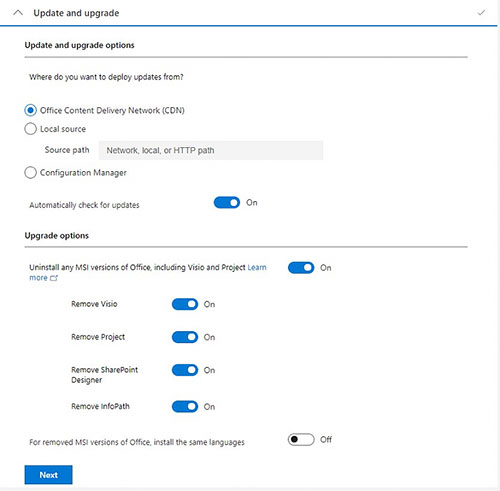
8. Nhấp vào Next hoặc mở rộng Licensing and activation.
Trong trường hợp bạn đã chọn một phiên bản Office được cấp phép số lượng lớn trong bước 4, hãy chọn phương thức cấp phép số lượng lớn của bạn. Đối với tất cả các phiên bản, chọn Automatically accept the EULA. Không bật Autoactivate:
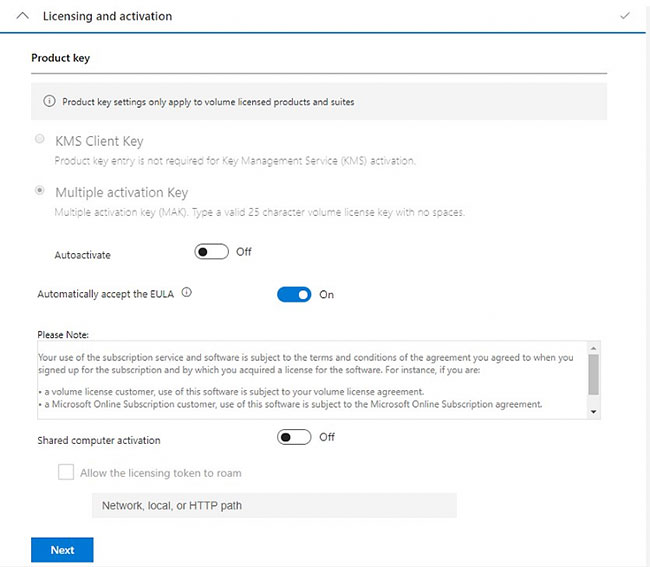
9. Nhấp vào Next hoặc mở rộng General.
Bước này là tùy chọn, nhưng nếu muốn, bạn có thể thêm tên bạn hoặc tên của một tổ chức và thông tin sẽ được lưu trong file cấu hình:
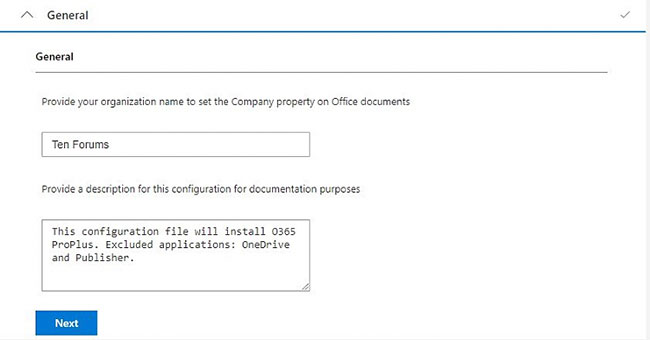
10. Nhấp vào Next hoặc mở rộng Application preferences. Bước này là tùy chọn, bạn có thể đặt trước nhiều tùy chọn Office chung ở đây nếu muốn.
Nhấp vào một tùy chọn để thay đổi nó và đặt giá trị như bạn muốn:
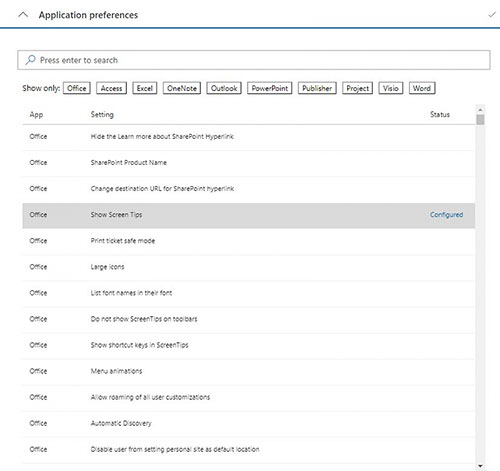
Một cửa sổ pop-up mở ra để cho phép bạn thay đổi tùy chọn:
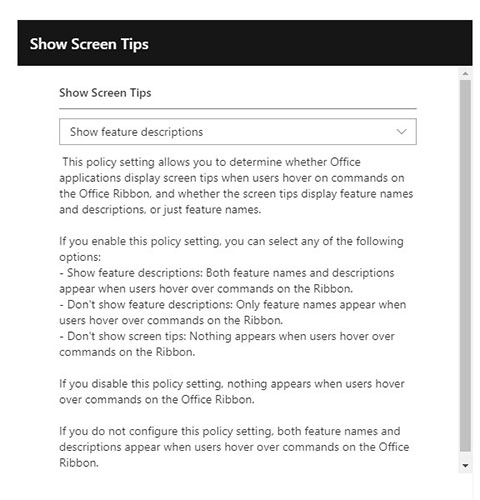
11. Tất cả đã xong. Bây giờ bạn có thể xuất (tải xuống) file cấu hình:
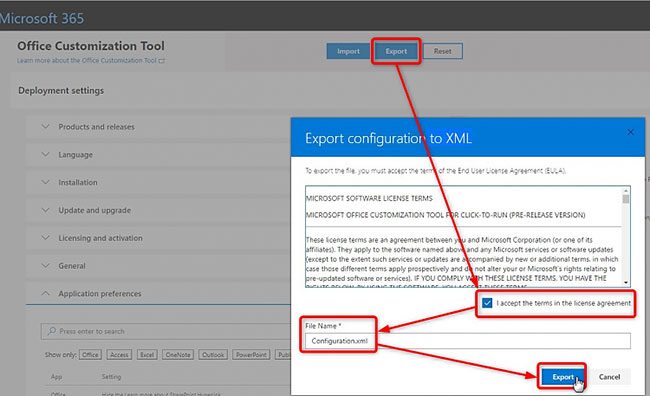
12. Trong ví dụ này, bài viết đã tạo script cấu hình để cài đặt O365 ProPlus, ngoại trừ OneDrive, Publisher và Skype for Business (hiển thị dưới dạng "Lync" trong script). Ngôn ngữ chính là US English (tiếng Anh Mỹ), ngôn ngữ bổ sung là Finnish, Swedish và German (Phần Lan, Thụy Điển và Đức), kênh cập nhật hàng tháng (Monthly). Không có thiết lập tiến trình hiển thị cho người dùng:
Code PHP:
<Configuration>
<Info Description="This configuration file will install 32-bit O365 ProPlus. Excluded applications: OneDrive, SharePoint (Groove), Publisher and Skype for Business (Lync). " />
<Add OfficeClientEdition="32" Channel="Monthly" AllowCdnFallback="TRUE" ForceUpgrade="TRUE">
<Product ID="O365ProPlusRetail">
<Language ID="en-us" />
<Language ID="fi-fi" />
<Language ID="de-de" />
<Language ID="sv-se" />
<ExcludeApp ID="Groove" />
<ExcludeApp ID="OneDrive" />
<ExcludeApp ID="Lync" />
<ExcludeApp ID="Publisher" />
</Product>
</Add>
<Property Name="SharedComputerLicensing" Value="0" />
<Property Name="PinIconsToTaskbar" Value="TRUE" />
<Property Name="SCLCacheOverride" Value="0" />
<Updates Enabled="TRUE" />
<RemoveMSI All="TRUE" />
<AppSettings>
<Setup Name="Company" Value="Ten Forums" />
<User Key="software\microsoft\office\16.0\common\toolbars" Name="screentipscheme" Value="0" Type="REG_DWORD" App="office16" Id="L_ShowScreenTips" />
</AppSettings>
</Configuration>Dưới đây là một script mẫu khác để cài đặt O365 Home 32 bit bằng tiếng Anh, không có ngôn ngữ bổ sung. Kênh cập nhật Semi-Annual, tự động tắt cập nhật, tiến trình thiết lập hiển thị cho người dùng và EULA tự động được chấp nhận. Các file thiết lập Office sẽ được tải xuống để chia sẻ qua mạng \\W10PC\OfficeSetup và Office được cài đặt từ đó:
Code PHP:
<Configuration>
<Add OfficeClientEdition="32" Channel="Broad" SourcePath="\\W10PC\OfficeSetup" AllowCdnFallback="TRUE" ForceUpgrade="TRUE">
<Product ID="O365HomePremRetail">
<Language ID="en-us" />
</Product>
</Add>
<Property Name="SharedComputerLicensing" Value="0" />
<Property Name="PinIconsToTaskbar" Value="TRUE" />
<Property Name="SCLCacheOverride" Value="0" />
<Updates Enabled="FALSE" />
<AppSettings>
<Setup Name="Company" Value="Ten Forums" />
</AppSettings>
<Display Level="Full" AcceptEULA="TRUE" />
</Configuration>Lưu ý rằng kênh Semi-Annual được hiển thị là "Broad" trong script ở trên. Monthly Targeted sẽ hiển thị là "Insiders", Monthly là "Monthly" và Semi-Annual Targeted là "Targeted".
Cấu hình và chỉnh sửa tùy chọn cài đặt theo cách thủ công
1. Các file XML cấu hình có thể được tạo và chỉnh sửa thủ công. Các file mẫu trong bước 12 trong phần 2 là một cơ sở tốt, hiển thị một số tùy chọn phổ biến nhất. Xem danh sách đầy đủ các tùy chọn và lệnh tại:
https://docs.microsoft.com/en-gb/DeployOffice/configuration-options-for-the-office-2016-deployment-tool2. File cấu hình có thể được tạo trong bất kỳ trình soạn thảo văn bản nào và được đặt tên theo ý bạn. Nó phải được lưu dưới dạng file XML có đuôi .xml
3. Xem phần thứ hai của script mẫu trong bước 12 của phần 2. Vì Office Customization Tool không cho phép chọn phiên bản O365 Home, nên ví dụ đã sử dụng O365 ProPlus thay vào đó khi tạo script, do đó Product ID khi xuất tập script sang PC là <Product ID="O365ProPlusRetail">. Ví dụ đã thay đổi thủ công trong Notepad thành <Product ID="O365HomePremRetail">.
Bài viết cũng đã chỉnh sửa script để loại trừ Publisher, thay đổi nguồn cài đặt từ chia sẻ qua mạng sang đám mây (CDN), để thay đổi kênh cập nhật thành Monthly và thêm gói ngôn ngữ Finnish.
Đây là script cấu hình ban đầu đã xuất (tải xuống) từ Office Customization Tool:
Code PHP:
<Configuration>
<Add OfficeClientEdition="32" Channel="Broad" SourcePath="\\W10PC\OfficeSetup" AllowCdnFallback="TRUE" ForceUpgrade="TRUE">
<Product ID="O365ProPlusRetail">
<Language ID="en-us" />
</Product>
</Add>
<Property Name="SharedComputerLicensing" Value="0" />
<Property Name="PinIconsToTaskbar" Value="TRUE" />
<Property Name="SCLCacheOverride" Value="0" />
<Updates Enabled="FALSE" />
<AppSettings>
<Setup Name="Company" Value="Ten Forums" />
</AppSettings>
<Display Level="Full" AcceptEULA="TRUE" />
</Configuration>Và ở đây cũng vậy sau khi chỉnh sửa thủ công:
Code PHP:
<Configuration>
<Add OfficeClientEdition="32" Channel="Monthly" AllowCdnFallback="TRUE" ForceUpgrade="TRUE">
<Product ID="O365HomePremRetail">
<Language ID="en-us" />
<Language ID="fi-fi" />
<ExcludeApp ID="Publisher" />
</Product>
</Add>
<Property Name="SharedComputerLicensing" Value="0" />
<Property Name="PinIconsToTaskbar" Value="TRUE" />
<Property Name="SCLCacheOverride" Value="0" />
<Updates Enabled="FALSE" />
<AppSettings>
<Setup Name="Company" Value="Ten Forums" />
</AppSettings>
<Display Level="Full" AcceptEULA="TRUE" />
</Configuration>Chạy thiết lập để cài đặt Office
1. Tải ODT.
2. Tạo thư mục trên root của ổ C:, đặt tên là O365 (bạn có thể đặt tên thư mục theo ý muốn).
3. Bỏ chặn file EXE đã tải xuống, sau đó chạy nó. Tên file là officedeploymenttool_12345-67890.exe, trong đó 12345-67890 là số phiên bản hiện tại. Tại thời điểm viết bài này, phiên bản ODT là 11107-33602.
4. Chấp nhận giấy phép, nhấp vào Continue:
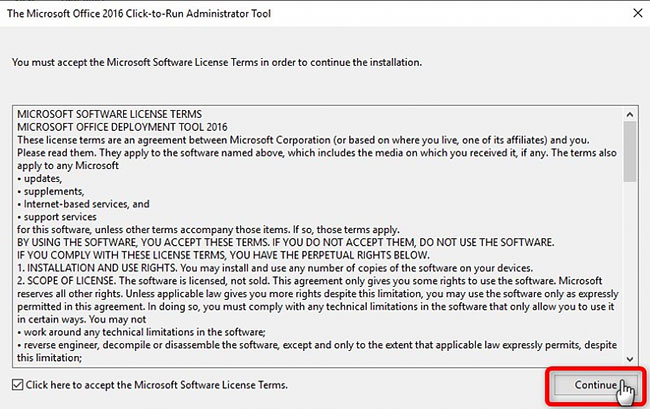
5. Để giải nén ODT, chọn thư mục bạn đã tạo ở bước 2 trong phần 4 và nhấp OK:
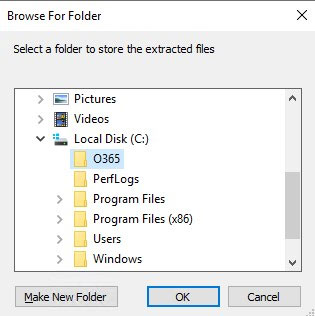
6. Sao chép file cấu hình XML vào cùng một thư mục.
7. Mở Command Prompt với quyền admin, di chuyển đến thư mục O365 bằng lệnh sau:
cd \O3658. Nếu bạn đã chọn đám mây (CDN) làm nguồn trong bước 6 ở phần 2, hãy nhập lệnh sau:
setup.exe /configure YourConfigurationFile.xml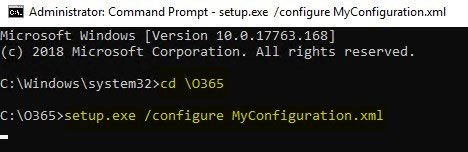
9. Office sẽ được cài đặt như được cấu hình trong script.
10. Nếu bạn đã chọn thư mục cục bộ hoặc chia sẻ qua mạng làm Source path trong bước 6 ở phần, các file thiết lập Office cần được tải xuống trước bằng lệnh sau:
setup.exe /download YourConfigurationFile.xml11. Khi được tải xuống, bạn có thể cài đặt Office từ nguồn cục bộ của mình bằng lệnh ở bước 8 phần 4.
Lưu ý rằng khi cài đặt từ việc chia sẻ qua mạng, ODT phải được chạy trên máy tính mà bạn muốn cài đặt Office. Tuy nhiên, file cấu hình và Source path (đường dẫn nguồn) cho các file thiết lập Office đã tải xuống có thể được đặt trên một chia sẻ qua mạng.
Để tải:
setup.exe /download \\ServerName\O365Share\YourConfigurationFile.xmlĐể cài đặt:
setup.exe /configure \\ServerName\O365Share\YourConfigurationFile.xmlThay đổi cài đặt Office hiện có
1. Bạn có thể thay đổi cài đặt Office hiện tại bất cứ khi nào bạn muốn. Bạn có thể tạo một script mới hoặc chỉnh sửa hiện có như được nói trong bước 3 ở phần 3
2. Chạy script được sửa đổi với switch /configure như được hiển thị trong bước 8 hoặc bước 11 ở phần 4, tùy thuộc vào việc script cấu hình được lưu cục bộ hay chia sẻ qua mạng.
3. Cài đặt Office sẽ được sửa đổi, các tính năng bị xóa hoặc thêm như được nói trong file cấu hình.
Mọi thao tác đã hoàn tất!
Lưu ý:
Tùy thuộc vào các tùy chọn đã chọn, sử dụng ODT để cài đặt hoặc sửa đổi Office có thể gây nhầm lẫn, vì đôi khi không có chỉ báo nào về tiến trình được hiển thị.
Ngay cả khi bạn không thấy có tiến triển, hãy tiếp tục chạy Command Prompt cho đến khi thiết lập sẵn sàng và Office Setup đã chạy xong. Con trỏ hiển thị dưới lệnh của bạn trên cột 1, thiết lập vẫn đang chạy, tải xuống hoặc cài đặt Office:
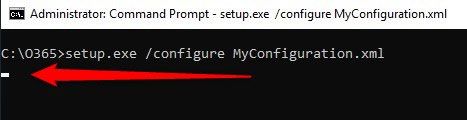
Khi cài đặt sẵn sàng, một lời nhắc sẽ được hiển thị:
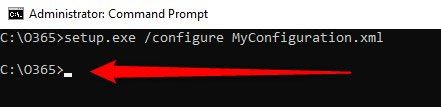
Chúc bạn thực hiện thành công!
 Công nghệ
Công nghệ  AI
AI  Windows
Windows  iPhone
iPhone  Android
Android  Học IT
Học IT  Download
Download  Tiện ích
Tiện ích  Khoa học
Khoa học  Game
Game  Làng CN
Làng CN  Ứng dụng
Ứng dụng 


















 Linux
Linux  Đồng hồ thông minh
Đồng hồ thông minh  macOS
macOS  Chụp ảnh - Quay phim
Chụp ảnh - Quay phim  Thủ thuật SEO
Thủ thuật SEO  Phần cứng
Phần cứng  Kiến thức cơ bản
Kiến thức cơ bản  Lập trình
Lập trình  Dịch vụ ngân hàng
Dịch vụ ngân hàng  Dịch vụ nhà mạng
Dịch vụ nhà mạng  Dịch vụ công trực tuyến
Dịch vụ công trực tuyến  Quiz công nghệ
Quiz công nghệ  Microsoft Word 2016
Microsoft Word 2016  Microsoft Word 2013
Microsoft Word 2013  Microsoft Word 2007
Microsoft Word 2007  Microsoft Excel 2019
Microsoft Excel 2019  Microsoft Excel 2016
Microsoft Excel 2016  Microsoft PowerPoint 2019
Microsoft PowerPoint 2019  Google Sheets
Google Sheets  Học Photoshop
Học Photoshop  Lập trình Scratch
Lập trình Scratch  Bootstrap
Bootstrap  Văn phòng
Văn phòng  Tải game
Tải game  Tiện ích hệ thống
Tiện ích hệ thống  Ảnh, đồ họa
Ảnh, đồ họa  Internet
Internet  Bảo mật, Antivirus
Bảo mật, Antivirus  Doanh nghiệp
Doanh nghiệp  Video, phim, nhạc
Video, phim, nhạc  Mạng xã hội
Mạng xã hội  Học tập - Giáo dục
Học tập - Giáo dục  Máy ảo
Máy ảo  AI Trí tuệ nhân tạo
AI Trí tuệ nhân tạo  ChatGPT
ChatGPT  Gemini
Gemini  Điện máy
Điện máy  Tivi
Tivi  Tủ lạnh
Tủ lạnh  Điều hòa
Điều hòa  Máy giặt
Máy giặt  Cuộc sống
Cuộc sống  TOP
TOP  Kỹ năng
Kỹ năng  Món ngon mỗi ngày
Món ngon mỗi ngày  Nuôi dạy con
Nuôi dạy con  Mẹo vặt
Mẹo vặt  Phim ảnh, Truyện
Phim ảnh, Truyện  Làm đẹp
Làm đẹp  DIY - Handmade
DIY - Handmade  Du lịch
Du lịch  Quà tặng
Quà tặng  Giải trí
Giải trí  Là gì?
Là gì?  Nhà đẹp
Nhà đẹp  Giáng sinh - Noel
Giáng sinh - Noel  Hướng dẫn
Hướng dẫn  Ô tô, Xe máy
Ô tô, Xe máy  Tấn công mạng
Tấn công mạng  Chuyện công nghệ
Chuyện công nghệ  Công nghệ mới
Công nghệ mới  Trí tuệ Thiên tài
Trí tuệ Thiên tài