Khi làm việc với một tài liệu lớn, việc tìm nhanh các chuỗi văn bản cụ thể thường rất hữu ích. Find & Replace của Google Docs là một công cụ hữu ích, nhưng một tính năng ẩn có thể khiến tính năng này trở nên mạnh mẽ hơn nữa: Regular Expressions.
Mục lục bài viết
Tối đa hóa Find & Replace bằng RegEx
Khả năng định vị văn bản cụ thể trong tài liệu rất có giá trị. Tính năng Find & Replace của Google Docs nâng cao khả năng này bằng cách cung cấp nhiều sự tiện lợi hơn nữa. Tuy nhiên, bạn có thể nâng cao khả năng tìm kiếm của mình lên một tầm cao mới với Regular Expressions (RegEx). RegEx là một công cụ mạnh mẽ sử dụng một chuỗi ký tự để khớp với các mẫu trong văn bản, cho phép tìm nội dung với độ chính xác đáng kinh ngạc.
Trong Google Docs, bạn có thể sử dụng RegEx để tinh chỉnh quy trình tìm kiếm của mình. Trong khi tính năng Tìm kiếm tiêu chuẩn chỉ cho phép tìm kiếm văn bản cố định, thì RegEx cho phép bạn xác định các mẫu, dễ dàng định vị những chuỗi phức tạp.
Thật không may, Google Docs hiện không hỗ trợ thay thế văn bản bằng các mẫu RegEx. Vì vậy, mặc dù bạn có thể sử dụng RegEx để tìm các chuỗi cụ thể, nhưng chỉ có thể thay thế chúng bằng văn bản cố định.
Mẹo: Không giống như Google Docs, Google Sheets cung cấp chức năng REGEXREPLACE, cho phép tìm kiếm và thay thế văn bản bằng RegEx, khiến đây trở thành công cụ cực kỳ hiệu quả cho Find & Replace trong Google Sheets.
RegEx có thể giúp bạn tiết kiệm đáng kể thời gian, đặc biệt là khi làm việc với các tài liệu lớn. Vì tùy chọn RegEx không được chọn theo mặc định nên bạn dễ bỏ qua. Tuy nhiên, khi đã quen với chức năng của nó, bạn sẽ thấy RegEx cực kỳ đơn giản và có thể trở thành một phần vô giá trong bộ công cụ chỉnh sửa của bạn.
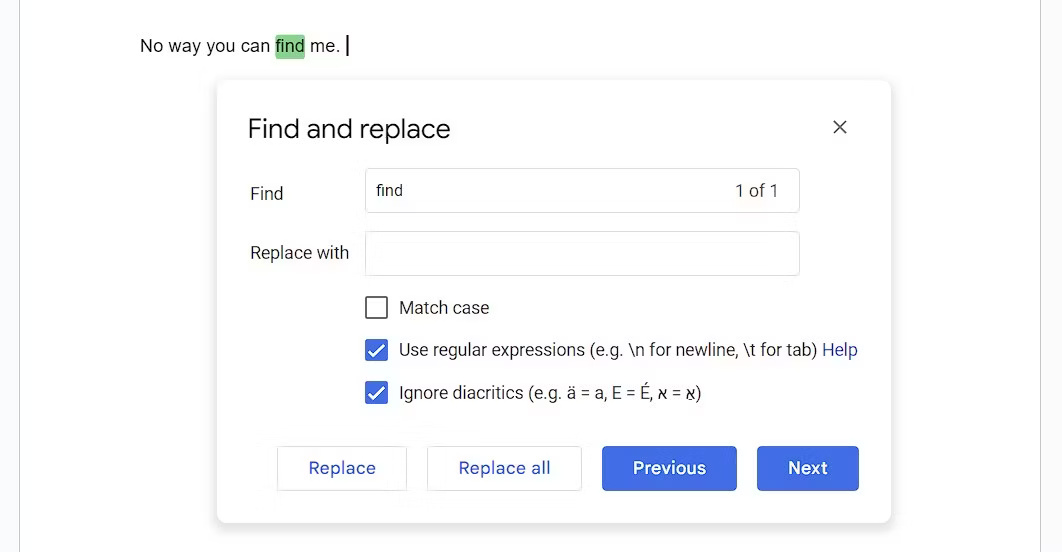
Để bắt đầu sử dụng Find & Replace bằng RegEx trong Google Docs, hãy nhấn Ctrl/Cmd + F để mở menu Find. Tiếp theo, nhấp vào ba dấu chấm dọc để mở cửa sổ Find & Replace. Đánh dấu vào ô Use regular expressions là xong.
Mẹo: Nếu muốn, bạn có thể mở cửa sổ Find & Replace bằng một phím tắt duy nhất: Ctrl + H trên Windows hoặc Cmd + Shift + H trên Mac.
Google Docs sử dụng cú pháp RE2 cho RegEx và bạn có thể xem hướng dẫn cú pháp đầy đủ trên trang GitHub RE2 để biết thông tin chi tiết hơn. Nhưng nếu bạn không quen với RegEx, các ví dụ sau đây về cách sử dụng phổ biến có thể giúp giải thích chúng.
Thay thế từ chính xác hơn
Một trong những thách thức phổ biến với tính năng Find & Replace tiêu chuẩn là nó thường thay thế các từ trong những từ khác. Ví dụ, nếu muốn thay thế từ "bar" bằng "pub", bạn có thể vô tình thay đổi "bargain" thành "pubgain" hoặc "barbershop" thành "pubbershop". Điều này có thể dẫn đến những sửa đổi không chính xác.
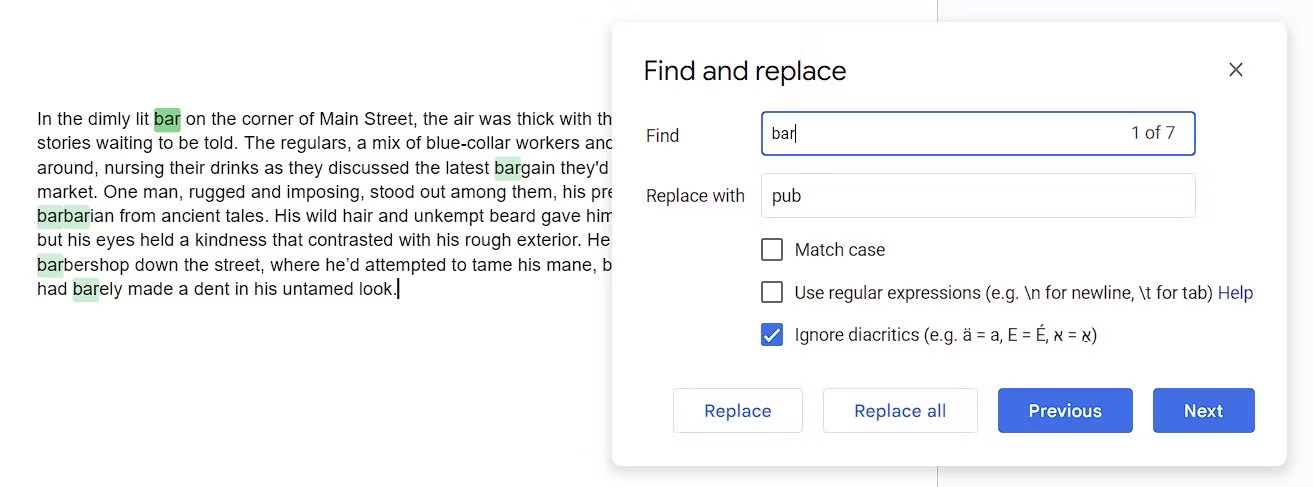
Đây là lúc RegEx xuất hiện để giải cứu. Sử dụng RegEx, bạn có thể chỉ định rằng mình chỉ muốn tìm chính xác từ "bar" chứ không phải các trường hợp "bar" là một phần của một từ lớn hơn. Trong cú pháp RE2 RegEx, \b đánh dấu ranh giới của một từ, đảm bảo rằng tìm kiếm được giới hạn trong chính từ đó, mà không ảnh hưởng đến những từ khác có chứa cùng các chữ cái.
Đối với ví dụ này, chuỗi sau sẽ chỉ tìm thấy từ "bar":
\b(bar)\bSau khi nhập chuỗi này, bạn có thể nhập "pub" vào hộp Replace with và tự tin nhấp vào Replace all, vì biết chắc rằng chỉ những kết quả khớp chính xác với từ "bar" mới được thay thế.
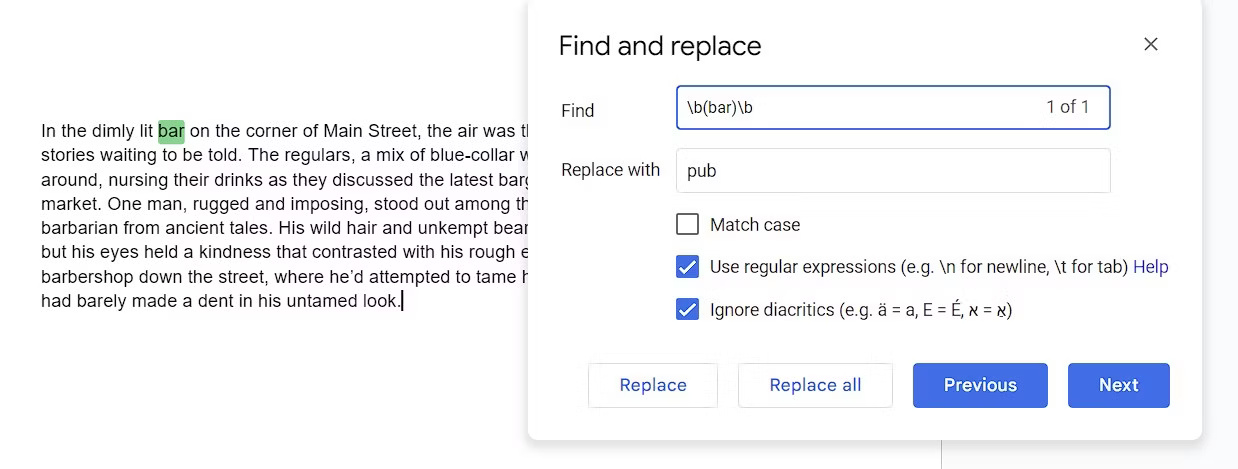
Xóa số trích dẫn
Các câu lệnh cần số trích dẫn để thông báo cho người đọc biết thông tin đến từ đâu và đảm bảo tính hợp lệ của thông tin. Tuy nhiên, nếu trích dẫn từ một trang web, bạn có thể không cần những số trích dẫn này vì văn bản của bạn sẽ không bao gồm trang tham chiếu dài. Trong những trường hợp như vậy, số trích dẫn có thể khiến văn bản trông lộn xộn.
Với RegEx, bạn có thể nhanh chóng xóa những số trích dẫn này trong Google Docs, chỉ để lại văn bản mình cần. Hãy xem xét văn bản bên dưới:
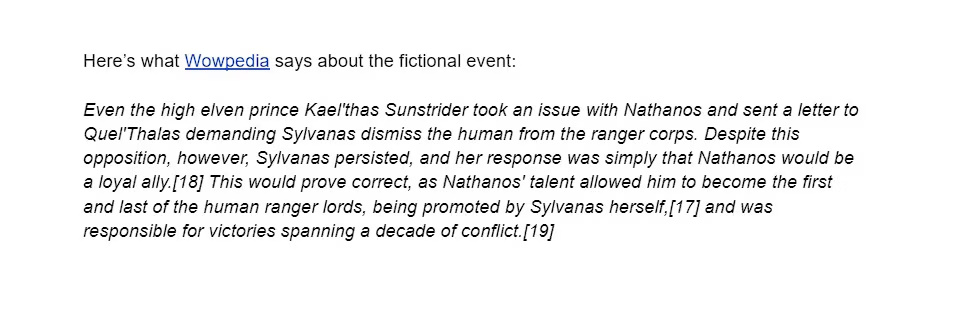
Việc xóa từng số trích dẫn và dấu ngoặc đơn có thể rất nhàm chán. Tuy nhiên, chuỗi RegEx bên dưới có thể tìm thấy tất cả các số trích dẫn cùng một lúc:
\[\d+\]\d+ cho biết chúng ta đang tìm kiếm một hoặc nhiều chữ số và dấu ngoặc vuông ([ ]) có nghĩa là các chữ số sẽ nằm trong dấu ngoặc vuông. Từ đây, hãy để hộp Replace with trống và nhấp vào Replace all để xóa các số trích dẫn.
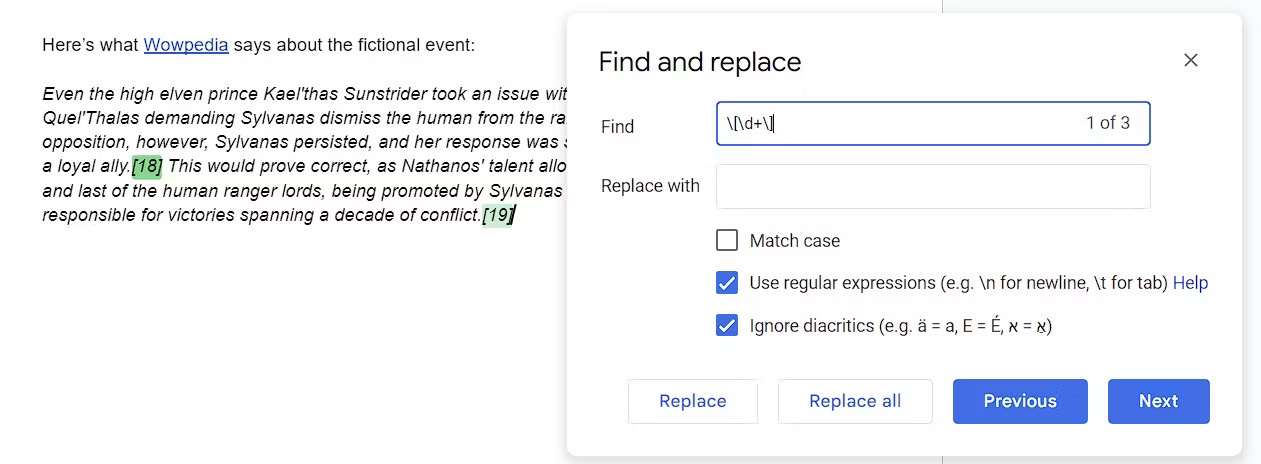
Tìm từ trùng lặp
Từ trùng lặp thường xuất hiện trong bài viết của chúng ta, đặc biệt là sau khi chỉnh sửa. Não bạn có xu hướng tự động bỏ qua chúng, khiến việc phát hiện ra những lỗi này khi đọc lại trở nên khó khăn. Mặc dù trình kiểm tra ngữ pháp tốt có thể phát hiện ra các từ trùng lặp, nhưng bạn cũng có thể sử dụng RegEx trong Google Docs để tìm chúng.
Một trong những tính năng thú vị của RegEx là tham chiếu ngược, cho phép chuỗi nhớ những gì nó đã tìm kiếm. Bạn có thể sử dụng tính năng này để tìm các từ trùng lặp liên tiếp bằng RegEx:
\b(\w+)\s+\1\bĐoạn code trên đánh dấu ranh giới từ bằng \b, chỉ ra một từ bằng \w+ và đặt từ này vào trong dấu ngoặc đơn để tạo nhóm bắt giữ để từ đó có thể được tham chiếu sau. \s+ biểu thị một hoặc nhiều ký tự khoảng trắng và \1 là tham chiếu ngược đến nhóm đầu tiên được bắt giữ (chính là từ đó).
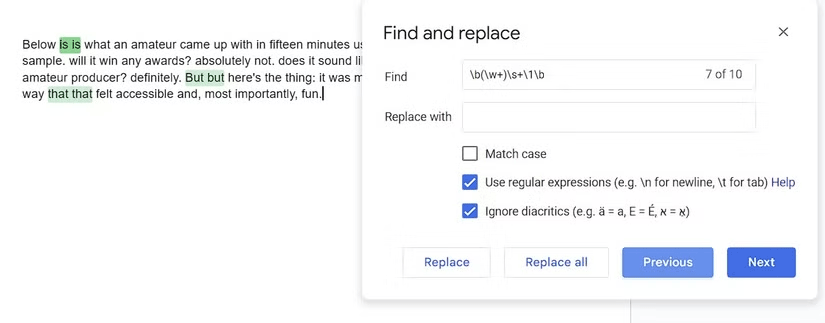
Tóm lại, chuỗi RegEx tìm kiếm một từ, theo sau là khoảng trắng, rồi lại tìm cùng một từ đó. Điều này có hiệu quả làm nổi bật tất cả các từ trùng lặp trong tài liệu của bạn.
Lưu ý: Nếu Google Docs hỗ trợ RegEx để thay thế, bạn có thể xóa tất cả các từ trùng lặp đó trong một bước. Vì vậy, bạn sẽ cần tìm từng từ bằng RegEx, sau đó xóa từng từ riêng lẻ.
Dọn dẹp liên kết web
URL thường đi kèm với các tham số theo dõi không cần thiết, khiến chúng dài và kém hấp dẫn. Các tham số này thường giúp trang web theo dõi thông tin như cách bạn tìm thấy trang, bạn đã đăng nhập hay chưa, v.v... Mặc dù bạn có thể thấy ổn với việc theo dõi này, nhưng các tham số bổ sung này làm cho URL dài hơn mức cần thiết.
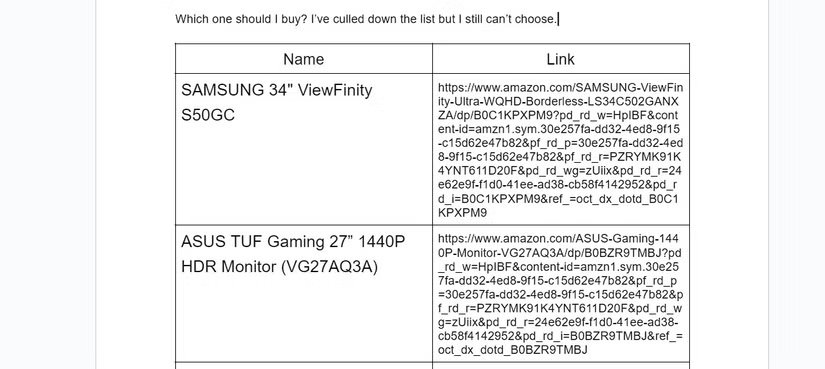
RegEx có thể giúp dọn dẹp các URL này bằng cách xóa mọi thứ sau dấu chấm hỏi, đây thường là nơi các tham số theo dõi bắt đầu:
\?(.+)Chuỗi bắt đầu bằng dấu chấm hỏi. Dấu chấm (.) khớp với bất kỳ ký tự nào và dấu cộng (+) có nghĩa là một hoặc nhiều phần tử trước đó (trong trường hợp này là bất kỳ ký tự nào). Mặc dù chuỗi RegEx làm nổi bật thành công các tham số không cần thiết trong URL, nhưng có một vấn đề nhỏ: Nếu bạn có một câu có dấu chấm hỏi thực sự được sử dụng để chấm câu, chuỗi RegEx cũng sẽ khớp với dấu chấm hỏi đó.
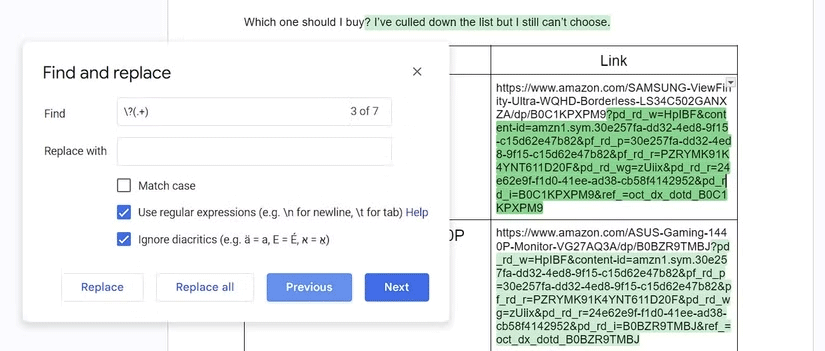
Để tránh điều này, bạn có thể điều chỉnh chuỗi RegEx:
\?(?!\s)(.+)Trong chuỗi này, ?! là một khẳng định nhìn trước phủ định, đảm bảo rằng ký tự ngay sau dấu chấm hỏi không phải là khoảng trắng (\s). Điều này sẽ loại trừ các câu hỏi thực tế khỏi mẫu.
Bây giờ, bạn có thể xóa rác khỏi URL một cách an toàn bằng cách thay thế bằng không. Với URL sạch hơn, bảng sẽ ít lộn xộn hơn nhiều:
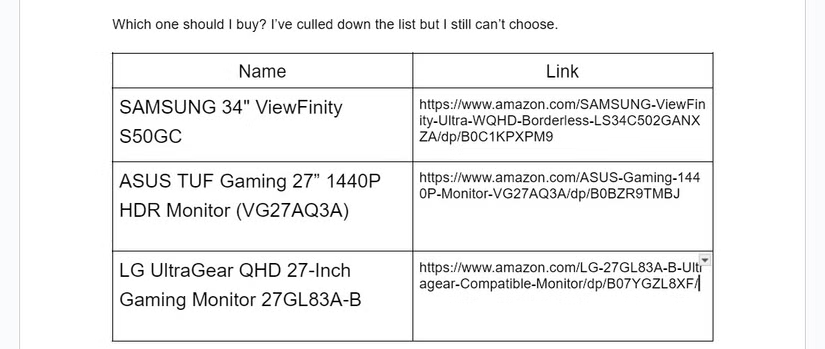
Cảnh báo: Hãy đảm bảo rằng bạn kiểm tra URL cuối cùng của mình để xem chúng còn hoạt động không!
Những ví dụ này chỉ là một vài trong vô số cách mà RegEx có thể hỗ trợ bạn trong Google Docs. Mặc dù thoạt đầu có vẻ đáng sợ, nhưng RegEx rất đơn giản khi bạn đã quen với chúng. Hãy bắt đầu thử nghiệm và bạn sẽ sớm khám phá ra RegEx có thể giúp bạn tiết kiệm được bao nhiêu thời gian và công sức.
 Công nghệ
Công nghệ  AI
AI  Windows
Windows  iPhone
iPhone  Android
Android  Học IT
Học IT  Download
Download  Tiện ích
Tiện ích  Khoa học
Khoa học  Game
Game  Làng CN
Làng CN  Ứng dụng
Ứng dụng 



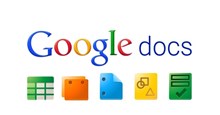
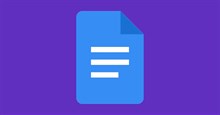

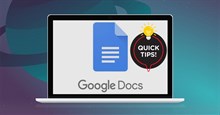











 Linux
Linux  Đồng hồ thông minh
Đồng hồ thông minh  macOS
macOS  Chụp ảnh - Quay phim
Chụp ảnh - Quay phim  Thủ thuật SEO
Thủ thuật SEO  Phần cứng
Phần cứng  Kiến thức cơ bản
Kiến thức cơ bản  Lập trình
Lập trình  Dịch vụ ngân hàng
Dịch vụ ngân hàng  Dịch vụ nhà mạng
Dịch vụ nhà mạng  Dịch vụ công trực tuyến
Dịch vụ công trực tuyến  Quiz công nghệ
Quiz công nghệ  Microsoft Word 2016
Microsoft Word 2016  Microsoft Word 2013
Microsoft Word 2013  Microsoft Word 2007
Microsoft Word 2007  Microsoft Excel 2019
Microsoft Excel 2019  Microsoft Excel 2016
Microsoft Excel 2016  Microsoft PowerPoint 2019
Microsoft PowerPoint 2019  Google Sheets
Google Sheets  Học Photoshop
Học Photoshop  Lập trình Scratch
Lập trình Scratch  Bootstrap
Bootstrap  Văn phòng
Văn phòng  Tải game
Tải game  Tiện ích hệ thống
Tiện ích hệ thống  Ảnh, đồ họa
Ảnh, đồ họa  Internet
Internet  Bảo mật, Antivirus
Bảo mật, Antivirus  Doanh nghiệp
Doanh nghiệp  Video, phim, nhạc
Video, phim, nhạc  Mạng xã hội
Mạng xã hội  Học tập - Giáo dục
Học tập - Giáo dục  Máy ảo
Máy ảo  AI Trí tuệ nhân tạo
AI Trí tuệ nhân tạo  ChatGPT
ChatGPT  Gemini
Gemini  Điện máy
Điện máy  Tivi
Tivi  Tủ lạnh
Tủ lạnh  Điều hòa
Điều hòa  Máy giặt
Máy giặt  Cuộc sống
Cuộc sống  TOP
TOP  Kỹ năng
Kỹ năng  Món ngon mỗi ngày
Món ngon mỗi ngày  Nuôi dạy con
Nuôi dạy con  Mẹo vặt
Mẹo vặt  Phim ảnh, Truyện
Phim ảnh, Truyện  Làm đẹp
Làm đẹp  DIY - Handmade
DIY - Handmade  Du lịch
Du lịch  Quà tặng
Quà tặng  Giải trí
Giải trí  Là gì?
Là gì?  Nhà đẹp
Nhà đẹp  Giáng sinh - Noel
Giáng sinh - Noel  Hướng dẫn
Hướng dẫn  Ô tô, Xe máy
Ô tô, Xe máy  Tấn công mạng
Tấn công mạng  Chuyện công nghệ
Chuyện công nghệ  Công nghệ mới
Công nghệ mới  Trí tuệ Thiên tài
Trí tuệ Thiên tài