Windows 11 không bao gồm bất kỳ tính năng hoặc cài đặt nào cho phép bạn thiết lập thông báo khởi động bằng giọng nói hoặc văn bản. Một tính năng như vậy sẽ hữu ích cho việc thiết lập các lời nhắc nhiệm vụ khác nhau hoặc bất kỳ thông báo khởi động chào mừng nào.
Đây là cách bạn tạo thông báo khởi động bằng giọng nói tùy chỉnh trong Windows 11 mà không cần thêm phần mềm của bên thứ ba.
Cách thiết lập thông báo khởi động bằng giọng nói cơ bản
Bạn có thể thiết lập thông báo khởi động tùy chỉnh trong Windows 11 bằng cách tạo VBS (Visual Basic) script file trong Notepad để đọc to văn bản. Script file đó sẽ tự động chạy khi nằm trong thư mục Startup. Bạn có thể tạo script cho một thông báo chào mừng cơ bản có nội dung “I am glad you are back” theo các bước sau:
1. Trước tiên, hãy mở ứng dụng soạn thảo văn bản Notepad của Windows 11.
2. Sao chép VBS script template này bằng cách chọn văn bản và nhấn Ctrl + C.
dim speech
welcome="I am glad you are back"
set speech=CreateObject("sapi.spvoice")
speech.speak welcome3. Tiếp theo, nhập script template đó vào Notepad bằng phím tắt Ctrl + V.
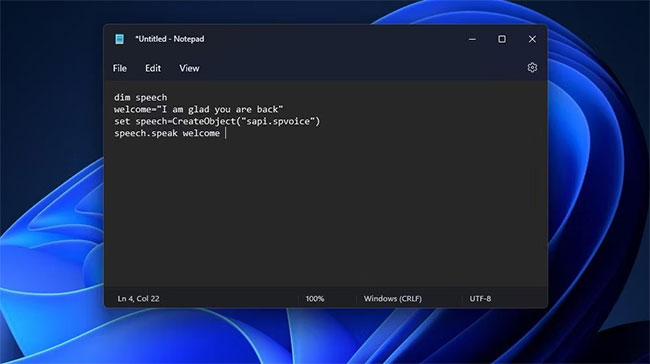
4. Nhấp vào menu File của Notepad.
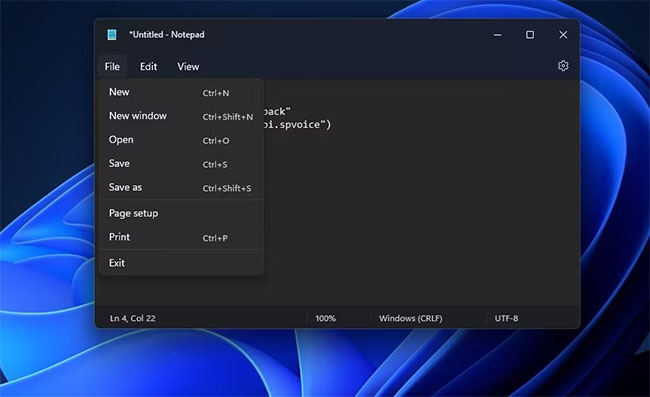
5. Chọn Save as để hiển thị cửa sổ lưu file.
6. Tiếp theo, chọn tùy chọn All files trong menu drop-down Save as type.
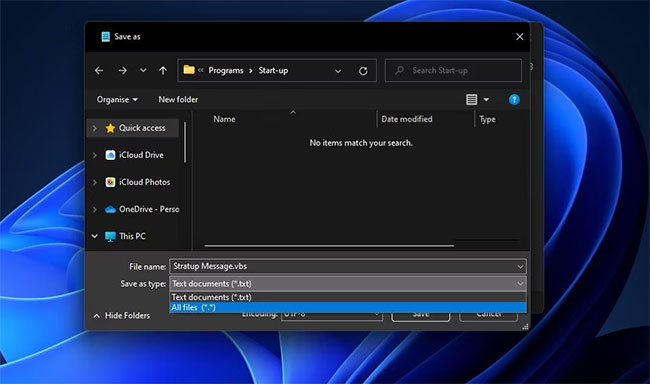
7. Nhập Startup Message.vbs vào hộp tên file.
8. Chọn để lưu thông báo vào thư mục Desktop.
9. Nhấp vào Save và thoát khỏi Notepad.
Bây giờ, bạn có thể dùng thử VBS script. Nhấp đúp vào Startup Message.vbs trên màn hình để chạy script của nó. Bạn sẽ nghe thấy một thông báo hơi robot với nội dung “I am glad you are back”. Nếu bạn không thể nghe thấy, hãy kiểm tra nội dung của script và âm lượng trên PC.
Bạn có thể thay đổi thông báo khởi động đó thành một thứ gì đó khác. Để làm như vậy, hãy nhấp chuột phải vào file Startup Message.vbs và chọn Open with > Notepad. Sau đó, chỉnh sửa thông báo trong dấu ngoặc kép trong script và lưu lại file VBS.
Bây giờ, tất cả những gì bạn cần làm là thêm script thông báo vào phần khởi động của Windows 11. Bắt đầu hộp thoại lệnh Run bằng phím tắt Win + R, sau đó nhập shell:startup và nhấp vào nút OK. Sau đó kéo và thả file Startup Message.vbs từ desktop vào thư mục Startup.
Bây giờ, bạn sẽ nghe thấy thông báo của script bất cứ khi nào bạn đăng nhập vào Windows (hoặc ngay sau đó). Bạn có thể xóa thông báo khỏi phần khởi động bằng cách xóa file của nó. Nhấp chuột phải vào file Welcome Message.vbs trong thư mục Startup và chọn Delete.
Cách thiết lập thông báo khởi động bằng giọng nói có điều kiện dựa trên thời gian
Thông báo sẽ luôn giống nhau nếu bạn sử dụng VBS script được chỉ định ở trên. Tuy nhiên, bạn có thể thiết lập một script khác để đọc ra 3 thông báo thay thế dựa trên thời gian trong ngày. Thông báo khởi động được phát sẽ phụ thuộc vào thời gian buổi sáng, buổi chiều hay buổi tối.
Bạn có thể thiết lập script VBS như vậy trong Notepad với các bước tương tự được nêu ở trên. Tuy nhiên, bạn sẽ cần sao chép và dán một script template khác cho các bước 2 và 3. Đối với script, hãy nhập code này như được cung cấp trên Nuclei Technologies:
Set Sapi = Wscript.CreateObject("SAPI.SpVoice")
Dim masterName
Dim currentHour
masterName = "Jack"
currentHour = Hour(Now())
If currentHour < 12 Then
Sapi.speak "Welcome to your computer, master " + masterName + "."
Sapi.speak "Today is " & Date & ", the current time is " & Time & ""
Sapi.speak "Have a very good day ahead!"
ElseIf currentHour >= 12 And currentHour < 18 Then
Sapi.speak "Welcome to your computer, master " + masterName + "."
Sapi.speak "Today is " & Date & ", the current time is " & Time & ""
Sapi.speak "A very good afternoon to you!"
ElseIf currentHour >= 18 Then
Sapi.speak "Welcome to your computer, master " + masterName + "."
Sapi.speak "Today is " & Date & ", the current time is " & Time & ""
Sapi.Speak "Have a good evening!"
End If Sau đó, làm theo các bước từ 4 đến 9, như đã nêu ở trên để lưu và thêm file đó vào desktop. Jack là tên được đặt cho file script - bạn có thể đổi thành tên của chính mình.
Mở file VBS trong Notepad, sau đó thay thế Jack trong script bằng tên user của bạn. Bạn cũng có thể sửa đổi văn bản thông báo trong dấu ngoặc kép. Tuy nhiên, đừng thay đổi nội dung của script bên ngoài dấu ngoặc kép.
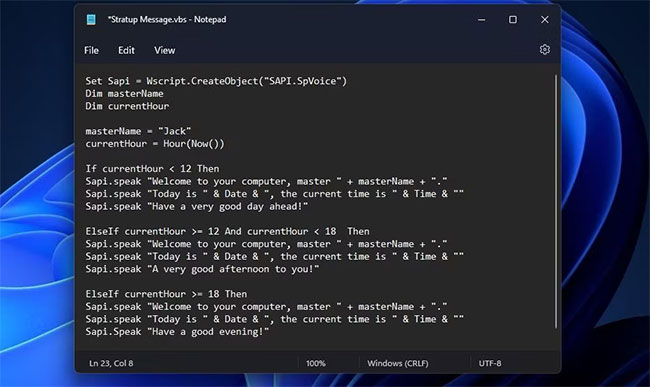
Chọn chạy script từ desktop để dùng thử. Di chuyển file VBS script đó vào thư mục Startup. Sau đó, thông báo sẽ cho bạn biết ngày giờ trong quá trình khởi động Windows. Nó cũng sẽ đọc ra một thông báo trong số này tùy thuộc vào thời gian trong ngày:
- "Have a very good day ahead!" (trước buổi trưa)
- "A very good afternoon to you!" (từ 12 đến 6 giờ tối)
- "Have a good evening!" (sau 6 giờ chiều)
Cách thay đổi giọng nói cho thông báo khởi động
Bạn có thể chọn một giọng nói khác cho thông báo và thay đổi tốc độ từ cửa sổ Speech Properties. Tab Text to Speech trong cửa sổ đó có menu drop-down Voice selection, bao gồm các tùy chọn giọng nói của Windows Narrator thay thế. Đây là cách bạn có thể thay đổi giọng nói cho thông báo khởi động từ tab đó:
1. Mở menu Power User bằng tổ hợp phím Win + X.
2. Chọn tùy chọn Search của menu Power User.
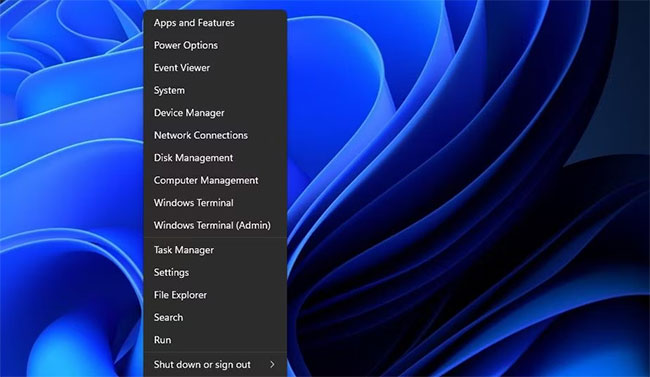
3. Nhập Speech Properties vào công cụ tìm kiếm.
4. Nhấp vào kết quả tìm kiếm Text to Speech.
5. Sau đó, chọn một tùy chọn khác trên menu drop-down Voice selection.
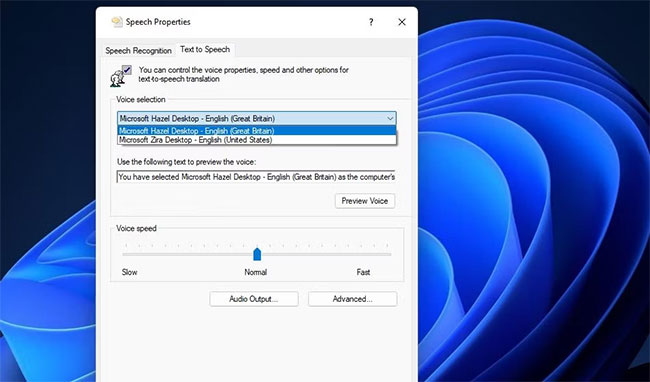
6. Để thay đổi tốc độ, hãy kéo thanh trượt trên thanh Voice speed sang trái hoặc phải.
7. Chọn Apply để lưu cài đặt Narrator mới.
8. Bấm OK để thoát khỏi cửa sổ Speech Properties.
Cách thiết lập thông báo vào bất cứ thời điểm trong ngày
Bạn không phải giới hạn các thông báo VBS script trong quá trình khởi động Windows. Thay vào đó, bạn có thể lên lịch cho một VBS script chạy và đọc thông báo bất cứ lúc nào. Để làm điều đó, bạn sẽ cần lên lịch để script của mình chạy vào một thời điểm cụ thể hàng ngày với Task Manager. Hướng dẫn của Quantrimang.com về cách chạy các chương trình tự động trên Windows cung cấp thêm chi tiết về cách bạn có thể lên lịch chạy file script với Task Manager.
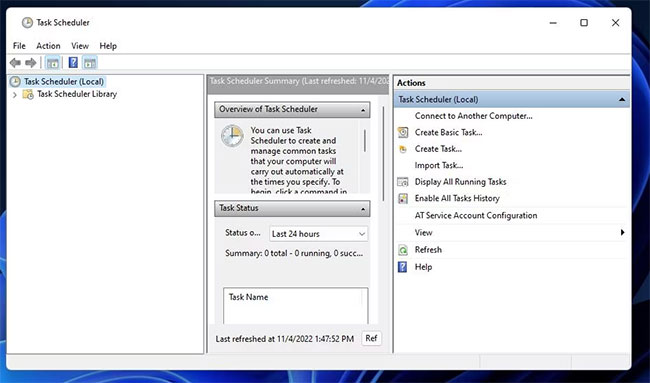
Đó là cách bạn có thể thiết lập thông báo thoại khởi động cơ bản hoặc có điều kiện trong Windows 11. Các script thông báo VBS tùy chỉnh có thể được sử dụng theo nhiều cách khác nhau. Bạn có thể thêm một thông báo thoại chào mừng chung vào phần khởi động. Hoặc bạn có thể thay đổi thông báo khởi động bằng giọng nói thường xuyên để nhắc nhở bản thân về các sự kiện, cuộc hẹn nhất định, v.v…
 Công nghệ
Công nghệ  AI
AI  Windows
Windows  iPhone
iPhone  Android
Android  Học IT
Học IT  Download
Download  Tiện ích
Tiện ích  Khoa học
Khoa học  Game
Game  Làng CN
Làng CN  Ứng dụng
Ứng dụng 








 Windows 11
Windows 11  Windows 10
Windows 10  Windows 7
Windows 7  Windows 8
Windows 8  Cấu hình Router/Switch
Cấu hình Router/Switch 









 Linux
Linux  Đồng hồ thông minh
Đồng hồ thông minh  macOS
macOS  Chụp ảnh - Quay phim
Chụp ảnh - Quay phim  Thủ thuật SEO
Thủ thuật SEO  Phần cứng
Phần cứng  Kiến thức cơ bản
Kiến thức cơ bản  Lập trình
Lập trình  Dịch vụ ngân hàng
Dịch vụ ngân hàng  Dịch vụ nhà mạng
Dịch vụ nhà mạng  Dịch vụ công trực tuyến
Dịch vụ công trực tuyến  Quiz công nghệ
Quiz công nghệ  Microsoft Word 2016
Microsoft Word 2016  Microsoft Word 2013
Microsoft Word 2013  Microsoft Word 2007
Microsoft Word 2007  Microsoft Excel 2019
Microsoft Excel 2019  Microsoft Excel 2016
Microsoft Excel 2016  Microsoft PowerPoint 2019
Microsoft PowerPoint 2019  Google Sheets
Google Sheets  Học Photoshop
Học Photoshop  Lập trình Scratch
Lập trình Scratch  Bootstrap
Bootstrap  Văn phòng
Văn phòng  Tải game
Tải game  Tiện ích hệ thống
Tiện ích hệ thống  Ảnh, đồ họa
Ảnh, đồ họa  Internet
Internet  Bảo mật, Antivirus
Bảo mật, Antivirus  Doanh nghiệp
Doanh nghiệp  Video, phim, nhạc
Video, phim, nhạc  Mạng xã hội
Mạng xã hội  Học tập - Giáo dục
Học tập - Giáo dục  Máy ảo
Máy ảo  AI Trí tuệ nhân tạo
AI Trí tuệ nhân tạo  ChatGPT
ChatGPT  Gemini
Gemini  Điện máy
Điện máy  Tivi
Tivi  Tủ lạnh
Tủ lạnh  Điều hòa
Điều hòa  Máy giặt
Máy giặt  Cuộc sống
Cuộc sống  TOP
TOP  Kỹ năng
Kỹ năng  Món ngon mỗi ngày
Món ngon mỗi ngày  Nuôi dạy con
Nuôi dạy con  Mẹo vặt
Mẹo vặt  Phim ảnh, Truyện
Phim ảnh, Truyện  Làm đẹp
Làm đẹp  DIY - Handmade
DIY - Handmade  Du lịch
Du lịch  Quà tặng
Quà tặng  Giải trí
Giải trí  Là gì?
Là gì?  Nhà đẹp
Nhà đẹp  Giáng sinh - Noel
Giáng sinh - Noel  Hướng dẫn
Hướng dẫn  Ô tô, Xe máy
Ô tô, Xe máy  Tấn công mạng
Tấn công mạng  Chuyện công nghệ
Chuyện công nghệ  Công nghệ mới
Công nghệ mới  Trí tuệ Thiên tài
Trí tuệ Thiên tài