Tất cả chúng ta đều biết rằng có thể nhấn Ctrl + Alt + Delete để truy cập Trình quản lý tác vụ (Task Manager) của Windows, nhưng còn với Menu Power User thì sao?
Nếu bạn chưa biết thì Menu Power User có khá nhiều tên gọi khác nhau, chẳng hạn như Windows Tools Menu, Power User Task Menu, Power User Hotkey, WinX Menu hoặc WIN+X Menu. Đây về cơ bản là nơi cung cấp các tùy chọn để người dùng truy cập hàng loạt tiện ích cần thiết, các khu vực quan trọng cũng như menu hữu ích trong môi trường Windows.
Bài viết này sẽ hướng dẫn bạn cách truy cập Menu Power User trên Windows 11.
Truy cập Menu Power User trên Windows 11
Về cơ bản, có hai cách để bạn truy cập Menu Power User trên Windows 11. Cụ thể như sau.
Truy cập Menu Power User bằng phím tắt
Một cách đơn giản để truy cập Menu Power User là nhấn tổ hợp phím tắt Windows + X. Đây cũng là lý do tại sao nó đôi khi được gọi là menu “WinX”. Sau khi bạn nhấn phím tắt, Menu Power User sẽ xuất hiện ở góc dưới cùng bên trái của màn hình, ngay phía trên nút Start.
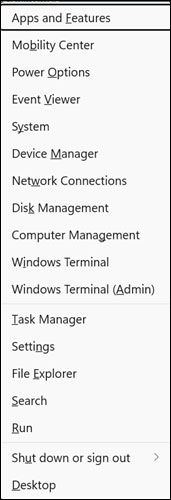
Truy cập Menu Power User bằng chuột
Bạn cũng có thể truy cập Menu Power User chỉ bằng chuột nếu muốn. Chỉ cần nhấp chuột phải vào nút Start và menu này sẽ mở ra ngay lập tức.

Menu Power User có tác dụng gì?
Như đã đề cập, Menu Power User cho phép bạn truy cập vào hầu hết mọi thứ mình cần để quản lý máy tính Windows. Mỗi tùy chọn được liệt kê trong Menu Power User cũng lại đi kèm với một hotkey tương ứng mà bạn có thể nhấn để chọn nhanh khi cần. Ví dụ: Tùy chọn truy cập Terminal khả dụng trong Menu Power User bằng cách nhấn phím i. Nhìn chung, đây là một menu quản lý hệ thống dễ sử dụng nhưng cực kỳ hữu ích.
Dưới đây là các tùy chọn mà bạn có thể tìm thấy trong Menu Power User:
- Apps and Features (F): Cho phép bạn xóa các chương trình, ứng dụng đã cài đặt, và điều chỉnh các thiết lập liên quan đến cài đặt chương trình trên hệ thống.
- Mobility Center (B): Cung cấp quyền truy cập vào một cửa sổ tập trung chưa tất cả các cài đặt mà bạn có thể muốn tinh chỉnh trên thiết bị di động.
- Power Options (O): Cung cấp quyền truy cập vào các cài đặt liên quan đến quản lý năng lượng, hiệu suất thiết bị và lịch sử sử dụng pin.
- Event Viewer (V): Cho phép bạn xem các sự kiện quan trọng xảy ra trong hệ điều hành,các gói driver (trình điều khiển), hoặc các chương trình đang chạy trên PC.
- System (Y): Cung cấp thông tin tổng quan về các thông số kỹ thuật của hệ thống.
- Device Manager (M) - Cho phép kiểm soát chi tiết tất cả các thành phần phần cứng và thiết bị ngoại vi được kết nối với PC.
- Network Connections (W): Cho phép bạn kiểm soát tất cả các cài đặt liên quan đến mạng trên hệ thống.
- Disk Management (K): Cho phép bạn định dạng ổ đĩa và quản lý phân vùng.
- Computer Management (G): Tổng hợ các tiện ích và chức năng quản trị vào một khu vực.
- Windows Terminal (i) – Mở Windows Terminal.
- Windows Terminal (Admin) (A): Mở Windows Terminal với các đặc quyền quản trị.
- Task Manager (T) - Mở Task Manager, nơi bạn có thể xem các ứng dụng và dịch vụ đang chạy, giám sát phần cứng và chọn các chương trình khởi động.
- Settings (N): Mở cửa sổ cài đặt hệ thống.
- File Explorer (E) - Mở File Explorer, cho phép bạn duyệt các tệp trên PC của mình.
- Search (S): Mở Menu Start và đưa bạn trực tiếp đến thanh tìm kiếm.
- Run (R): Mở cửa sổ Run.
- Shut Down or Sign Out (U): Mở menu cho phép bạn tắt, khởi động lại, đăng xuất hoặc đặt PC ở chế độ ngủ.
- Desktop (D): Thu nhỏ tất cả các ứng dụng desktop và hiển thị màn hình nền của hệ thống.
Power User là một trong những menu được sử dụng phổ biến nhất trong Windows do sự tiện lợi của nó. Việc làm chủ được menu này sẽ rất có lợi trong quá trình tương tác và sử dụng máy tính Windows nói chung và Windows 11 nói riêng.
 Công nghệ
Công nghệ  AI
AI  Windows
Windows  iPhone
iPhone  Android
Android  Học IT
Học IT  Download
Download  Tiện ích
Tiện ích  Khoa học
Khoa học  Game
Game  Làng CN
Làng CN  Ứng dụng
Ứng dụng 








 Windows 11
Windows 11  Windows 10
Windows 10  Windows 7
Windows 7  Windows 8
Windows 8  Cấu hình Router/Switch
Cấu hình Router/Switch 









 Linux
Linux  Đồng hồ thông minh
Đồng hồ thông minh  macOS
macOS  Chụp ảnh - Quay phim
Chụp ảnh - Quay phim  Thủ thuật SEO
Thủ thuật SEO  Phần cứng
Phần cứng  Kiến thức cơ bản
Kiến thức cơ bản  Lập trình
Lập trình  Dịch vụ ngân hàng
Dịch vụ ngân hàng  Dịch vụ nhà mạng
Dịch vụ nhà mạng  Dịch vụ công trực tuyến
Dịch vụ công trực tuyến  Quiz công nghệ
Quiz công nghệ  Microsoft Word 2016
Microsoft Word 2016  Microsoft Word 2013
Microsoft Word 2013  Microsoft Word 2007
Microsoft Word 2007  Microsoft Excel 2019
Microsoft Excel 2019  Microsoft Excel 2016
Microsoft Excel 2016  Microsoft PowerPoint 2019
Microsoft PowerPoint 2019  Google Sheets
Google Sheets  Học Photoshop
Học Photoshop  Lập trình Scratch
Lập trình Scratch  Bootstrap
Bootstrap  Văn phòng
Văn phòng  Tải game
Tải game  Tiện ích hệ thống
Tiện ích hệ thống  Ảnh, đồ họa
Ảnh, đồ họa  Internet
Internet  Bảo mật, Antivirus
Bảo mật, Antivirus  Doanh nghiệp
Doanh nghiệp  Video, phim, nhạc
Video, phim, nhạc  Mạng xã hội
Mạng xã hội  Học tập - Giáo dục
Học tập - Giáo dục  Máy ảo
Máy ảo  AI Trí tuệ nhân tạo
AI Trí tuệ nhân tạo  ChatGPT
ChatGPT  Gemini
Gemini  Điện máy
Điện máy  Tivi
Tivi  Tủ lạnh
Tủ lạnh  Điều hòa
Điều hòa  Máy giặt
Máy giặt  Cuộc sống
Cuộc sống  TOP
TOP  Kỹ năng
Kỹ năng  Món ngon mỗi ngày
Món ngon mỗi ngày  Nuôi dạy con
Nuôi dạy con  Mẹo vặt
Mẹo vặt  Phim ảnh, Truyện
Phim ảnh, Truyện  Làm đẹp
Làm đẹp  DIY - Handmade
DIY - Handmade  Du lịch
Du lịch  Quà tặng
Quà tặng  Giải trí
Giải trí  Là gì?
Là gì?  Nhà đẹp
Nhà đẹp  Giáng sinh - Noel
Giáng sinh - Noel  Hướng dẫn
Hướng dẫn  Ô tô, Xe máy
Ô tô, Xe máy  Tấn công mạng
Tấn công mạng  Chuyện công nghệ
Chuyện công nghệ  Công nghệ mới
Công nghệ mới  Trí tuệ Thiên tài
Trí tuệ Thiên tài