Khả năng khởi động Windows XP từ một UFD có thể mang đến cho bạn nhiều khả năng hữu ích. Cho ví dụ, bạn có thể tạo một công cụ khắc phục sự cố dễ sử dụng dành cho khởi động và phân tích những máy tính gần như đã chết. Hoặc có thể truyền tải các ứng dụng ưa thích của mình qua lại từ nhà đến văn phòng làm việc mà không cần phải cài đặt chúng trên cả hai máy tính.
Mặc dù vậy, trước khi có thể tạo một UFD khởi động, bạn phải vượt qua một vài chướng ngại vật.
Thứ đầu tiên là bạn phải có đó là một máy tính có BIOS cho phép cấu hình cổng USB làm việc như một thiết bị khởi động. Chướng ngại vật thứ hai là phải có một UFD sẽ làm việc như một thiết bị khởi động; đủ lớn và đủ nhanh để khởi động một hệ điều hành như Windows XP. Chướng ngại vật thứ ba là phải tìm ra cách để cài đặt Windows XP trên UFD.
Nếu sở hữu một máy tính đã được sản xuất gần đây, nhiều khả năng BIOS sẽ cho phép bạn cấu hình cổng USB làm việc như một thiết bị khởi động. Nếu bạn có một UFD chất lượng tốt, tối thiểu 512 KB và đã được sản xuất cách đây không lâu thì chắc chắn bạn sẽ qua được vật cản thứ hai. Và khi đã vượt qua được hai vật cản đầu tiên thì vật cản thứ ba rất đơn giản. Tất cả những gì bạn cần thực hiện lúc đó là download và chạy một số phần mềm miễn phí để tạo UFD khởi động.
Bài viết này sẽ bắt đầu bằng việc giới thiệu cách xác định xem BIOS trên máy tính của bạn có hỗ trợ việc khởi động từ USB hay không và giải thích cách cấu hình nó thể thực hiện như vậy. Sau đó là cách download và sử dụng phần mềm miễn phí để tạo một UFD khởi động chạy Windows XP Professional.
Chướng ngại vật UFD
Bạn đã thấy chúng tôi không đề cập đến cách xác định xem UFD của bạn có được cấu hình như một thiết bị khởi động hay không. Khi nói đến một UFD thực sự, bạn phải thử nó và xem điều gì sẽ xảy ra. Miễn là bạn có một máy tính với BIOS cho phép cấu hình cổng USB làm việc như một thiết bị khởi động và bạn đã cấu hình cài đặt đúng cách, khi đó mọi thứ sẽ làm việc. Nếu không thì chắc chắn UFD của bạn không thể khởi động.
Trang 2: Kiểm tra BIOS
Kiểm tra BIOS
Không phải mọi BIOS đều cho phép bạn cấu hình cổng USB làm việc như một thiết bị khởi động. Bên cạnh đó một số có tính năng cũng không cho phép bạn cấu hình dễ dàng. Trên một trong các hệ thống ví dụ của chúng tôi thì nó là no-brainer. Tuy nhiên trên một số hệ thống khác, UFD phải kết nối vào cổng USB trước khi nó cho thấy có thể cấu hình như một thiết bị khởi động.
Trên hệ thống test với PhoenixBIOS version 62.04, chúng tôi đã truy cập vào BIOS, vào màn hình khởi động và thấy ngay tùy chọn USB Storage Stick bên trong. Sau đó chúng tôi đã chuyển tùy chọn này lên phía trên cùng của danh sách, như thể hiện trong hình A, làm như vậy thiết bị USB sẽ là thiết bị khởi động đầu tiên trong chuỗi khởi động. (BIOS này cũng cho phép người dùng tôi nhấn F10 trong quá trình khởi động và chọn bất kỳ một thiết bị khởi động có sẵn nào, chính vì vậy sẽ không thực sự cần thiết để chuyển mục USB Storage Stick lên trên cùng như hướng dẫn).
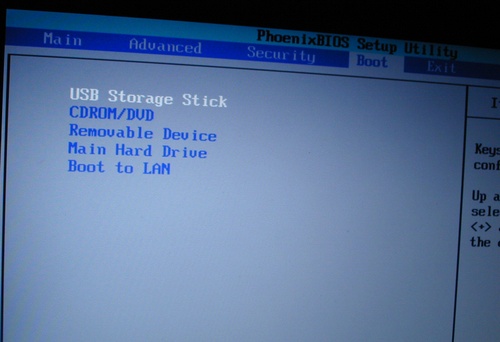
Hình A: Các thiết lập trên màn hình khởi động của PhoenixBIOS cho phép bạn chọn thiết bị khởi động
Trên hệ thống test với AMI BIOS version 2.59, chúng tôi đã truy cập vào BIOS, vào màn hình Boot Sequence tuy nhiên lại không thấy tùy chọn USB boot ở đây (hình B). Sau đó chúng tôi đã kiểm tra cả màn hình Hard Disk Drives và cũng vẫn không tìm ra tùy chọn USB boot, xem thể hiện trong hình C.
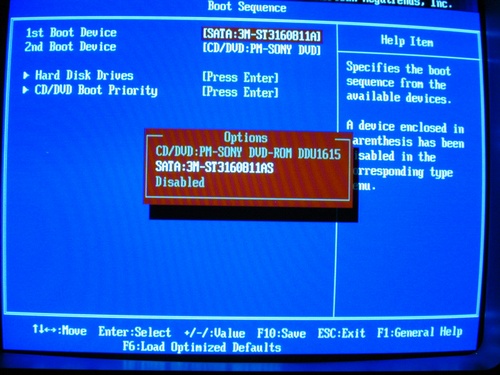
Hình B: Tùy chọn USB boot không xuất hiện trong màn hình Boot Sequence

Hình C: Màn hình Hard Disk Drives chỉ hiển thị SATA hard disk.
Sau đó chúng tôi đã cắm một UFD vào cổng USB, khởi động hệ thống và truy cập vào BIOS. Khi kiểm tra màn hình Hard Disk Drives, UFD đã xuất hiện trong danh sách và có thể chọn nó làm thiết bị khởi động đầu tiên (hình D).
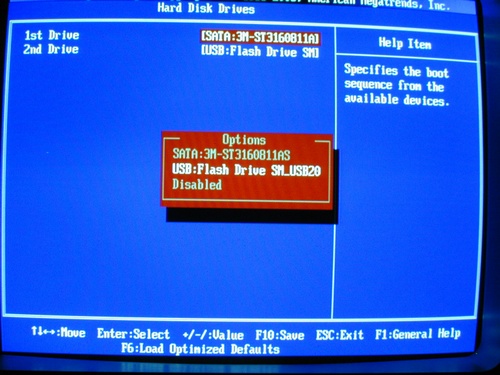
Hình D: Khi UFD được cắm vào cổng USB, bạn có thể cấu hình UFD là một thiết bị khởi động
Khi trở lại màn hình Boot Sequence, UFD đã được thiết lập là thiết bị khởi động đầu tiên (hình E).
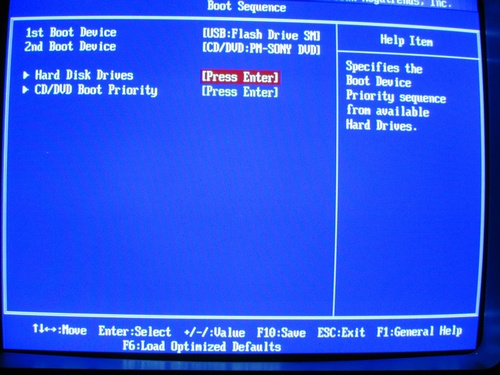
Hình E: Màn hình Boot Sequence chỉ thị UFD được thiết lập là thiết bị khởi động đầu tiên
Trang 3: Chuẩn bị phần mềm
Chướng ngại vật về phần mềm
Để cài đặt Windows XP trên một UFD, bạn phải có một chương trình mang tên PE Builder của Bart Lagerweij. Bên cạnh đó bạn cũng cần có hai file từ Windows Server 2003 Service Pack 1. Và rõ ràng cần phải có một CD Windows XP Professional.
Bạn có thể download PE Builder tại đây. Và có thể download Windows Server 2003 SP1 tại đây, bảo đảm chọn đúng phiên bản 32-bit.
Cần phải lưu ý rằng với 329 MB, Windows Server 2003 SP1 sẽ mất khá nhiều thời gian cho việc download. Và mặc dù bạn chỉ cần hai file nhỏ nhưng chỉ có một cách để có được chúng là download toàn bộ gói phần mềm.
Cảnh báo
Không chạy file thực thi của Windows Server 2003 SP1! Vì thao tác này sẽ gây lỗi cho Windows XP. Chúng ta sẽ sử dụng một tập các lệnh đặc biệt để bung hai file này, sau đó xóa phần còn lại của gói.
Chuẩn bị phần mềm
Việc cài đặt PE Builder rất đơn giản. Giống như chạy một chương trình cài dặt thông thường, bạn chỉ cần thực hiện theo các chỉ dẫn trên màn hình. Để đơn giản hơn, chúng tôi đã cài đặt chương trình trong thư mục dưới một folder có tên PEBUILDER3110a.
Khi PE Builder được cài đặt, bạn cần phải tạo một thư mục trong C:\PEBUILDER3110a mang tên SRSP1, như thể hiện trong hình F. Đây là thư mục mà PE Builder sẽ tìm kiếm các file của Windows Server 2003 SP1 được bung.
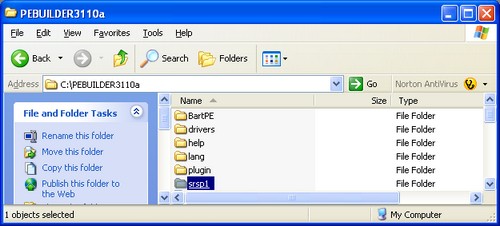
Hình F: Khi PE Builder được cài đặt, bạn cần tạo một thư mục mang tên SRSP1 trong C:\PEBUILDER3110a
Lúc này bạn có thể bắt đầu bung hai file cần thiết từ Windows Server 2003 SP1. Khi download Windows Server 2003 SP1, file thực thi sẽ có tên khá dài: WindowsServer2003-KB889101-SP1-ENU.exe. Để dễ đánh, bạn có thể đổi tên file thành một tên nào đó ngắn hơn, chẳng hạn như WS-SP1.exe.
Để bắt đầu, hãy mở cửa sổ nhắc lệnh và sử dụng lệnh CD để thay đổi thư mục mà trong đó bạn đã download file thực thi Windows Server 2003 SP1. Chúng tôi đã download file vào thư mục có tên Downloads. Và đây là lúc bung các file có trong SP1 bằng cách đánh lệnh:
WS-SP1.exe -x
Bạn sẽ ngay lập tức thấy một hộp thoại xuất hiện nhắc chọn thư mục để bung các file vào và có thể đánh tên của cùng thư mục, xem thể hiện trong hình G. Kích OK để thực hiện quá trình bung file. Khi thủ tục được hoàn tất, hãy để cửa sổ nhắc lệnh mở ở đó.
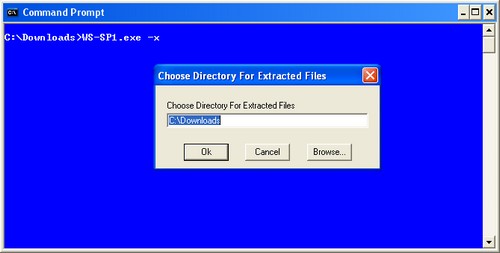
Hình G: Bạn có thể bung các file vào cùng thư mục chứa file thực thi Windows Server 2003 SP1
Thủ tục bung sẽ tạo ra một thư mục con mang tên i386 và bung tất cả các file Windows Server 2003 SP1 ở đây. Sử dụng lệnh CD để chuyển sang thư mục i386 và sau đó copy file setupldr.bin vào thư mục SRSP1 bằng lệnh sau:
copy setupldr.bin c:\pebuilder3110a\srsp1
Thực hiện expand ramdisk.sy_ file thành thư mục SRSP1 bằng lệnh sau:
expand -r ramdisk.sy_ c:\pebuilder3110a\srsp1
Ba bước này được minh chứng trong hình H.
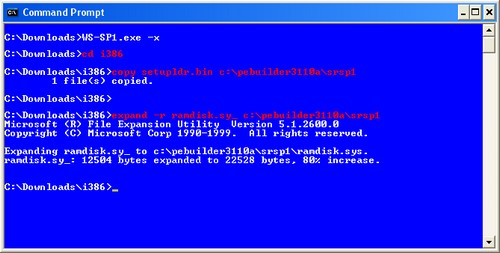
Hình H: Bạn sẽ copy và expand hai file cần thiết vào thư mục SRSP1
Lúc này, việc sử dụng Windows Explorer, thẩm định các file cần thiết trong thư mục SRSP1, như thể hiện trong hình 1. Khi thực hiện xong, bạn có thể xóa tất cả các file Windows Server 2003 SP1.
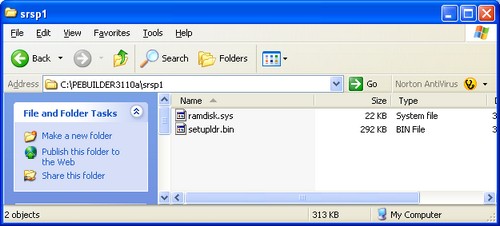
Hình I: Bạn nên thẩm định rằng các file setupldr.bin và ramdisk.sys đã nằm trong thư mục SRSP1
Trang 4: Chạy PE Builder
Chạy PE Builder
Cho tới đây, sau khi đã bung các file cần thiết từ gói phần mềm Windows Server 2003 SP1, lúc này bạn đã sẵn sàng cho việc sử dụng PE Builder nhằm tạo một phiên bản Windows XP nén. Để bắt đầu, hãy cho đĩa CD Windows XP Professional vào ổ đĩa và giữ phím Shift để ngăn không cho tiện ích Autostart khởi chạy CD.
Trong trường Source trên màn hình chính PE Builder, hãy đánh vào ký tự ổ đĩa mà bạn đặt CD Windows XP Professional, xem thể hiện trong hình J. Bảo đảm rằng hộp Output có chứa BartPE và tùy chọn None được chọn trong panel Media Output. Sau đó kích nút Build.
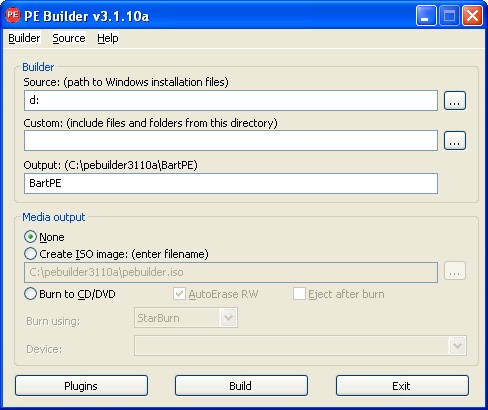
Hình J: Điền vào trường Source trên màn hình PE Builder chính
Khi PE Builder nén Windows XP Professional thành một image khởi động, bạn sẽ thấy một hộp thoại tiến trình chi tiết. Khi hoạt động hoàn tất, như trong hình K, kích nút Close.
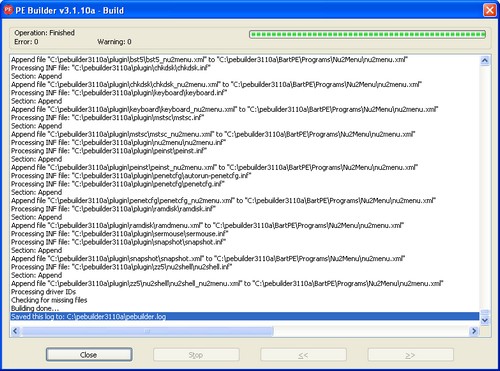
Hình K: PE Builder sẽ hiển thị một báo cáo chi tiết về tiến trình
Chuẩn bị UFD để khởi động Windows XP
Tại đây, bạn đã sẵn sàng cho việc format và copy image khởi động của Windows XP Professional vào UFD với bộ cài đặt BartPE USB Installer. Để thực hiện điều đó, hãy mở cửa sổ nhắc lệnh và sử dụng lệnh CD để chuyển sang thư mục pebuilder3110a. Sau đó cắm UFD vào một cổng USB và ghi ra ký tự mà nó được gán. Trên hệ thống ví dụ của chúng tôi, UFD được gán là E.
Hãy đánh lệnh:
pe2usb -f e:
Khi đó bạn sẽ được nhắc nhở để xác nhận hoạt động này, xem thể hiện trong hình L. Trong khi hoạt động đang thực hiện, bạn sẽ thấy các bộ chỉ thị của tiến trình.
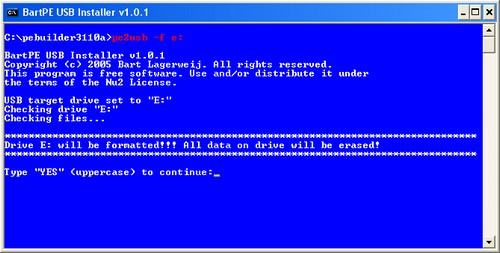
Hình L: Bạn sẽ được nhắc nhở để xác nhận rằng mình muốn format UFD
Khi BartPE USB Installer kết thúc công việc của nó, bạn sẽ được nhắc nhở nhấn bất cứ phím nào để thoát chương trình. Lúc này bạn có thể sử dụng UFD để khởi động máy tính trong giao diện BartPE cho Windows XP, xem thể hiện trong hình M.

Hình M: Giao diện BartPE cung cấp cho bạn một phiên bản của Windows XP
Bạn có thể thấy một danh sách các ứng dụng đặc biệt trên website của Bart, đây là những ứng dụng mà bạn có thể cài đặt trên UFD như các Plugin. Bạn có thể tìm những thứ như Firefox hoặc trình quét virus dòng lệnh của McAfee.
Kết luận
Việc khởi động Windows XP từ UFD trước tiên cần đến sự hỗ trợ của BIOS cho việc khởi động USB, bên cạnh đó bạn cũng cần phải có UFD có thể được định dạng như một thiết bị khởi động. Nếu bạn có gặp được đủ cả hai yếu tố này, thì tất cả những gì bạn cần là tải chương trình phần mềm miễn phí PE Builder và một cặp file từ Windows Server 2003 Service Pack 1, và cuối cùng là nỗ lực cố gắng trong việc cấu hình UFD để khởi động giao diện BartPE cho Windows XP.
Greg Shultz
 Công nghệ
Công nghệ  AI
AI  Windows
Windows  iPhone
iPhone  Android
Android  Học IT
Học IT  Download
Download  Tiện ích
Tiện ích  Khoa học
Khoa học  Game
Game  Làng CN
Làng CN  Ứng dụng
Ứng dụng 








 Windows 11
Windows 11  Windows 10
Windows 10  Windows 7
Windows 7  Windows 8
Windows 8  Cấu hình Router/Switch
Cấu hình Router/Switch 









 Linux
Linux  Đồng hồ thông minh
Đồng hồ thông minh  macOS
macOS  Chụp ảnh - Quay phim
Chụp ảnh - Quay phim  Thủ thuật SEO
Thủ thuật SEO  Phần cứng
Phần cứng  Kiến thức cơ bản
Kiến thức cơ bản  Lập trình
Lập trình  Dịch vụ ngân hàng
Dịch vụ ngân hàng  Dịch vụ nhà mạng
Dịch vụ nhà mạng  Dịch vụ công trực tuyến
Dịch vụ công trực tuyến  Quiz công nghệ
Quiz công nghệ  Microsoft Word 2016
Microsoft Word 2016  Microsoft Word 2013
Microsoft Word 2013  Microsoft Word 2007
Microsoft Word 2007  Microsoft Excel 2019
Microsoft Excel 2019  Microsoft Excel 2016
Microsoft Excel 2016  Microsoft PowerPoint 2019
Microsoft PowerPoint 2019  Google Sheets
Google Sheets  Học Photoshop
Học Photoshop  Lập trình Scratch
Lập trình Scratch  Bootstrap
Bootstrap  Văn phòng
Văn phòng  Tải game
Tải game  Tiện ích hệ thống
Tiện ích hệ thống  Ảnh, đồ họa
Ảnh, đồ họa  Internet
Internet  Bảo mật, Antivirus
Bảo mật, Antivirus  Doanh nghiệp
Doanh nghiệp  Video, phim, nhạc
Video, phim, nhạc  Mạng xã hội
Mạng xã hội  Học tập - Giáo dục
Học tập - Giáo dục  Máy ảo
Máy ảo  AI Trí tuệ nhân tạo
AI Trí tuệ nhân tạo  ChatGPT
ChatGPT  Gemini
Gemini  Điện máy
Điện máy  Tivi
Tivi  Tủ lạnh
Tủ lạnh  Điều hòa
Điều hòa  Máy giặt
Máy giặt  Cuộc sống
Cuộc sống  TOP
TOP  Kỹ năng
Kỹ năng  Món ngon mỗi ngày
Món ngon mỗi ngày  Nuôi dạy con
Nuôi dạy con  Mẹo vặt
Mẹo vặt  Phim ảnh, Truyện
Phim ảnh, Truyện  Làm đẹp
Làm đẹp  DIY - Handmade
DIY - Handmade  Du lịch
Du lịch  Quà tặng
Quà tặng  Giải trí
Giải trí  Là gì?
Là gì?  Nhà đẹp
Nhà đẹp  Giáng sinh - Noel
Giáng sinh - Noel  Hướng dẫn
Hướng dẫn  Ô tô, Xe máy
Ô tô, Xe máy  Tấn công mạng
Tấn công mạng  Chuyện công nghệ
Chuyện công nghệ  Công nghệ mới
Công nghệ mới  Trí tuệ Thiên tài
Trí tuệ Thiên tài