Với công cụ Ventoy, bạn có thể nhanh chóng/dễ dàng tạo ra một chiếc USB Boot để dùng trong trường hợp cần cài lại máy tính. Không những thế, Ventoy còn cho phép bạn tạo USB MultiBoot theo cách không thể đơn giản hơn.
Ventoy là gì?
Ventoy là công cụ cho phép bạn tạo USB Boot, USB MultiBoot. Nó là một công cụ nguồn mở và cho phép sử dụng miễn phí. Bạn chỉ cần cài đặt sau đó sao chép file ISO vào USB để khởi động từ chúng. Có thể nói Ventoy là công cụ tạo USB MultiBoot đơn giản nhất hiện tại.
Những tính năng nổi bật của Ventoy
- Hỗ trợ cả BIOS Legacy x86 và UEFI (IA32, x86_64, ARM64, MIPS64EL)
- Hỗ trợ Secure Boot
- Hỗ trợ tự động cài đặt Windows và Linux
- Hỗ trợ các tệp ISO lớn hơn 4GB
- Hỗ trợ cả Linux vDisk (vhd/vdi/raw...)
- Có plugin
Những thứ cần chuẩn bị
- Một máy tính hoặc laptop chạy Windows hoặc Linux
- USB dung lượng lớn (trên 16GB là tốt nhất)
- File ISO của các hệ điều hành bạn cần cài đặt
Tải Ventoy
Bạn có thể tải Ventoy từ trang chủ của nhà phát triển nhưng Quantrimang khuyên bạn nên tải công cụ này từ GitHub. Nếu dùng Windows bạn tải phiên bản zip còn nếu dùng Linux bạn tải phiên bản tar.gz.
Sau khi tải xong bạn giải nén tập tin vừa tải về.
Cách cài đặt Ventoy
- Trên Windows
- Để cài đặt Ventoy vào USB trên Windows bạn mở file vừa giải nén và chạy tệp Ventoy2Disk.exe
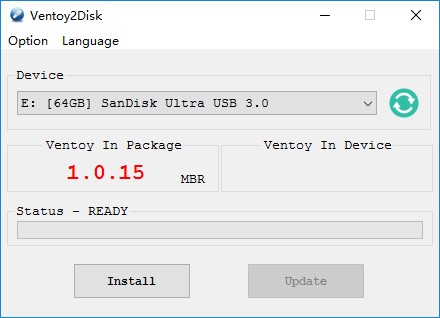
- Tiếp theo, bạn chọn USB mà bạn muốn cài Ventoy rồi nhấn Install
- Nếu USB đã cài Ventoy và bạn muốn cập nhật phiên bản mới thì bạn nhấn Update
- Nếu muốn tăng cường bảo mật bạn có thể nhấn vào Options rồi chọn Secure Boot Support
- Sau đó bạn chờ quá trình cài đặt hoàn tất (phiên bản Ventoy sẽ hiển thị ở phần Ventoy In Device)
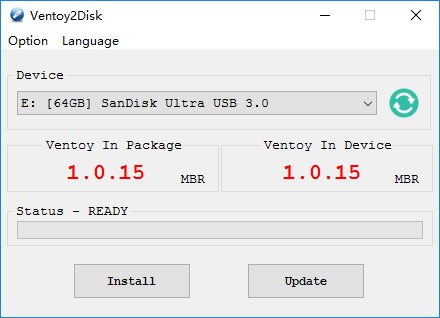
- Lưu ý:
- Nếu liên tục gặp lỗi khi chạy Ventoy2Disk.exe bạn có thể sử dụng Ventoy LiveCD
- Ventoy có thể cài đặt trên USB hoăc ổ đĩa. Để tránh cài nhầm, Ventoy2Disk.exe mặc định chỉ hiển thị danh sách USB. Bạn có thể chọn Show all devices để hiển thị cả ổ cứng. Tuy nhiên, khi đó bạn sẽ phải cẩn thận để tránh chọn sai ổ dẫn tới mất dữ liệu
- Tùy chọn kiểu phân vùng MBR/GPT chỉ có thể sử dụng trong quá trình cài đặt và sẽ bị bỏ qua khi cập nhật
- Sau khi cập nhật, phân vùng đầu tiên có thể được format kiểu exFAT và bạn có thể format lại thành FAT32/NTFS/UDF/XFS/Ext2/3/4
- Lưu ý:
- Trên Linux
- Chế độ giao diện đồ họa
- Để thuận tiện cho người dùng, từ phiên bản 1.0.36 trở đi Ventoy có hỗ trợ chế độ giao diện đồ họa trên Linux
- Quá trình cài đặt Ventoy trên Linux ở chế độ giao diện đồ họa không khác gì thao tác trên Windows
- Chế độ dòng lệnh CLI
- Tải về vài giải nén tệp .tar.gz
- Bạn chạy câu lệnh sau với quyền root: sh Ventoy2Disk.sh sh Ventoy2Disk.sh { -i | -I | -u } /dev/XXX. Trong đó, XXX là USB bạn cần cài ví dụ /dev/sdb.
- Chế độ giao diện đồ họa
Ventoy2Disk.sh CMD [ OPTION ] /dev/sdX
CMD:
-i install ventoy to sdX (fail if disk already installed with ventoy)
-I force install ventoy to sdX (no matter installed or not)
-u update ventoy in sdX
-l list Ventoy information in sdX
OPTION: (optional)
-r SIZE_MB preserve some space at the bottom of the disk (only for install)
-s enable secure boot support (default is disabled)
-g use GPT partition style, default is MBR style (only for install)
-L Label of the 1st exfat partition (default is ventoy)- Lưu ý: USB khi cài Ventoy sẽ bị format và mất hết dữ liệu.
Copy tệp ISO vào USB
Sau khi cài đặt xong, USB sẽ được chia thành 2 phân vùng. Phân vùng đầu tiên sẽ được format thành tệp hệ thống exFAT. Bạn chỉ cần copy tệp ISO vào phân vùng này. Ventoy cho phép bạn copy không giới hạn số lượng tệp ISO, miễn là USB của bạn đủ dung lượng.
Bạn cũng có thể copy tệp iso/wim/img/vhd(x) vào bất kỳ chỗ nào trên USB. Ventoy sẽ tìm kiếm tất cả các thư mục và thư mục con để xác định tệp hệ điều hành và hiển thị chúng trong menu boot theo thứ tự bảng chữ cái. Bạn cũng có thể dùng plugin để cấu hình cho Ventoy chỉ tìm kiếm tệp trong một thư mục hoặc thư mục con nhất định.
Cách cài đặt Windows, Linux với Ventoy
Sau khi copy xong tệp ISO bạn cần vào USB cài Ventoy, bạn chỉ cần khởi động máy tính cần cài Win, Linux từ USB đó. Màn hình Ventoy sẽ khởi động để bạn chọn file ISO mà bạn muốn cài.
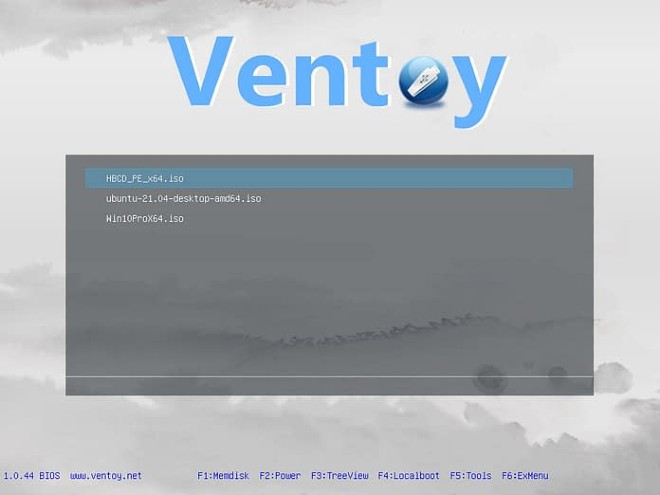
Chúc các bạn thành công!
 Công nghệ
Công nghệ  AI
AI  Windows
Windows  iPhone
iPhone  Android
Android  Học IT
Học IT  Download
Download  Tiện ích
Tiện ích  Khoa học
Khoa học  Game
Game  Làng CN
Làng CN  Ứng dụng
Ứng dụng 







 Windows 11
Windows 11  Windows 10
Windows 10  Windows 7
Windows 7  Windows 8
Windows 8  Cấu hình Router/Switch
Cấu hình Router/Switch 









 Linux
Linux  Đồng hồ thông minh
Đồng hồ thông minh  macOS
macOS  Chụp ảnh - Quay phim
Chụp ảnh - Quay phim  Thủ thuật SEO
Thủ thuật SEO  Phần cứng
Phần cứng  Kiến thức cơ bản
Kiến thức cơ bản  Lập trình
Lập trình  Dịch vụ ngân hàng
Dịch vụ ngân hàng  Dịch vụ nhà mạng
Dịch vụ nhà mạng  Dịch vụ công trực tuyến
Dịch vụ công trực tuyến  Quiz công nghệ
Quiz công nghệ  Microsoft Word 2016
Microsoft Word 2016  Microsoft Word 2013
Microsoft Word 2013  Microsoft Word 2007
Microsoft Word 2007  Microsoft Excel 2019
Microsoft Excel 2019  Microsoft Excel 2016
Microsoft Excel 2016  Microsoft PowerPoint 2019
Microsoft PowerPoint 2019  Google Sheets
Google Sheets  Học Photoshop
Học Photoshop  Lập trình Scratch
Lập trình Scratch  Bootstrap
Bootstrap  Văn phòng
Văn phòng  Tải game
Tải game  Tiện ích hệ thống
Tiện ích hệ thống  Ảnh, đồ họa
Ảnh, đồ họa  Internet
Internet  Bảo mật, Antivirus
Bảo mật, Antivirus  Doanh nghiệp
Doanh nghiệp  Video, phim, nhạc
Video, phim, nhạc  Mạng xã hội
Mạng xã hội  Học tập - Giáo dục
Học tập - Giáo dục  Máy ảo
Máy ảo  AI Trí tuệ nhân tạo
AI Trí tuệ nhân tạo  ChatGPT
ChatGPT  Gemini
Gemini  Điện máy
Điện máy  Tivi
Tivi  Tủ lạnh
Tủ lạnh  Điều hòa
Điều hòa  Máy giặt
Máy giặt  Cuộc sống
Cuộc sống  TOP
TOP  Kỹ năng
Kỹ năng  Món ngon mỗi ngày
Món ngon mỗi ngày  Nuôi dạy con
Nuôi dạy con  Mẹo vặt
Mẹo vặt  Phim ảnh, Truyện
Phim ảnh, Truyện  Làm đẹp
Làm đẹp  DIY - Handmade
DIY - Handmade  Du lịch
Du lịch  Quà tặng
Quà tặng  Giải trí
Giải trí  Là gì?
Là gì?  Nhà đẹp
Nhà đẹp  Giáng sinh - Noel
Giáng sinh - Noel  Hướng dẫn
Hướng dẫn  Ô tô, Xe máy
Ô tô, Xe máy  Tấn công mạng
Tấn công mạng  Chuyện công nghệ
Chuyện công nghệ  Công nghệ mới
Công nghệ mới  Trí tuệ Thiên tài
Trí tuệ Thiên tài