Linux vốn nổi tiếng là chiếm ít dung lượng ổ đĩa cứng. Tuy nhiên, thực tế lại không phải như vậy, việc cài đặt các ứng dụng thông qua APT (Advanced Packaging Tool ) tạo ra nhiều file không cần thiết, các file này chiếm không gian lưu trữ của ổ đĩa. Do đó để giải phóng không gian lưu trữ ổ đĩa bạn nên gỡ bỏ các file này đi.
Trên hệ điều hành Windows có khá nhiều cách để giải phóng không gian lưu trữ , trong đó chủ yếu là xóa các file rác, file tạm thời và phân tích lại các phân vùng đĩa cứng. Với Linux cũng như vậy. Tuy nhiên cách thực hiện trên Linux khác hoàn toàn với Windows.
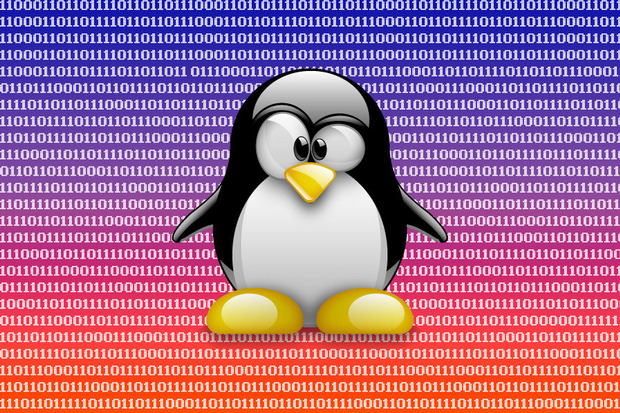
1. Xóa các file tạm thời (Temporary Files)

Người dùng Linux sẽ sử dụng chương trình BleachBit. Về cơ bản BleachBit cũng tương tự như CCleaner dành cho Windows. Chương trình sẽ quét toàn bộ hệ thống để tìm các file tạm thời và sẽ tự động xóa các file tạm thời này để giải phóng không gian ổ đĩa.
Các file tạm thời bao gồm cache, lịch sử duyệt web và một số file tạm thời khác. Bạn có thể cài đặt BleachBit từ Ubuntu Software Center.
Tải BleachBit về máy và cài đặt tại đây.
Lưu ý: Công cụ này không thể xóa bỏ gói APT và một số công cụ syste-wide khác trừ khi bạn sử dụng quyền Root để mở.
Mở Terminal sau đó chạy câu lệnh sudo bleachbit để mở quyền root.
Một trong những tính năng nổi bật nhất của BleachBit là nó tự động hóa một số thứ mà chỉ người dùng Linux thường xuyên phải làm. Chẳng hạn như đối với các file tạm sau khi tải về và cài đặt các ứng dụng thông qua APT, BleachBit sẽ cung cấp cho bạn 3 tùy chọn autoclean, autoremove và clean.
2. Phân tích ổ đĩa

Ubuntu có chứa công cụ quét các file hệ thống và hiển thị một đồ họa tồng quan các file và thư mục chiếm dung lượng ổ cứng lớn nhất. Đây cũng là một trong những sự trợ giúp hữu ích nhất khi bạn cố gắng giải phóng không gian ổ đĩa cứng trong trường hợp bạn có một chương trình máy ảo cũ hoặc một file khá lớn đang bị chôn vùi trong thư mục Home.
Công cụ này được cài đặt theo mặc định - khởi chạy công cụ Disk Usage Analyzer tool để mở ứng dụng.
3. Tìm kiếm các ứng dụng chiếm dung lượng không gian lớn nhất

Với các ứng dụng đã được cài đặt theo hình thức gói, một số trong các ứng dụng đó có thể chiếm khá nhiều không gian đĩa cứng. Để xác định gói cài đặt đang chiếm dụng bao nhiêu không gian, bạn có thể sử dụng công cụ Synaptic Package Manager (SPM). Trước đây, công cụ này được xem như là một phần của Ubuntu nhưng đã được gỡ bỏ khỏi cài đặt mặc định để nhường chỗ cho các tiện ích đơn giản.
Để cài đăt Synaptic Package Manager, đầu tiên bạn mở Ubuntu Software Center và tìm kiếm Synaptic.
Nếu đang sử dụng các bản phân phối dựa trên nền tảng Debian, cũng có thể có quyền truy cập vào Synaptic. Ngược lại, với những bản phân phối không dựa trên nền tảng Debian, bạn sẽ phải sử dụng một gói tiện ích khác cho việc này.
Trên giao diện của Synaptic Package Manager (SPM), chọn Status rồi chọn Installed in Synaptic để xem tất cả các gói được cài đặt trên hệ thống của bạn. Tiếp theo click chọn cột Size để xem danh sách tất cả các gói cài đặt theo size.
Trong trường hợp bạn không tìm thấy cột Size, chỉ cần click vào Settings => Preferences để xem cột Size được kích hoạt trong thẻ Columns and Fonts hay chưa, nếu chưa bạn tiến hành kích hoạt.
Tại đây, bạn có thể xem những gói phần mềm đang sử dụng nhiều không gian ổ đĩa, bạn nên gỡ bỏ các gói này đi. Tuy nhiên, với những gói quan trọng cho hoạt động của hệ thống như Linux Kernel thì không nên xóa.
Các ứng dụng như LibreOffice, Firefox và Thunderbird chiếm dụng không gian ổ đĩa cứng khá lớn. Do đó nếu không cần sử dụng đến những ứng dụng này bạn nên gỡ bỏ đi để giải phóng không gian ổ đĩa cứng. Bạn có thể hoàn toàn cài đặt lại các gói ứng dụng này khi muốn sử dụng.
4. Xóa bỏ các Kernel cũ
Kernel – phần hạt nhân của Linux có thể hiểu đơn giản là một tập hợp các chương trình thường trú trong bộ nhớ. Nó là phần chính của hệ điều hành, phụ trách hầu hết các chức năng chính của hệ điều hành như quản lý bộ nhớ, thực thi nhiệm vụ và truy nhập phần cứng...
Ubuntu giữ lại các Linux Kernel cũ ngay cả khi cài đặt phiên bản mới. Bạn có thể chọn để khởi động vào các Kernel cũ từ trình đơn Boot Loader trong quá trình khởi động máy tính.
Điều này khá hữu ích khi một Kernel mới hoạt động bị lỗi, khi đó hệ điều hành sẽ quay trở lại Kernel cũ để hệ thống hoạt động bình thường. Tuy nhiên, với những Kernel mới hoạt động ổn định thì tất cả các Kernel cũ đều không cần thiết và chúng sẽ trở thành một trong những nhân tố chiếm dụng không gian đĩa cứng.

Lưu ý quan trọng: Trước khi loại bỏ bất kỳ một file Kernel nào, bạn phải chắc chắn rằng hệ thống đã hoạt động tốt với bản cập nhật Kernel mới nhất và không cần dùng đến một Kernel cũ nào.
Unbuntu sẽ tự động khởi động vào file Kernel mới nhất khi bạn khởi động hệ thống.
Cách đơn giản nhất để xóa Linux Kernel cũ là sử dụng tiện ích Synaptic Package Manager. Trên giao diện của tiện ích Synaptic Package Manager, bạn nhấn tổ hợp phím Ctrl + F, thiết lập tính năng tìm kiếm chỉ tìm kiếm theo trường Name bằng "linux-" (lưu ý là có dấu gạch ngang). Thực hiện sắp xếp theo các gói đã cài đặt, khi đó bạn sẽ thấy được những gói thích hợp xuất hiện ở đầu danh sách.
Với mỗi một Kernel cũ cần xóa, bạn kích chuột phải vào Kernel đó và đánh dấu để xóa.
Lưu ý ở đây là người dùng chỉ xóa phiên bản cũ của các tệp tin Kernel và để lại các phiên bản gần đây nhất, nếu không máy tính sẽ không khởi động được.
Chẳng hạn như trong hình minh họa dưới đây, tôi muốn xóa file 3.11.0-18 trong quá trình xóa file 3.11.0-12 và 3.11.0-15. Theo Synaptic, việc xóa bỏ 2 Kernel và các file liên quan sẽ giải phóng hơn 500 MB không gian ổ đĩa cứng.

Tham khảo thêm một số bài viết dưới đây:
6 cách xem địa chỉ IP trên máy tính, smartphone hoặc Tablet
Làm thế nào để truy cập vào phân vùng Linux trên Windows?
8 lệnh chết người nhất định không bao giờ được chạy trên Linux
Chúc các bạn thành công!
 Công nghệ
Công nghệ  AI
AI  Windows
Windows  iPhone
iPhone  Android
Android  Học IT
Học IT  Download
Download  Tiện ích
Tiện ích  Khoa học
Khoa học  Game
Game  Làng CN
Làng CN  Ứng dụng
Ứng dụng 








 Windows 11
Windows 11  Windows 10
Windows 10  Windows 7
Windows 7  Windows 8
Windows 8  Cấu hình Router/Switch
Cấu hình Router/Switch 









 Linux
Linux  Đồng hồ thông minh
Đồng hồ thông minh  macOS
macOS  Chụp ảnh - Quay phim
Chụp ảnh - Quay phim  Thủ thuật SEO
Thủ thuật SEO  Phần cứng
Phần cứng  Kiến thức cơ bản
Kiến thức cơ bản  Lập trình
Lập trình  Dịch vụ ngân hàng
Dịch vụ ngân hàng  Dịch vụ nhà mạng
Dịch vụ nhà mạng  Dịch vụ công trực tuyến
Dịch vụ công trực tuyến  Quiz công nghệ
Quiz công nghệ  Microsoft Word 2016
Microsoft Word 2016  Microsoft Word 2013
Microsoft Word 2013  Microsoft Word 2007
Microsoft Word 2007  Microsoft Excel 2019
Microsoft Excel 2019  Microsoft Excel 2016
Microsoft Excel 2016  Microsoft PowerPoint 2019
Microsoft PowerPoint 2019  Google Sheets
Google Sheets  Học Photoshop
Học Photoshop  Lập trình Scratch
Lập trình Scratch  Bootstrap
Bootstrap  Văn phòng
Văn phòng  Tải game
Tải game  Tiện ích hệ thống
Tiện ích hệ thống  Ảnh, đồ họa
Ảnh, đồ họa  Internet
Internet  Bảo mật, Antivirus
Bảo mật, Antivirus  Doanh nghiệp
Doanh nghiệp  Video, phim, nhạc
Video, phim, nhạc  Mạng xã hội
Mạng xã hội  Học tập - Giáo dục
Học tập - Giáo dục  Máy ảo
Máy ảo  AI Trí tuệ nhân tạo
AI Trí tuệ nhân tạo  ChatGPT
ChatGPT  Gemini
Gemini  Điện máy
Điện máy  Tivi
Tivi  Tủ lạnh
Tủ lạnh  Điều hòa
Điều hòa  Máy giặt
Máy giặt  Cuộc sống
Cuộc sống  TOP
TOP  Kỹ năng
Kỹ năng  Món ngon mỗi ngày
Món ngon mỗi ngày  Nuôi dạy con
Nuôi dạy con  Mẹo vặt
Mẹo vặt  Phim ảnh, Truyện
Phim ảnh, Truyện  Làm đẹp
Làm đẹp  DIY - Handmade
DIY - Handmade  Du lịch
Du lịch  Quà tặng
Quà tặng  Giải trí
Giải trí  Là gì?
Là gì?  Nhà đẹp
Nhà đẹp  Giáng sinh - Noel
Giáng sinh - Noel  Hướng dẫn
Hướng dẫn  Ô tô, Xe máy
Ô tô, Xe máy  Tấn công mạng
Tấn công mạng  Chuyện công nghệ
Chuyện công nghệ  Công nghệ mới
Công nghệ mới  Trí tuệ Thiên tài
Trí tuệ Thiên tài