Một số người dùng gặp lỗi không thể đổi IP tĩnh và DNS trên máy tính Windows 10 của họ. Trong bài viết này, Quantrimang sẽ giới thiệu với bạn một số giải pháp mà bạn có thể thử để khắc phục vấn đề trên.
Cách sửa lỗi không thể đổi IP tĩnh và DNS trên Windows 10
Thiết lập IP tĩnh bằng PowerShell
Đầu tiên bạn cần mở PowerShell với quyền Administrator và nhập lệnh sau vào để xem cấu hình mạng hiện tại của bạn:
Get-NetIPConfiguration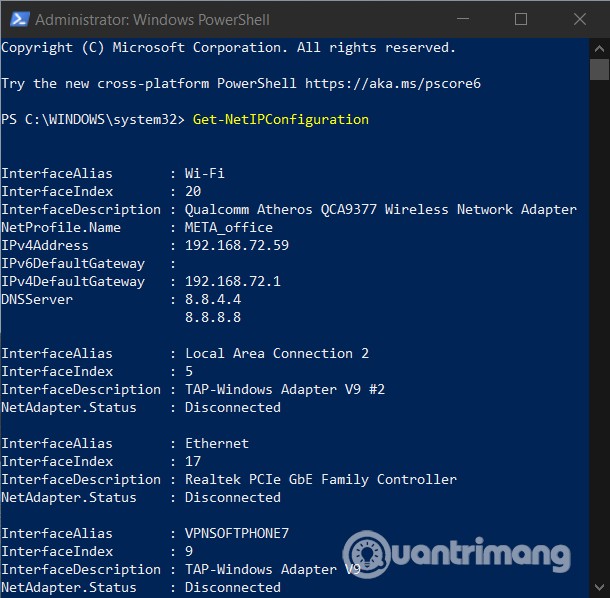
Tiếp theo, bạn cần dùng sổ tay để ghi lại những thông tin sau:
- InterfaceIndex
- IPv4Address
- IPv4DefaultGateway
- DNSServer
Kế đến, bạn nhập dòng lệnh sau vào:
New-NetIPAddress -InterfaceIndex 15 -IPAddress 192.168.29.34 -PrefixLength 24 -DefaultGateway 192.168.29.1.Ở bước này, bạn cần thay giá trị DefaultGateway trong dòng lệnh trên bằng địa chỉ gateway mặc định của mạng của bạn. Giá trị InterfaceIndex cũng cần được thay đổi cho phù hợp với giá trị trên adapter của bạn. Cuối cùng, hãy điều chỉnh IPAddress mà bạn muốn và nhấn Enter để thiết lập địa chỉ IP tĩnh.
Sau khi xong, bạn cần nhập dòng lệnh này vào và nhấn Enter để thiết lập địa chỉ máy chủ DNS:
Set-DnsClientServerAddress -InterfaceIndex 4 -ServerAddresses 10.1.2.1Thiết lập lại địa chỉ IP và DNS bằng CMD
Với CMD bạn có thể xem, thiết lập lại, làm mới, cấu hình và thay đổi địa chỉ IP trên máy tính Windows 10 của mình. Cách thức thực hiện như sau:
Cách xem địa chỉ IP
- Mở WinX menu bằng cách nhấn Windows + X
- Chọn Command Prompt và nhập câu lệnh
ipconfig /allrồi nhấn Enter
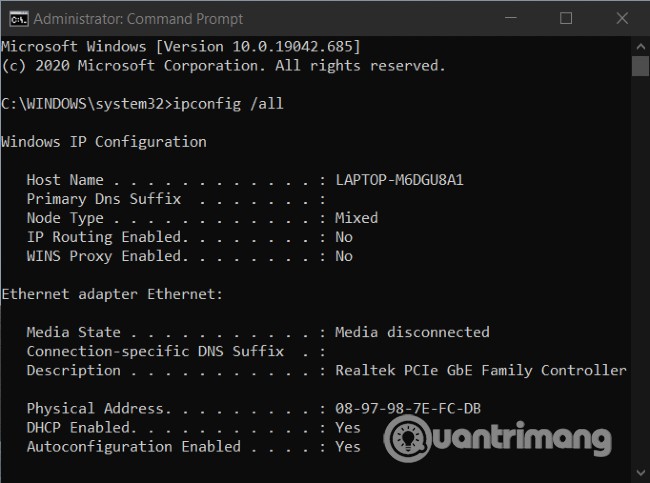
IPConfig là công cụ tích hợp trong Windows với khả năng hiển thị tất cả các giá trị cấu hình của mạng TCP/IP đang hoạt động. Ngoài ra, nó còn có thể làm mới các thiết lập Dynamic Host Configuration Protocol (DHCP) và Domain Name System (DNS).
Làm mới địa chỉ IP
Để làm mới địa chỉ IP bạn có thể sử dụng các câu lệnh sau:
ipconfig /releaseipconfig /renewThay đổi địa chỉ IP
Đầu tiên, để thay đổi địa chỉ IP tĩnh trên Windows 10 bạn cần biết tên giao diện mạng của bạn. Để làm điều này bạn cần nhập dòng lệnh sau vào Command Prompt và nhấn Enter:
netsh interface ipv4 show config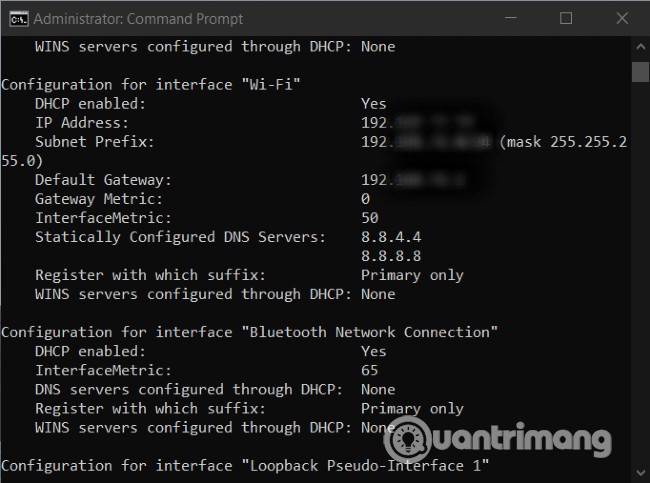
Trong kết quả của tôi, tên giao diện chỉ đơn giản là Wi-Fi. Có thể tên giao diện của bạn sẽ khác của tôi và thường là những cái tên mặc định của Windows như “Local Area Connection”, “Local Area Connection* 2” và “Ethernet”.
Sau khi có tên giao diện mạng, bạn nhập lệnh sau để đổi IP:
netsh interface ipv4 set address name="YOUR INTERFACE NAME" static IP_ADDRESS SUBNET_MASK GATEWAYĐây là câu lệnh mẫu và bạn cần thay đổi các thông tin như tên giao diện mạng, địa chỉ IP, địa chỉ subnet mask, gateway mặc định. Ví dụ, một câu lệnh hoàn chỉnh sẽ như sau:
netsh interface ipv4 set address name="Wi-Fi" static 192.168.3.8 255.255.255.0 192.168.3.1Còn nếu bạn đang dùng địa chỉ IP tĩnh và muốn chuyển sang dùng địa chỉ IP được cấp tự động bởi DHCP sever (router của bạn) thì bạn nhập câu lệnh sau:
netsh interface ipv4 set address name=”YOUR INTERFACE NAME” source=dhcpThay đổi DNS bằng CMD
Để thay đổi DNS bằng CMD bạn vẫn dùng lệnh nesth và câu lệnh mẫu như sau:
netsh interface ipv4 set dns name="YOUR INTERFACE NAME" static DNS_SERVERCâu lệnh hoàn chỉnh với tên giao diện mạng và sử dụng DNS của Google như sau:
netsh interface ipv4 set dns name="Wi-Fi" static 8.8.8.8Để thiết lập dòng DNS thứ hai, bạn dùng câu lệnh tương tự:
netsh interface ipv4 set dns name="YOUR INTERFACE NAME" static DNS_SERVER index=2Ví dụ với DNS của Google:
netsh interface ipv4 set dns name="Wi-Fi" static 8.8.4.4 index=2Và cũng giống như địa chỉ IP, nếu muốn sử dụng DNS do DHCP sever cung cấp thay vì DNS của các bên thứ ba, bạn dùng câu lệnh sau:
netsh interface ipv4 set dnsservers name"YOUR INTERFACE NAME" source=dhcpThay đổi DNS bằng PowerShell
Các bước thực hiện như sau:
- Nhấn nút Windows sau đó gõ PowerShell
- Nhấp chuột phải vào kết quả tìm kiếm sau đó chọn Run as Administrator
- Nhập lệnh
Get-DnsClientServerAddressvào và nhấn Enter để xem InterfaceAlias - Tiếp theo, nhập câu lệnh dưới đây vào PowerShell
Set-DNSClientServerAddress "InterfaceAlias" –ServerAddresses ("preferred-DNS-address", "alternate-DNS-address")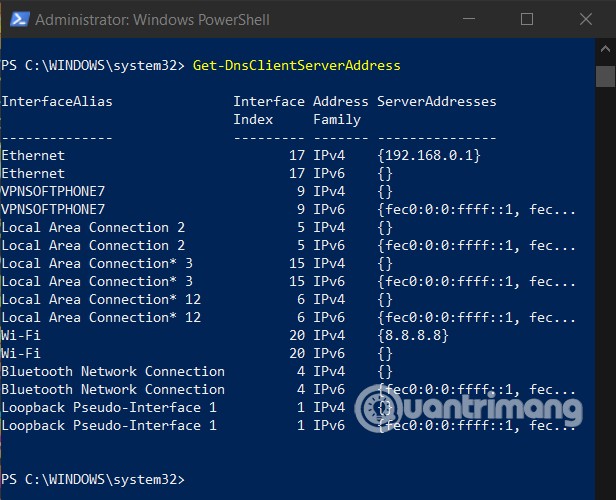
Trước khi nhấn Enter bạn cần thay đổi ba giá trị gồm InterfaceAlias, Preferred-DNS-address, Alternate-DNS-address cho phù hợp với các thông số trên mạng của bạn và DNS bạn cần thiết lập. Một câu lệnh hoàn chỉnh như sau:
Set-DNSClientServerAddress "Wi-Fi" –ServerAddresses ("1.1.1.1","1.0.0.1")Bạn có thể thay bằng tên giao diện mạng (InterfaceAlias) của bạn và DNS bạn thích như 8.8.8.8, 8.8.4.4 của Google.
Flush DNS (xóa cache DNS) và thiết lập lại Winsock
Để tiến hành flush DNS nhanh nhất, bạn cần dùng tới CMD. Trong cửa sổ lệnh CMD bạn nhập lệnh sau và nhấn Enter để flush DNS:
ipconfig /flushdnsĐể thiết lập lại Winsock bạn cũng cần dùng tới CMD. Cách thực hiện là nhập lệnh sau vào CMD sau đó nhấn Enter:
netsh winsock resetChúc các bạn thành công! Mời các bạn đọc thêm những mẹo hay về Windows 10:
 Công nghệ
Công nghệ  AI
AI  Windows
Windows  iPhone
iPhone  Android
Android  Học IT
Học IT  Download
Download  Tiện ích
Tiện ích  Khoa học
Khoa học  Game
Game  Làng CN
Làng CN  Ứng dụng
Ứng dụng 








 Windows 11
Windows 11  Windows 10
Windows 10  Windows 7
Windows 7  Windows 8
Windows 8  Cấu hình Router/Switch
Cấu hình Router/Switch 









 Linux
Linux  Đồng hồ thông minh
Đồng hồ thông minh  macOS
macOS  Chụp ảnh - Quay phim
Chụp ảnh - Quay phim  Thủ thuật SEO
Thủ thuật SEO  Phần cứng
Phần cứng  Kiến thức cơ bản
Kiến thức cơ bản  Lập trình
Lập trình  Dịch vụ ngân hàng
Dịch vụ ngân hàng  Dịch vụ nhà mạng
Dịch vụ nhà mạng  Dịch vụ công trực tuyến
Dịch vụ công trực tuyến  Quiz công nghệ
Quiz công nghệ  Microsoft Word 2016
Microsoft Word 2016  Microsoft Word 2013
Microsoft Word 2013  Microsoft Word 2007
Microsoft Word 2007  Microsoft Excel 2019
Microsoft Excel 2019  Microsoft Excel 2016
Microsoft Excel 2016  Microsoft PowerPoint 2019
Microsoft PowerPoint 2019  Google Sheets
Google Sheets  Học Photoshop
Học Photoshop  Lập trình Scratch
Lập trình Scratch  Bootstrap
Bootstrap  Văn phòng
Văn phòng  Tải game
Tải game  Tiện ích hệ thống
Tiện ích hệ thống  Ảnh, đồ họa
Ảnh, đồ họa  Internet
Internet  Bảo mật, Antivirus
Bảo mật, Antivirus  Doanh nghiệp
Doanh nghiệp  Video, phim, nhạc
Video, phim, nhạc  Mạng xã hội
Mạng xã hội  Học tập - Giáo dục
Học tập - Giáo dục  Máy ảo
Máy ảo  AI Trí tuệ nhân tạo
AI Trí tuệ nhân tạo  ChatGPT
ChatGPT  Gemini
Gemini  Điện máy
Điện máy  Tivi
Tivi  Tủ lạnh
Tủ lạnh  Điều hòa
Điều hòa  Máy giặt
Máy giặt  Cuộc sống
Cuộc sống  TOP
TOP  Kỹ năng
Kỹ năng  Món ngon mỗi ngày
Món ngon mỗi ngày  Nuôi dạy con
Nuôi dạy con  Mẹo vặt
Mẹo vặt  Phim ảnh, Truyện
Phim ảnh, Truyện  Làm đẹp
Làm đẹp  DIY - Handmade
DIY - Handmade  Du lịch
Du lịch  Quà tặng
Quà tặng  Giải trí
Giải trí  Là gì?
Là gì?  Nhà đẹp
Nhà đẹp  Giáng sinh - Noel
Giáng sinh - Noel  Hướng dẫn
Hướng dẫn  Ô tô, Xe máy
Ô tô, Xe máy  Tấn công mạng
Tấn công mạng  Chuyện công nghệ
Chuyện công nghệ  Công nghệ mới
Công nghệ mới  Trí tuệ Thiên tài
Trí tuệ Thiên tài