Nếu Chromebook của bạn không bật nguồn, có lẽ bạn đang cảm thấy bực bội và tuyệt vọng. May mắn thay, nhiều nguyên nhân khiến Chromebook không bật nguồn có thể dễ dàng giải quyết.
1. Thử sử dụng bộ sạc và ổ cắm khác

Nếu Chromebook của bạn dường như không nhận được bất kỳ nguồn điện nào, bạn nên kiểm tra xem nó có thực sự đang sạc không. Bộ sạc hoặc ổ cắm trên tường mà bạn cắm vào có thể là nguồn gốc gây ra sự cố.
Chromebook của bạn có một đèn LED nhỏ (thường nằm cạnh cổng) sẽ sáng khi đang sạc. Nếu đèn không sáng, hãy thử sử dụng ổ cắm khác. Nếu cách đó không hiệu quả, bạn có thể kiểm tra xem bộ sạc của mình có hoạt động không bằng cách đổi bộ sạc hoặc sử dụng bộ sạc với một máy tính xách tay khác.
Nếu Chromebook của bạn có phím nguồn (trên bàn phím) và nút nguồn thực tế, bạn cũng nên thử nhấn nút đó thay thế. Đôi khi, phím nguồn bị hỏng trong khi nút vẫn hoạt động bình thường.
2. Kiểm tra pin Chromebook

Nếu bộ sạc hoạt động nhưng Chromebook vẫn không bật nguồn, thì pin Chromebook có thể là vấn đề. Nếu Chromebook chỉ bật nguồn khi được cắm điện, thì cần thay pin.
Cũng có thể Chromebook không phản hồi với bộ sạc. Một số người dùng báo cáo rằng việc sử dụng bộ sạc USB-C công suất thấp của điện thoại dường như đã "khôi phục" sự cố về pin, vì vậy nếu đã thực hiện các phương án khác, thì bạn nên thử.
Nếu bạn quyết định thay pin, có lẽ bạn nên để thợ chuyên nghiệp làm việc này trừ khi bạn có kinh nghiệm. Việc mở Chromebook để tháo và thay pin sẽ làm mất hiệu lực bảo hành.
Tuy nhiên, một số Chromebook dễ sửa hơn những loại khác. Nếu bạn quyết định tự sửa, các trang web như iFixit cung cấp hướng dẫn cho hầu hết mọi model Chromebook. Hãy tìm kiếm model Chromebook của mình, bạn sẽ có mọi thông tin cần thiết để thay pin!
3. Ngắt kết nối thiết bị ngoại vi khỏi Chromebook

Đôi khi, các thiết bị ngoại vi (thiết bị ngoài, như chuột hoặc tai nghe) có thể khiến Chromebook của bạn không bật nguồn. Nguyên nhân thường là do thiết bị tiêu thụ quá nhiều điện năng, nhưng cũng có thể là lỗi.
Nếu Chromebook của bạn không bật nguồn, hãy thử ngắt kết nối tất cả các thiết bị ngoài và bật lại. Nếu thành công, hãy cắm lại từng thiết bị một để xác định thiết bị nào gặp sự cố. Thay vì một thiết bị cụ thể có vấn đề, sự cố về nguồn của Chromebook cũng có thể là do cắm quá nhiều thiết bị cùng một lúc. Nếu bạn có thể sử dụng các thiết bị riêng lẻ mà không gặp sự cố, hãy cân nhắc rút phích cắm các thiết bị ngoại vi ít quan trọng nhất.
4. Vệ sinh cổng sạc của Chromebook
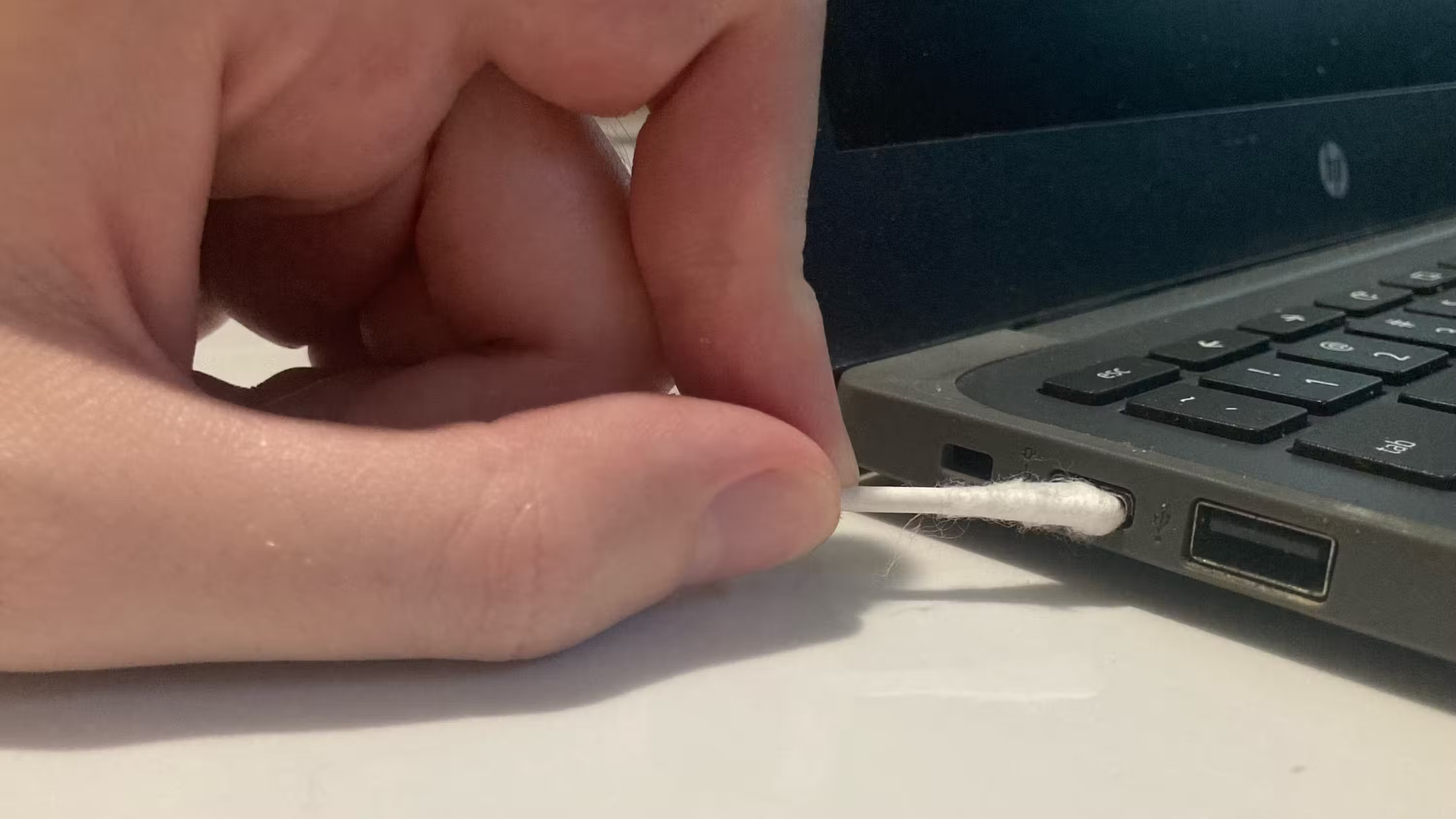
Bụi bẩn và cặn bẩn trong cổng sạc của Chromebook cũng có thể khiến Chromebook không bật nguồn được, do đó, bạn có thể cần vệ sinh sâu cổng. Một bình khí nén có thể loại bỏ hầu hết bụi bẩn khỏi cổng sạc.
Nếu bạn thấy có mảnh vụn dính hoặc lớn mà khí nén không thể loại bỏ được, bạn cũng có thể nhẹ nhàng loại bỏ bằng tăm nhựa. Không sử dụng tăm tre vì có nguy cơ tre bị vỡ vụn và gây ra vấn đề lớn hơn.
Nếu có thứ gì đó đặc biệt dính bên trong cổng, bạn có thể sử dụng tăm bông dẹt và cồn isopropyl 70% để loại bỏ bụi bẩn. Ngoài ra, chất tẩy rửa đồ điện tử cũng rất tuyệt vời cho công việc này nếu bạn có sẵn.
5. Khắc phục sự cố màn hình Chromebook
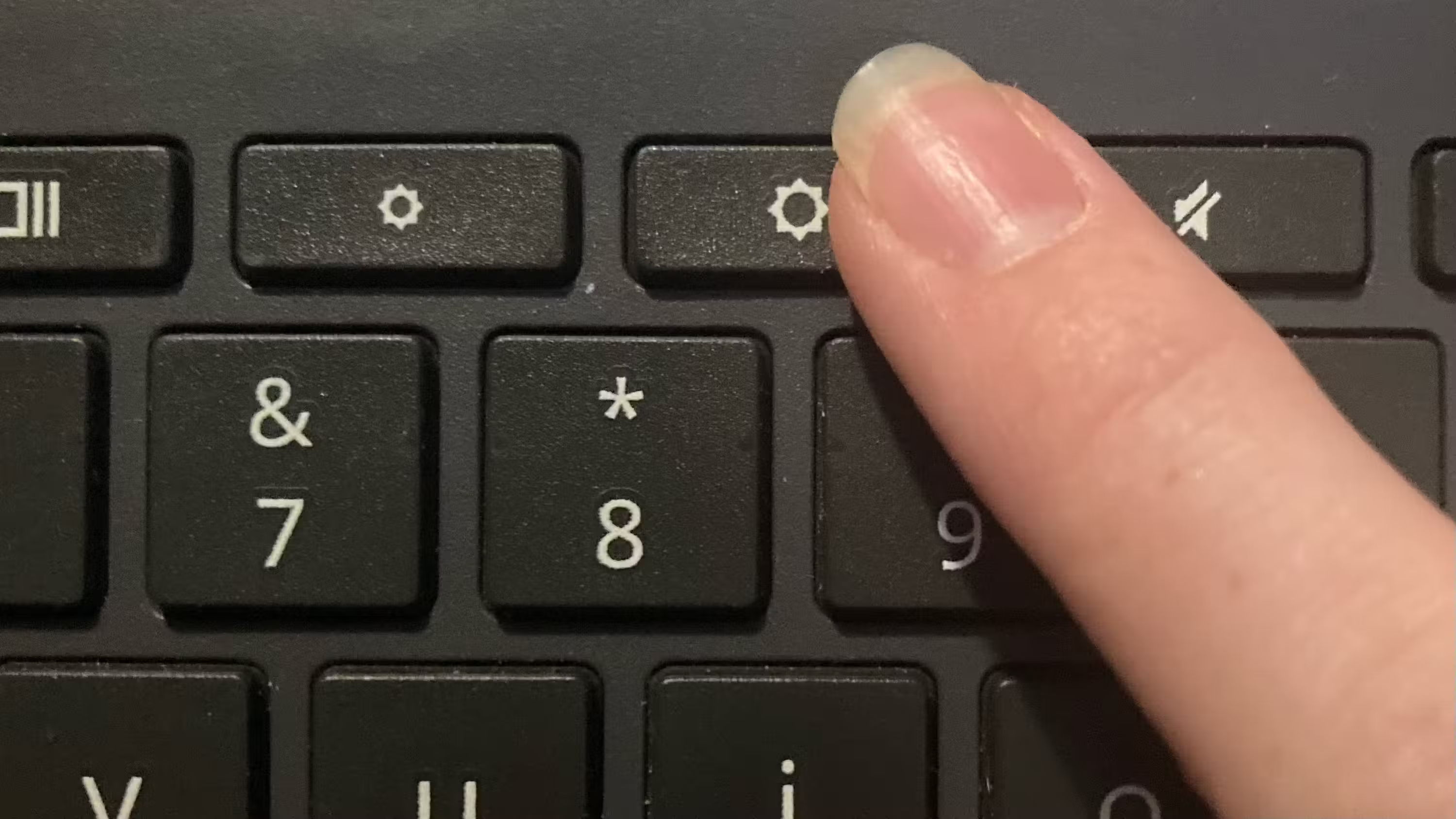
Nếu Chromebook của bạn có dấu hiệu hoạt động nhưng không bật, có thể màn hình của bạn có vấn đề. Chromebook sẽ tắt hoàn toàn màn hình khi được đặt ở độ sáng thấp nhất có thể, vì vậy bạn có thể kiểm tra xem đó có phải là nguyên nhân sự cố không bằng cách nhấn liên tục phím tăng độ sáng.
Nếu cách đó không hiệu quả, bạn cũng có thể thử kết nối Chromebook với màn hình ngoài. Chỉ cần kết nối Chromebook với màn hình ngoài bằng cáp HDMI. Nếu màn hình đó hoạt động, bạn có thể cần mang Chromebook đến thợ chuyên nghiệp để sửa màn hình.
6. Cài đặt lại hoặc sửa chữa ChromeOS
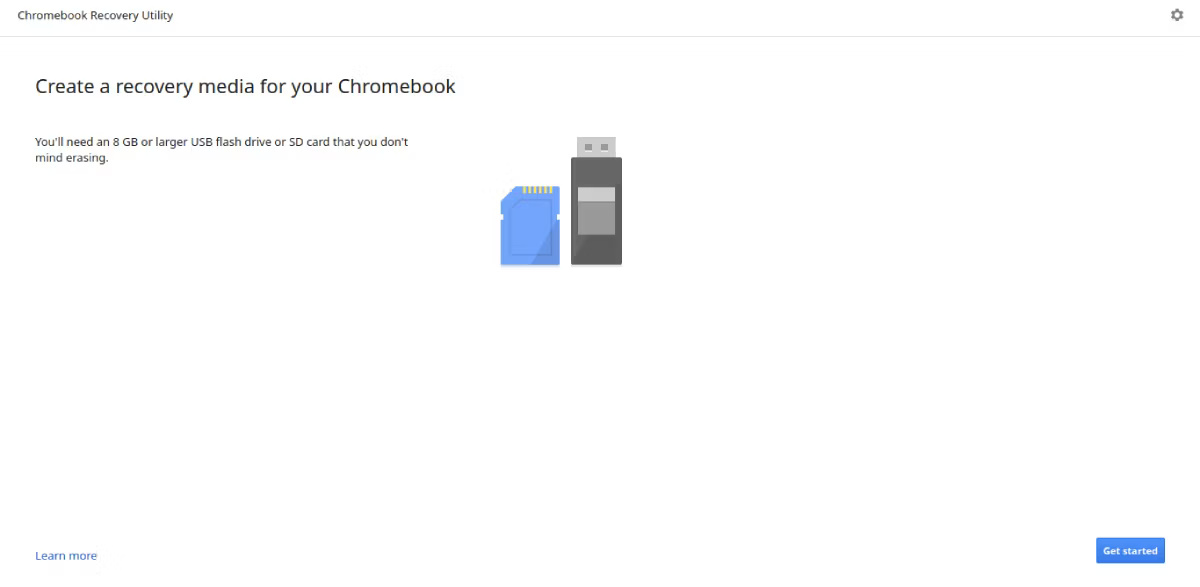
Nếu Chromebook của bạn có thể bật nguồn nhưng không thể khởi động thành công và việc hard reset không có tác dụng, bạn có thể cần cài đặt lại ChromeOS hoàn toàn. Để thực hiện việc này, hãy thực hiện các bước sau:
- Nhấn và giữ đồng thời Esc + Refresh, sau đó nhấn nút Power.
- Nhả phím Esc + Refresh khi màn hình thay đổi.
- Khi bạn thấy lời nhắc có nội dung Please insert a recovery USB stick or SD card, hãy chọn tùy chọn này nếu có: Recover using internet connection.
- Nếu không có tùy chọn đó, bạn sẽ cần tạo ổ USB khôi phục.
- Tải xuống Chromebook Recovery Utility, sau đó khởi chạy ứng dụng và làm theo lời nhắc để tạo phương tiện khôi phục mới.
- Cắm USB khôi phục vào Chromebook, sau đó đợi ứng dụng xác minh nội dung của ổ.
- Nếu ổ được xác thực, ChromeOS sẽ tự động cài đặt. Bạn sẽ cần đợi và xem quy trình có thành công hay không.
7. Thử khôi phục cài đặt gốc (Powerwash) Chromebook
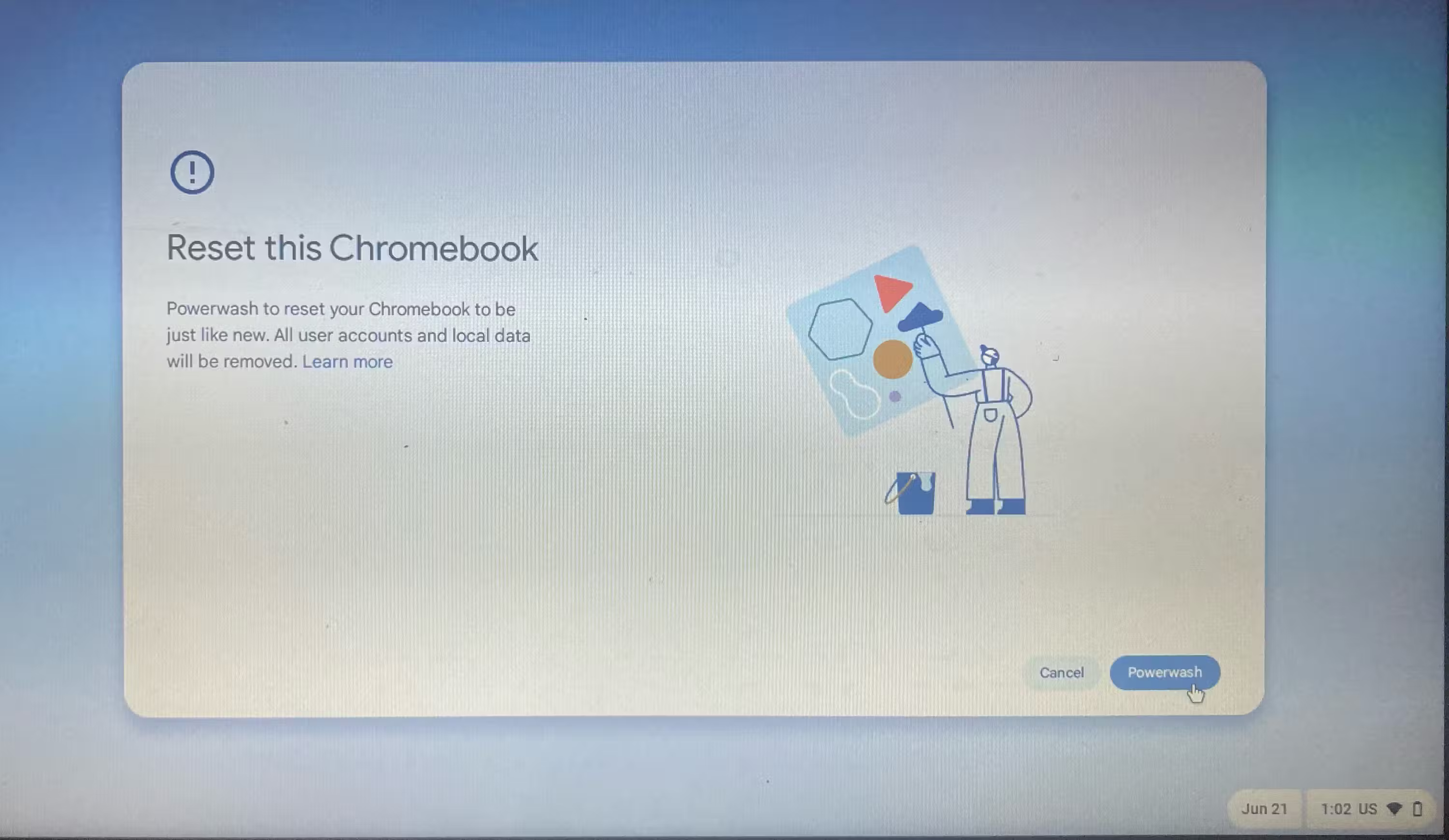
Nếu Chromebook của bạn có thể "bật nguồn" nhưng không thể khởi động thành công, bạn nên thử khôi phục cài đặt gốc Chromebook.
Nếu không có bước khắc phục sự cố nào trong số này có hiệu quả, mang Chromebook của bạn đến gặp chuyên gia là cách tốt nhất để máy hoạt động trở lại. Việc sửa chữa chuyên nghiệp có thể tốn kém, nhưng bạn có thể yên tâm vì biết rằng mình sẽ sớm nhận lại được thiết bị.
 Công nghệ
Công nghệ  AI
AI  Windows
Windows  iPhone
iPhone  Android
Android  Học IT
Học IT  Download
Download  Tiện ích
Tiện ích  Khoa học
Khoa học  Game
Game  Làng CN
Làng CN  Ứng dụng
Ứng dụng 








 Windows 11
Windows 11  Windows 10
Windows 10  Windows 7
Windows 7  Windows 8
Windows 8  Cấu hình Router/Switch
Cấu hình Router/Switch 









 Linux
Linux  Đồng hồ thông minh
Đồng hồ thông minh  macOS
macOS  Chụp ảnh - Quay phim
Chụp ảnh - Quay phim  Thủ thuật SEO
Thủ thuật SEO  Phần cứng
Phần cứng  Kiến thức cơ bản
Kiến thức cơ bản  Lập trình
Lập trình  Dịch vụ ngân hàng
Dịch vụ ngân hàng  Dịch vụ nhà mạng
Dịch vụ nhà mạng  Dịch vụ công trực tuyến
Dịch vụ công trực tuyến  Quiz công nghệ
Quiz công nghệ  Microsoft Word 2016
Microsoft Word 2016  Microsoft Word 2013
Microsoft Word 2013  Microsoft Word 2007
Microsoft Word 2007  Microsoft Excel 2019
Microsoft Excel 2019  Microsoft Excel 2016
Microsoft Excel 2016  Microsoft PowerPoint 2019
Microsoft PowerPoint 2019  Google Sheets
Google Sheets  Học Photoshop
Học Photoshop  Lập trình Scratch
Lập trình Scratch  Bootstrap
Bootstrap  Văn phòng
Văn phòng  Tải game
Tải game  Tiện ích hệ thống
Tiện ích hệ thống  Ảnh, đồ họa
Ảnh, đồ họa  Internet
Internet  Bảo mật, Antivirus
Bảo mật, Antivirus  Doanh nghiệp
Doanh nghiệp  Video, phim, nhạc
Video, phim, nhạc  Mạng xã hội
Mạng xã hội  Học tập - Giáo dục
Học tập - Giáo dục  Máy ảo
Máy ảo  AI Trí tuệ nhân tạo
AI Trí tuệ nhân tạo  ChatGPT
ChatGPT  Gemini
Gemini  Điện máy
Điện máy  Tivi
Tivi  Tủ lạnh
Tủ lạnh  Điều hòa
Điều hòa  Máy giặt
Máy giặt  Cuộc sống
Cuộc sống  TOP
TOP  Kỹ năng
Kỹ năng  Món ngon mỗi ngày
Món ngon mỗi ngày  Nuôi dạy con
Nuôi dạy con  Mẹo vặt
Mẹo vặt  Phim ảnh, Truyện
Phim ảnh, Truyện  Làm đẹp
Làm đẹp  DIY - Handmade
DIY - Handmade  Du lịch
Du lịch  Quà tặng
Quà tặng  Giải trí
Giải trí  Là gì?
Là gì?  Nhà đẹp
Nhà đẹp  Giáng sinh - Noel
Giáng sinh - Noel  Hướng dẫn
Hướng dẫn  Ô tô, Xe máy
Ô tô, Xe máy  Tấn công mạng
Tấn công mạng  Chuyện công nghệ
Chuyện công nghệ  Công nghệ mới
Công nghệ mới  Trí tuệ Thiên tài
Trí tuệ Thiên tài