Nếu ứng dụng Cài đặt hoặc Microsoft Store của bạn không hoạt động bình thường, bị sập hoặc không mở được, bạn có thể reset ứng dụng. Thao tác reset ứng dụng cho phép fix ứng dụng nếu được hỗ trợ hoặc đặt lại ứng dụng về mặc định khi cài đặt lần đầu trên máy tính. Dưới đây là hướng dẫn reset ứng dụng trên máy tính Windows.
Reset ứng dụng trên Windows qua Cài đặt
Bước 1:
Bạn nhấn tổ hợp Windows + I để mở cài đặt, sau đó nhấn vào mục Apps ở cạnh trái và nhấn tiếp vào Installed apps ở bên cạnh.

Bước 2:
Tìm tới ứng dụng bạn muốn cài đặt lại, rồi nhấn biểu tượng 3 chấm và chọn Advanced options.

Chuyển vào giao diện thiết lập của ứng dụng, bạn nhấn chọn Terminate để đảm bảo ứng dụng này và các quy trình liên quan không chạy.

Bước 3:
Sau đó nhấn Reset để tiến hành cài đặt lại ứng dụng trên máy tính.

Cách reset ứng dụng trên Windows qua Start menu
Bạn nhập tên ứng dụng cần reset vào thanh tìm kiếm rồi App Settings ở bên cạnh.

Ngay sau đó bạn cũng thấy hiển thị giao diện cài đặt ứng dụng trên Windows. Bạn thực hiện thao tác như bên trên.
Reset lại ứng dụng bằng PowerShell
Bạn có thể dùng lệnh PowerShell để reset lại bất kỳ ứng dụng UWP nào, sẽ hữu ích khi bạn cần sửa chữa một số ứng dụng hoặc thành phần không có trong ứng dụng Settings.
Trong phần này, bạn sẽ học các bước để reset lại ứng dụng trên Windows 10 bằng PowerShell.
Để reset lại ứng dụng trên Windows 10, hãy làm theo các bước sau:
1. Mở Start.
2. Tìm kiếm PowerShell, bấm chuột phải vào kết quả trên cùng và chọn tùy chọn Run as administrator để mở PowerShell với quyền admin.
3. Nhập lệnh sau để xem tất cả các ứng dụng và thành phần đã cài đặt, rồi nhấn Enter:
Get-AppxPackage | Select name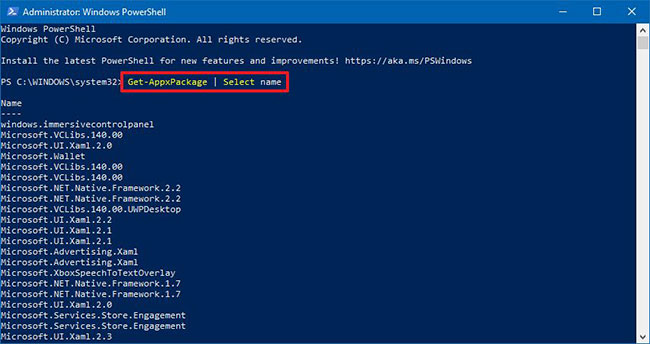
4. Xác nhận tên của ứng dụng bạn muốn reset lại.
5. Nhập lệnh sau để reset lại ứng dụng (ví dụ: Cortana) và nhấn Enter:
Get-AppxPackage Microsoft.549981C3F5F10 | Reset-AppxPackage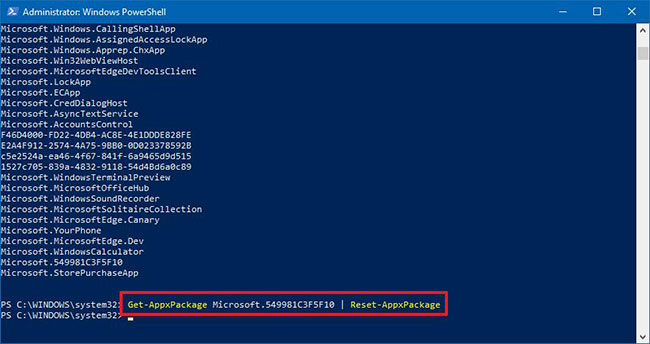
Trong lệnh, thay thế Microsoft.549981C3F5F10 bằng tên của ứng dụng bạn muốn reset lại, đã xác định ở trên.
Lưu ý quan trọng: Khi reset lại ứng dụng bằng PowerShell, dữ liệu của ứng dụng cũng sẽ bị xóa.
Khi bạn hoàn thành các bước, ứng dụng sẽ reset lại và bắt đầu hoạt động chính xác. Ngoài việc reset lại ứng dụng, bạn cũng có thể gỡ cài đặt ứng dụng bằng PowerShell.
 Công nghệ
Công nghệ  AI
AI  Windows
Windows  iPhone
iPhone  Android
Android  Học IT
Học IT  Download
Download  Tiện ích
Tiện ích  Khoa học
Khoa học  Game
Game  Làng CN
Làng CN  Ứng dụng
Ứng dụng 








 Windows 11
Windows 11  Windows 10
Windows 10  Windows 7
Windows 7  Windows 8
Windows 8  Cấu hình Router/Switch
Cấu hình Router/Switch 









 Linux
Linux  Đồng hồ thông minh
Đồng hồ thông minh  macOS
macOS  Chụp ảnh - Quay phim
Chụp ảnh - Quay phim  Thủ thuật SEO
Thủ thuật SEO  Phần cứng
Phần cứng  Kiến thức cơ bản
Kiến thức cơ bản  Lập trình
Lập trình  Dịch vụ ngân hàng
Dịch vụ ngân hàng  Dịch vụ nhà mạng
Dịch vụ nhà mạng  Dịch vụ công trực tuyến
Dịch vụ công trực tuyến  Quiz công nghệ
Quiz công nghệ  Microsoft Word 2016
Microsoft Word 2016  Microsoft Word 2013
Microsoft Word 2013  Microsoft Word 2007
Microsoft Word 2007  Microsoft Excel 2019
Microsoft Excel 2019  Microsoft Excel 2016
Microsoft Excel 2016  Microsoft PowerPoint 2019
Microsoft PowerPoint 2019  Google Sheets
Google Sheets  Học Photoshop
Học Photoshop  Lập trình Scratch
Lập trình Scratch  Bootstrap
Bootstrap  Văn phòng
Văn phòng  Tải game
Tải game  Tiện ích hệ thống
Tiện ích hệ thống  Ảnh, đồ họa
Ảnh, đồ họa  Internet
Internet  Bảo mật, Antivirus
Bảo mật, Antivirus  Doanh nghiệp
Doanh nghiệp  Video, phim, nhạc
Video, phim, nhạc  Mạng xã hội
Mạng xã hội  Học tập - Giáo dục
Học tập - Giáo dục  Máy ảo
Máy ảo  AI Trí tuệ nhân tạo
AI Trí tuệ nhân tạo  ChatGPT
ChatGPT  Gemini
Gemini  Điện máy
Điện máy  Tivi
Tivi  Tủ lạnh
Tủ lạnh  Điều hòa
Điều hòa  Máy giặt
Máy giặt  Cuộc sống
Cuộc sống  TOP
TOP  Kỹ năng
Kỹ năng  Món ngon mỗi ngày
Món ngon mỗi ngày  Nuôi dạy con
Nuôi dạy con  Mẹo vặt
Mẹo vặt  Phim ảnh, Truyện
Phim ảnh, Truyện  Làm đẹp
Làm đẹp  DIY - Handmade
DIY - Handmade  Du lịch
Du lịch  Quà tặng
Quà tặng  Giải trí
Giải trí  Là gì?
Là gì?  Nhà đẹp
Nhà đẹp  Giáng sinh - Noel
Giáng sinh - Noel  Hướng dẫn
Hướng dẫn  Ô tô, Xe máy
Ô tô, Xe máy  Tấn công mạng
Tấn công mạng  Chuyện công nghệ
Chuyện công nghệ  Công nghệ mới
Công nghệ mới  Trí tuệ Thiên tài
Trí tuệ Thiên tài