Trong bài này, chúng ta sẽ tiếp cận đến vấn đề quản lý mailbox trong Exchange Server 2007.
Đây có vẻ là một vấn đề thảo luận đơn giản nhưng chúng ta sẽ xem xét một số điểm nâng cao liên quan đến các nhiệm vụ quản lý người dùng để hỗ trợ những người mới bắt đầu và các quản trị viên nâng cao. Bài này sẽ được phân thành hai phần, trong phần thứ nhất này, chúng ta sẽ ôn lại sự quản lý mailbox và các chức năng mức người dùng.
Việc tạo một mailbox bằng sử dụng Exchange Management Console
Thủ tục này là điểm khởi đầu của bài. Exchange Server 2007 cho phép quản trị viên tạo các đối tượng như Mailbox, Contact, Mail User và Distribution Group. Trong các bước dưới đây chúng ta sẽ xem xét cách tạo một đối tượng mailbox như thế nào:
1, Mở Exchange Management Console
2, Mở rộng Recipient Configuration
3, Kích chuột vào Mailbox
4, Trong cửa sổ Mailbox, kích chuột vào New Mailbox... (Hình 01)

Hình 01: Tạo một người dùng mới trong Exchange Management Console
5, Introduction: Chọn loại đối tượng cần tạo, trong Exchange Server 2007 có bốn loại mailbox khác nhau:
- User mailbox: Đây là một mailbox truyền thống.
- Resource mailbox: Đây là mailbox đặc trưng được gán cho Meeting Rooms. Tài khoản người dùng liên kết với nó sẽ bị vô hiệu hóa trong Active Directory.
- Equipment mailbox: Đây là mailbox đặc trưng cho tài nguyên (ví dụ như TV, Projector và …). Với Resource mailbox, loại mailbox này sẽ vô hiệu hóa người dùng trong Active Directory.
- Linked Mailbox: loại mailbox này sẽ được sử dụng trong các môi trường nhiều liên kết. Tính năng cụ thể này sẽ được giải thích trong một số bài sau.
Trong cửa sổ Introduction, chọn loại mailbox thích hợp sau đó nhấn Next để tiếp tục. (Hình 02).

Hình 02: Chọn loại mailbox sẽ tạo.
6, User Type: Trong cửa sổ User Type, chọn tạo một người dùng mới hoặc gán người dùng đang tồn tại vào mailbox mới. Nếu gán nó đến một người dùng đang tồn tại thì sẽ phải kiểm tra xem có mailbox nào kết hợp với nó hay không. Nhấn Next để tiếp tục. (Hình 03).

Hình 03: Tạo một người dùng mới cho một mailbox mới.
7, User Information: Trong cửa sổ User Information, phải điền đủ các thông tin cá nhân của người dùng và chọn Organization Unit nơi nó sẽ được tạo. Sau đó nhấn Next (Hình 04).

Hình 04. Điền dữ liệu thông tin cá nhân và vị trí OU (Organization Unit)
8, Mailbox Settings. Trên trang Mailbox Settings, có thể định nghĩa thông tin mailbox như Alias, Mailbox Server và Mailbox Store nơi mailbox mới sẽ được định vị. Các chính sách của Mailbox và ActiveSync cũng có thể được định nghĩa trong bước này. Chúng ta có thể chọn các trường sẽ điền và sau đó nhấn Next để tiếp tục. (Hình 05).
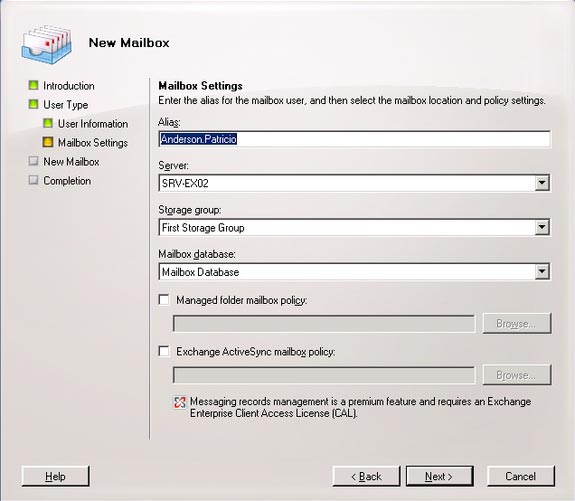
Hình 05. Chọn Server, Storage Group, cơ sở dữ liệu Mailbox
và các chính sách trong suốt quá trình tạo mailbox.
9, New Mailbox. Trong cửa sổ New Mailbox có toàn bộ thông tin đã chọn trong các bước trước. Các tham số này sẽ được sử dụng bằng kỹ thuật PowerShell để tạo đối tượng mailbox. Để tạo mailbox, bạn nhấn New (Hình 06).

Hình 06: Các tham số sẽ được sử dụng để tạo mailbox mới
10, Completion. Trong cửa sổ Completion, bạn sẽ nhìn thấy New-mailbox và các tham số đã sử dụng trong quá trình tạo mailbox mới này.

Hình 07: Màn hình cuối cùng của New Mailbox Wizard hiển thị cmdlet
(các lệnh) được đã sử dụng trong việc tạo mailbox
Tạo mailbox thông qua Exchange Management Shell
Cách khác để tạo người dùng là sử dụng Exchange Management Shell. Để thực hiện điều này, chúng ta sử dụng cmdlet đã gọi New-Mailbox. Có nhiều tham số liên quan đến lệnh này và tham số được yêu cầu cho các lệnh được cho dưới đây:
- Alias
- Name
- Database
- OrganizationalUnit
- UserPrincipalName
Để tạo một người dùng bằng Exchange Management Shell, có thể tiến hành thep cmdlet dưới đây:
New-Mailbox –alias -name -Database -OrganizationUnit Users –UserPrincipalNameNếu không nhập tất cả các tham số cần thiết thì bạn sẽ gặp một cửa sổ hỏi về các tham số đang thiếu. Trong hình 08 là ô password, bạn phải điền pass vào. Sau khi điền xong, một user người dùng sẽ được tạo.

Hình 08: Tạo một mailbox thông qua cmdlet New-Mailbox
trong Exchange Management Console
Sử dụng các file *.csv để tạo mailbox
Một tính năng thú vị khác là tính năng dành cho quản trị viên tạo nhiều user từ một file *.csv. Trong phần dưới đây, chúng ta sẽ ôn lại từng bước thủ tục để tạo nhiều mailbox.
1, Trước hết, phải tạo một file *.csv gọi là recipients.csv trong đường dẫn gốc (C:\) và nhập vào tên các cột cho file trong dòng đầu tiên. Các cột này sẽ là Alias, Name và UPN. dòng dưới sẽ hoàn thiện thông tin người dùng (Hình 09).

Hình 09: Tạo một file csv để sử dụng trong việc tạo các user
thông qua Exchange Management Shell
2, Khi thông tin người dùng được hoàn tất, sẽ phải tạo một biến trong để giữ mật khẩu ban đầu cho tất cả các tài khoản trong các file recipients.csv. Để thực hiện được như vậy, nhập vào như dưới đây:
$Password = Read-Host “Type the default password for the new accounts:” -AsSecureString
Hình 10: Tạo một biến để giữ password ban đầu trong các tài khoản mới.
3, Bước tiếp theo sẽ chạy hai cmdlet bằng việc sử dụng một ống để tạo các user mới sử dụng file *.csv. Đây là cấu trúc của câu lệnh cmdlet:
Import-Csv recipients.csv | foreach { New-Mailbox –alias $_.Alias –name $_.Name –UserPrincipalName $_.UPN –Database “mailbox database” –OrganizationalUnit Users –Password $Password –ResetPasswordOnNextLogon:$trueGiải thích:
- $_.: Tên của từng cột trong file nguoinhan.csv.
- Foreach: Với mỗi dòng của file; lưu ý: dòng đầu tiên là dòng tiêu đề.
- $Password: biến được nhập trong bước trước.
- -ResetPasswordOnNextLogon:$true: Nếu thiết lập đúng tham số, tất cả người dùng sẽ phải thay đổi password của họ khi đăng nhập lần đầu.

Hình 11: Tạo các user thông qua file *.csv
4, Để kiểm tra xem các user đã được tạo hay chưa có thể vào Exchange Management Console (Hình 12).

Hình 12: Các user mới được tạo thông qua file csv
Các tính năng quản lý Mailbox
Quản lý các chức năng ở mức người dùng bằng việc kích hoạt hay vô hiệu hóa những tính năng dưới đây:
- OWA
- Exchange ActiveSync
- Unified Messaging
- MAPI access.
Nhiệm vụ này có thể được hoàn tất theo hai cách:
Sử dụng Exchange Management Console
1, Mở Exchange Management Console
2, Mở rộng Recipient Configuration
3, Nhấn vào Mailbox
4, Nhấn vào user và trong Toolbox Actions nhấn Properties
5, Nhấn vào tab Mailbox Features.
6, Bây giờ bạn có thể nhìn thấy tất cả các tính năng mailbox của người dùng và có thể vô hiệu hóa hoặc kích hoạt mỗi tính năng.

Hình 13: Quản lý các tính năng của Mailbox ở mức người dùng
Liệt kê tất cả người dùng và tính năng của họ…
Trong một số trường hợp, chúng ta phải thẩm định các chức năng mà user có và không có cách nào để thực hiện từng người một. Trong Exchange Server 2007, nhiệm vụ này rất đơn giản và có thể được thực hiện với một cmdle được gọi là get-casmailbox (hình 14).
Sử dụng cmdlet này có thể xuất các kết quả ra file *.csv, phân tích nó trong Microsoft Excel và tạo các báo cáo hoặc phân tích theo cách mà bạn muốn.

Hình 14: Tất cả user với các chức năng thông qua Exchange Management Shell
Sử dụng Exchange Management Shell để thay đổi các tính năng người dùng
Để quản lý các tính năng bằng việc sử dụng Exchange Management Shell bạn có thể sử dụng cmdlet được gọi là set-casmailbox như dưới đây:
Set-casmailbox -OWAEnabled:Trong đó: là tên người dùng; có thể là $true hoặc $false
Để hiển thị cho bạn thấy sự ảnh hưởng thực tế giá trị sử dụng của Exchange Management Shell thì đây là một ví dụ.
Giả sử: Có một công ty với 50 chi nhánh văn phòng và phải vô hiệu hóa sự truy cập MAPI cho tất cả user trong Toronto.
Làm thế nào bạn có thể thực hiện điều này với công việc quản trị tối thiểu?
Trước hết, phải bảo đảm rằng tất cả thông tin Active Directory là nhất quán. Trong tình huống đưa ra, tất cả người dùng đều có các thuộc tính thành phố và tỉnh đã được điền đúng. Một ví dụ về vấn đề này được thể hiện trong hình 15 thông qua các cmdlet get-user | select name, recipientType, City, StateorProvince

Hình 15: Thẩm định các thuộc tính thành phố và tỉnh cho tất cả người dùng
Nếu tất cả thông tin Active Directory nhất quán (phù hợp) thì có thể sử dụng tài nguyên này trên Windows PowerShell, nơi mà một đầu ra của một lệnh được sử dụng như một đầu vào cho một cmdlet khác.
Bạn sẽ cần đến vài thuộc tính người dùng cụ thể mà không cần phải đi hết get-mailbox, bởi vì cmdlet này chỉ trả lại thông tin mailbox. Phải sử dụng get-user cmdlet để lọc thuộc tính thành phố từ người dùng và kết hợp các kết quả đó với set-casmailbox cmdlet.
Để giải quyết vấn đề này bạn có thể sử dụng subset này của cmdlet như hình 16.
Get-User | Where-Object { $_.City –eq “Toronto”} | Set-CasMailbox –OWAEnabled:$false
Hình 16: Vô hiệu hóa truy cập OWA của tất cả người dùng trong thành phố Toronto
và bang Ontari, sau đó là một danh sách các tính năng người dùng mới.
Bây giờ hãy kiểm tra xem mọi thứ đã làm việc như mong đợi hay chưa. Không người dùng nào, người đã có tập tính năng OWA đã bị vô hiệu hóa có thể truy cập vào mailbox của họ thông qua Outlook Web Access. Bạn có thể kiểm tra nó bằng việc thử xem người dùng Anderson.Patricio có thể truy cập vào mailbox với Outlook Web Access hay không.

Hình 17: Sau khi thẩm định quyền, người dùng nhận được
một thông báo rằng OWA đã bị vô hiệu hóa
Kết luận
Trong bài viết này chúng ta đã ôn lại các bước cần thiết để tạo user (theo cách thông thường) bằng sử dụng Exchange Management Console. Xem xét một số nhiệm vụ tương tự sử dụng sự linh hoạt của Exchange Management Shell để giúp tạo một hoặc nhiều user thông qua commandlets. Phần cuối của bài viết này, chúng ta đã thảo luận về làm thế nào để quản lý các tính năng mailbox ở mức user.
 Công nghệ
Công nghệ  AI
AI  Windows
Windows  iPhone
iPhone  Android
Android  Học IT
Học IT  Download
Download  Tiện ích
Tiện ích  Khoa học
Khoa học  Game
Game  Làng CN
Làng CN  Ứng dụng
Ứng dụng 





 Windows 11
Windows 11  Windows 10
Windows 10  Windows 7
Windows 7  Windows 8
Windows 8  Cấu hình Router/Switch
Cấu hình Router/Switch 









 Linux
Linux  Đồng hồ thông minh
Đồng hồ thông minh  macOS
macOS  Chụp ảnh - Quay phim
Chụp ảnh - Quay phim  Thủ thuật SEO
Thủ thuật SEO  Phần cứng
Phần cứng  Kiến thức cơ bản
Kiến thức cơ bản  Lập trình
Lập trình  Dịch vụ ngân hàng
Dịch vụ ngân hàng  Dịch vụ nhà mạng
Dịch vụ nhà mạng  Dịch vụ công trực tuyến
Dịch vụ công trực tuyến  Quiz công nghệ
Quiz công nghệ  Microsoft Word 2016
Microsoft Word 2016  Microsoft Word 2013
Microsoft Word 2013  Microsoft Word 2007
Microsoft Word 2007  Microsoft Excel 2019
Microsoft Excel 2019  Microsoft Excel 2016
Microsoft Excel 2016  Microsoft PowerPoint 2019
Microsoft PowerPoint 2019  Google Sheets
Google Sheets  Học Photoshop
Học Photoshop  Lập trình Scratch
Lập trình Scratch  Bootstrap
Bootstrap  Văn phòng
Văn phòng  Tải game
Tải game  Tiện ích hệ thống
Tiện ích hệ thống  Ảnh, đồ họa
Ảnh, đồ họa  Internet
Internet  Bảo mật, Antivirus
Bảo mật, Antivirus  Doanh nghiệp
Doanh nghiệp  Video, phim, nhạc
Video, phim, nhạc  Mạng xã hội
Mạng xã hội  Học tập - Giáo dục
Học tập - Giáo dục  Máy ảo
Máy ảo  AI Trí tuệ nhân tạo
AI Trí tuệ nhân tạo  ChatGPT
ChatGPT  Gemini
Gemini  Điện máy
Điện máy  Tivi
Tivi  Tủ lạnh
Tủ lạnh  Điều hòa
Điều hòa  Máy giặt
Máy giặt  Cuộc sống
Cuộc sống  TOP
TOP  Kỹ năng
Kỹ năng  Món ngon mỗi ngày
Món ngon mỗi ngày  Nuôi dạy con
Nuôi dạy con  Mẹo vặt
Mẹo vặt  Phim ảnh, Truyện
Phim ảnh, Truyện  Làm đẹp
Làm đẹp  DIY - Handmade
DIY - Handmade  Du lịch
Du lịch  Quà tặng
Quà tặng  Giải trí
Giải trí  Là gì?
Là gì?  Nhà đẹp
Nhà đẹp  Giáng sinh - Noel
Giáng sinh - Noel  Hướng dẫn
Hướng dẫn  Ô tô, Xe máy
Ô tô, Xe máy  Tấn công mạng
Tấn công mạng  Chuyện công nghệ
Chuyện công nghệ  Công nghệ mới
Công nghệ mới  Trí tuệ Thiên tài
Trí tuệ Thiên tài