Khi giao diện người dùng đồ họa (GUI) đã đạt được một bước tiến vô cùng lớn trong 20 năm qua, bạn có thể nói rằng mình chẳng có lý do gì để nghiên cứu, sử dụng giao diện dòng lệnh. Nhưng nếu biết một vài thủ thuật dòng lệnh này bạn có thể giúp mình thoát khỏi một số tình huống khó chịu, khi không thể thao tác trên giao diện đồ họa thông thường.
Giao diện dòng lệnh cung cấp tất cả các tiện ích giống như GUI, trên thực tế, đây cũng là cách mà người dùng sử dụng máy tính trong nhiều năm. Nhiều người khi đã quen với dòng lệnh còn cảm thấy thoải mái khi sử dụng và thích nó hơn GUI. Với cả, sử dụng dòng lệnh nhìn có vẻ "PRO" hơn nữa, đúng không? Nếu bạn cũng nghĩ như thế thì đây là một số lệnh cmd bạn cần biết, nó không chỉ giúp bạn trong những trường hợp cần thiết mà còn có thể giúp bạn có được sự nể phục từ bạn bè vì độ "PRO" của mình đấy.
Những lệnh cmd trên Windows 10 mà bạn nên biết
Dòng lệnh cmd được ví như Alice ở Xứ sở thần tiên, nó mang đến cảm giác gì đó huyền bí, bí ẩn và (có thể) khá nguy hiểm. Cách sử dụng máy tính của chúng ta đã thay đổi rất nhiều kể từ khi có GUI, và đối với nhiều người, dòng lệnh mang lại cảm giác cổ xưa, nguyên thủy. Nhưng đừng vì thế mà không khám phá dòng lệnh, một góc nhỏ đầy thú vị trên Windows. Sau bài viết này, bạn có thể sử dụng dòng lệnh để thực hiện một số nhiệm vụ mà bình thường chỉ dùng đến chuột, rê và nhấp. Lệnh cmd cũng khá hữu ích khi cần tạo các script và tác vụ tự động.
Trước khi bắt đầu, bạn hãy chắc chắn là mình biết mở CMD trên Windows 10, nếu chưa, hãy đọc bài viết này nhé: 12 cách mở CMD - Command Prompt dễ dàng trên Windows 10. Một số lệnh trong bài yêu cầu quyền Admin để thực hiện, vì thế hãy đăng nhập máy tính của bạn với quyền Admin để không gặp lỗi trong quá trình thử, thực hành lệnh nhé.
1. Liệt kê nội dung các thư mục và xóa màn hình
Khi muốn xem trong thư mục này có những gì, bạn mở cmd, nhập lệnh dir (viết tắt của directory), nhấn Enter. Danh sách nội dung thư mục sẽ được hiển thị, có thể bao gồm các file hoặc thư mục con.
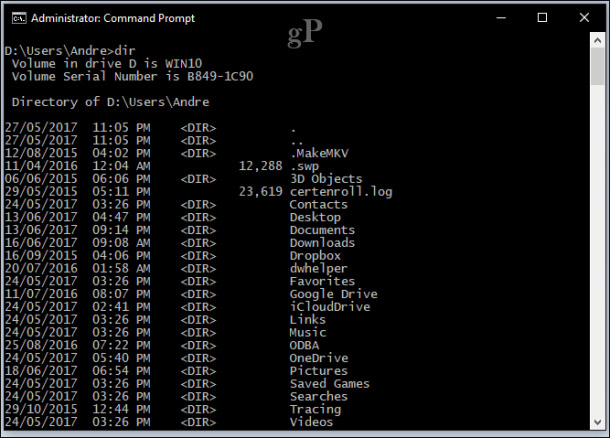
Tùy thuộc vào từng thư mục, rất nhiều thông tin có thể hiển thị trên màn hình. Khi bạn muốn quay trở lại màn hình trống, gõ cls để xóa màn hình.
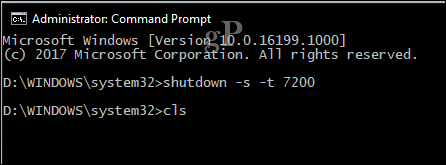
2. Tắt, khởi động lại hoặc chuyển máy sang chế độ ngủ đông
Đây là việc mà chúng ta làm hàng ngày: shutdown, restart, sleep hoặc hibernate máy. Khi đang mở cmd, bạn nhập shutdown -s -t 01 để ngay lập tức tắt máy. Có thể thay đổi bộ đếm thời gian để hẹn giờ tắt máy. Ví dụ, nếu đang tải xuống một file và bạn biết chắc nó sẽ hoàn tất trong khoảng 2 tiếng nữa, chỉ cần thay đổi thời gian (số sau -t, tính bằng giây), câu lệnh lúc này sẽ là shutdown -s -t 7200. Nếu bạn muốn khởi động lại máy tính, nhập lệnh shutdown -r -t 01.
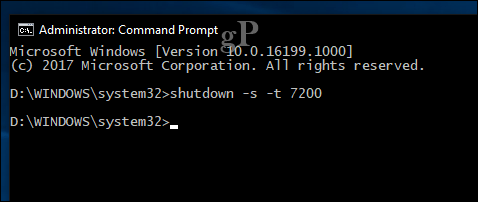
Hibernate thì phức tạp hơn chút, tại dấu nhắc lệnh, bạn nhập vào: rundll32.exe PowrProf.dll,SetSuspendState.
Sleep sử dụng một câu lệnh tương tự, nhưng khi chế độ hibernate đang được bật, thì lệnh này làm việc không chuẩn lắm. Vì thế, bạn cần phải tắt hibernate trước khi chạy nó. Để tắt hibernate, bạn gõ powercfg -hibernate off tại dấu nhắc lệnh, rồi sau đó chạy lệnh rundll32.exe powrprof.dll, SetSuspendState 0,1,0 để đưa máy vào trạng thái sleep.
3. Tạo tài khoản người dùng
Bạn có thể tạo tài khoản người dùng, gán quyền cụ thể cho từng tài khoản. Câu lệnh để tạo như sau:
Tại dấu nhắc lệnh bạn nhập: net user John mypassword123 /add
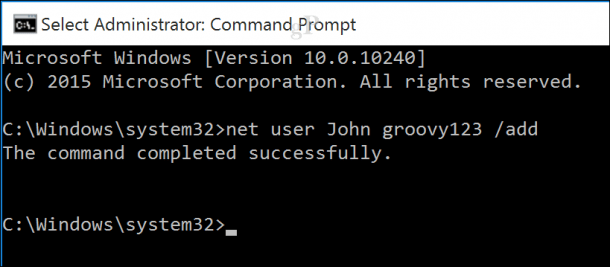
Thông báo hiện ra: “The command completed successfully”. (Lệnh đã được thực hiện thành công). Nhấp Start > chọn username bạn đã nhập vào để chuyển sang tài khoản mới đó.
Nếu bạn muốn thêm người dùng vào một nhóm cụ thể như Administrator, Power User hoặc Limited User, sử dụng lệnh này: net localgroup cap_quyen UserName /add. Ví dụ: net localgroup administrators Quantrimang /add.
4. Điều hướng trên hệ thống file sử dụng lệnh CD (Change Directory)
Duyệt và điều hướng giữa các thư mục trong GUI là việc vô cùng đơn giản khi chỉ cần nhấp chuột và nhấp chuột. Với giao diện cmd sẽ phức tạp hơn một chút khi muốn di chuyển từ thư mục này đến thư mục khác.
Khi mở cmd với quyền Admin, nó mặc định ở thư mục System32. Để quay lại thư mục người dùng thì cần thực hiện vài bước với lệnh cd.. Thao tác này sẽ đưa bạn quay lại thư mục trước, tương tự như mũi tên bên trái trong File Explorer.
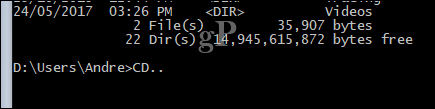
Khi bạn ở trong một ổ đĩa, C:\ chẳng hạn có thể gõ cd tên thư mục để mở thư mục con trong đó. Tại đây, bạn cũng có thể thực hiện lệnh dir để liệt kê nội dung của thư mục.
Đơn giản hơn nữa là có thể gõ trực tiếp đường dẫn thư mục bạn muốn di chuyển đến vào cmd. Ở đây, tôi muốn đi đến thư mục tên Andre từ vị trí hiện tại, gõ CD C:\Users\Andre rồi Enter. Nếu muốn quay trở lại thư mục System32, chỉ cần gõ đường dẫn của nó vào: CD C:\Windows\System32. Bạn có thể quay trở về thư mục gốc bằng cách gõ CD\.
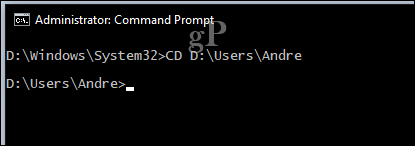
5. Tạo, di chuyển, xóa thư mục và tệp
Lệnh md, viết tắt của make directory sẽ giúp bạn tạo thư mục. Ví dụ, tạo thư mục Groovy, tại dấu nhắc lệnh bạn nhập md Groovy. Lệnh này sẽ tạo một thư mục ở vị trí bạn chỉ định. Nếu muốn tạo thư mục ở một nơi khác, hãy sử dụng lệnh CD để điều hướng tới đó.

Nếu muốn tạo nhiều hơn một thư mục trong một lần nhập lệnh, chỉ cần gõ md sau đó là tên của mỗi thư mục với dấu cách ở giữa để phân biệt. Ví dụ: md Works Files. Lệnh này sẽ tạo ra 2 thư mục là Works và Files ở cùng một vị trí.

Nếu muốn di chuyển thư mục đến vị trí khác trên ổ đĩa thì sử dụng lệnh move và cho biết đường dẫn mà bạn muốn chuyển thư mục tới đó. Giả sử chúng ta sẽ di chuyển mục Works vừa tạo đến thư mục Sample folder. Nhập: move Work d:\Users\Andre\Documents\Sample.

Xóa thư mục cũng khá dễ. Để xóa thư mục Files vừa tạo, tại dấu nhắc lệnh bạn nhập vào rd (remove directory) tên_thư_mục, ở đây là rd Files.
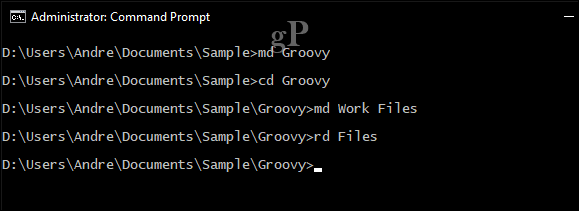
Xóa file thì bạn sử dụng lệnh del, cú pháp: del tên_file, ví dụ: del win10uichanges.pptx

6. Sao chép, dán, đổi tên tập tin
Có một số loại lệnh sao chép như sau:
- Copy: Dùng lệnh này khi bạn muốn sao chép các tệp hoặc thư mục từ vị trí này sang vị trí khác
- Xcopy: Một tùy chọn sao chép mạnh mẽ phù hợp để copy nội dung của một thư mục với các thư mục con của nó vào một thư mục khác. Xcopy đang được thay thế dần bởi Robocopy với những chức năng tương tự.
Dưới đây là một vài ví dụ về cách sử dụng những lệnh copy này.
Giả sử giờ chúng ta cần copy file PowerPoint có tên là Evolution of the Settings interface.pptx sang thư mục Work trong Groovy đã tạo ở mục 5. Đầu tiên, thay đổi thư mục của bạn đến vị trí của file.

Trong trường hợp này, PowerPoint đang nằm trong thư mục User dưới Documents. Đầu tiên, gõ lệnh copy, theo sau là tên-file được đặt trong dấu "", đường dẫn đích, ví dụ:
copy “Evolution of the Settings interface.pptx” c:\Users\Andre\Documents\Sample\Groovy\Work
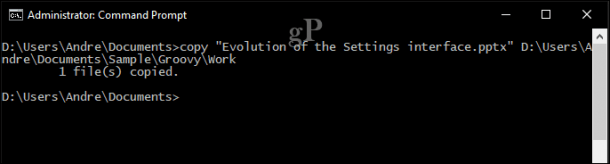
Vì Robocopy đã được sử dụng thay thế cho Xcopy, nên trong bài viết này chúng ta cũng tập trung vào lệnh này cho kịp xu hướng (:D). Robocopy có một số đối số mà bạn nên sử dụng khi sao chép nhiều thư mục đòi hỏi sự kỹ lưỡng. Đặc biệt hữu ích khi tạo các bản sao lưu. Ví dụ, bây giờ bạn muốn sao lưu thư mục Downloads sang thư mục Backup trên USB thì đây là cách làm:
robocopy “D:\Users\Andre\Downloads” “F:\Backup”
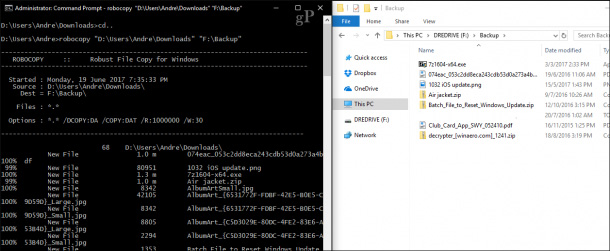
Nếu muốn khôi phục nhanh chóng nội dung của một ổ đĩa không khởi động, đây là một trong những cách nhanh và đáng tin cậy nhất để làm điều đó. Bạn có thể thêm những đối số khác nhau cho các kết quả cụ thể, ví dụ, lệnh /mir được thêm vào cuối câu lệnh để đảm các quyền trên thư mục gốc sẽ được duy trì ở thư mục đích.
Nếu gặp lỗi System cannot find the file specified, thì có thể là do tên file quá dài. Hãy thử đổi tên file ngắn hơn xem. Để làm điều này, gõ rename, sau đó là tên file hiện tại, tên file mới, đặt các tên này trong dấu ngoặc kép, ví dụ: rename “Evolution of the Settings interface.pptx” “win10uichanges.pptx”.
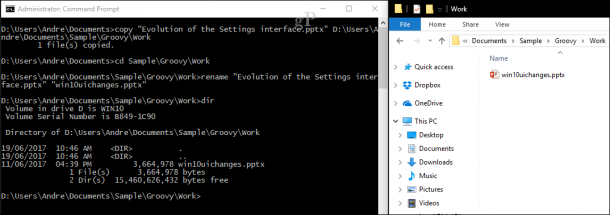
7. Mạng: IP Config, Ping, Tracert, DNS Flush
Lệnh ipconfig là một trong những lệnh bạn hay gặp nhất. Nó được sử dụng để xem địa chỉ IP của máy tính hoặc của mạng. Tìm địa chỉ IP trên GUI khá đơn giản, nhưng sẽ nhanh hơn nếu sử dụng giao diện dòng lệnh. Chỉ cần gõ ipconfig hoặc ipconfig/all để xem các địa chỉ IP trong mạng. Có thể sử dụng ipconfig để lấy địa chỉ mới. Nếu đang sử dụng một mạng doanh nghiệp, điều này có thể giúp giải quyết các vấn đề đăng nhập vào mạng hoặc truy cập tài nguyên, chẳng hạn như các ổ đĩa mạng được map.
Tại dấu nhắc lệnh, gõ ipconfig/release, Enter, gõ ipconfig/renew rồi nhấn Enter lần nữa.
Ping được sử dụng để kiểm tra trạng thái của một địa chỉ mạng, cho phép bạn xác định xem các gói tin có được gửi và nhận hay không. Bạn có thể đọc thêm về Ping tại đây: Lệnh PING trên máy tính là gì? Nó hoạt động như thế nào?
Có thể ping đến bất kỳ trang web nào miễn là bạn có địa chỉ trang web đó, ví dụ: Ping: quantrimang.com
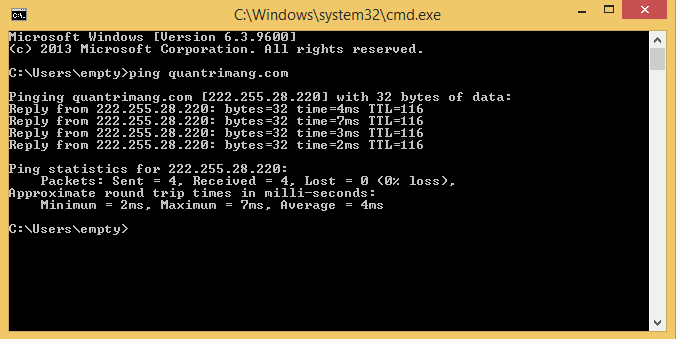
Tracert hoặc Trace Route, bài viết này giới thiệu rất chi tiết về lệnh này, bạn tham khảo luôn nhé: Lệnh Tracert là gì? Làm thế nào để áp dụng Tracert một cách hiệu quả?
DNS Flush: DNS chuyển đổi những địa chỉ IP đơn giản như 222.225.28.220 thành quantrimang.com. Đôi khi bạn không thể phân giải được một đia chỉ, thì xóa cache DNS có thể giải quyết được vấn đề, DNS Flush sẽ giúp bạn làm điều đó, chỉ cần sử dụng lệnh: ipconfig/flushdns.
8. Duyệt và mount tài nguyên mạng được chia sẻ
Nếu muốn truy cập ổ đĩa mạng đã được mao hoặc thư mục được chia sẻ trên mạng, bạn có thể dễ dàng thực hiện thông qua Network và File Explorer trong GUI. Khi kết nối đến các tài nguyên mạng từ dòng lệnh, cần sử dụng cú pháp net use, sau đó đến \\TEN_MAY\NETWORKSHARE. Trong ví dụ bên dưới, ta cần kết nối với một máy tính khác có tên ELITEBK-INSIDER. Nếu tài nguyên mạng được bảo vệ bởi mật khẩu, bạn sẽ nhận được yêu cầu nhập mật khẩu cùng với username. Sau khi kết nối sẽ nhìn thấy thông báo: “The command completed successfully". (Lệnh đã được thực hiện thành công). Bạn có thể duyệt các nội dung của thư mục bằng cách sử dụng những lệnh tương tự như đã đề cập ở trên.
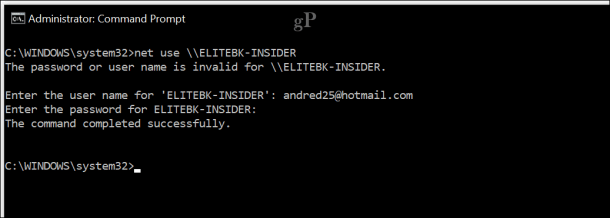
Nếu muốn kết nối với một thư mục con cụ thể qua mạng, thì có thể sử dụng lệnh pushd đi kèm với đường dẫn mạng, ví dụ: pushd \\ELITEBK-INSIDER\Wiki Projects. Khá giống với lệnh thay đổi thư mục, đúng không nào?
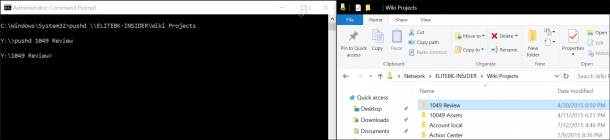
9. Bắt đầu cài đặt một ứng dụng
Giao diện dòng lệnh cũng có thể thực hiện cài đặt ứng dụng như trên GUI, bạn nên thử sử dụng lệnh này một lần, nhất là khi gặp vấn đề với việc cài app trên GUI. Đơn giản, chỉ cần thay đổi đến thư mục chứa file cài, nhập tên file cài đặt với phần mở rộng của nó.

10. DISM và SFC
DISM (Deployment Image Service and Management Tool) là công cụ bạn có thể sử dụng để chẩn đoán về "sức khỏe" của Windows 10. Khi gặp các vấn đề như sự ổn định hoặc hiệu suất của hệ thống, DISM có thể giúp khắc phục. Tại dấu nhác lệnh, gõ những lệnh này một lần:
Dism /Online /Cleanup-Image /CheckHealth
Dism /Online /Cleanup-Image /ScanHealth
Dism /Online /Cleanup-Image /RestoreHealth
SFC (System File Check) là công cụ kiểm tra file hệ thống xem nó còn tốt không, có bị lỗi thời không. Lệnh này thường được thêm vào DISM để quét và sửa chữa các file hệ thống bị hỏng. Nếu tìm thấy bất kỳ tập tin nào bị hỏng, nó sẽ khôi phục lại bản sao của file đó từ System32. Để sử dụng, bạn nhập sfc/scannow tại dấu nhắc lệnh, rồi nhấn Enter. Quá trình này có thể mất một chút thời gian, tùy thuộc vào mức độ nghiêm trọng của vấn đề.
Xem thêm: Hiển thị thông tin CPU thông qua Command Prompt trên Windows 10
Còn câu lệnh hữu ích nào mà tớ đã bỏ lỡ không nhỉ? Hãy chia sẻ câu lệnh cmd bạn tâm đắc nhất bằng cách để lại comment bên dưới bài viết nhé!
 Công nghệ
Công nghệ  AI
AI  Windows
Windows  iPhone
iPhone  Android
Android  Học IT
Học IT  Download
Download  Tiện ích
Tiện ích  Khoa học
Khoa học  Game
Game  Làng CN
Làng CN  Ứng dụng
Ứng dụng 


















 Linux
Linux  Đồng hồ thông minh
Đồng hồ thông minh  macOS
macOS  Chụp ảnh - Quay phim
Chụp ảnh - Quay phim  Thủ thuật SEO
Thủ thuật SEO  Phần cứng
Phần cứng  Kiến thức cơ bản
Kiến thức cơ bản  Lập trình
Lập trình  Dịch vụ ngân hàng
Dịch vụ ngân hàng  Dịch vụ nhà mạng
Dịch vụ nhà mạng  Dịch vụ công trực tuyến
Dịch vụ công trực tuyến  Quiz công nghệ
Quiz công nghệ  Microsoft Word 2016
Microsoft Word 2016  Microsoft Word 2013
Microsoft Word 2013  Microsoft Word 2007
Microsoft Word 2007  Microsoft Excel 2019
Microsoft Excel 2019  Microsoft Excel 2016
Microsoft Excel 2016  Microsoft PowerPoint 2019
Microsoft PowerPoint 2019  Google Sheets
Google Sheets  Học Photoshop
Học Photoshop  Lập trình Scratch
Lập trình Scratch  Bootstrap
Bootstrap  Văn phòng
Văn phòng  Tải game
Tải game  Tiện ích hệ thống
Tiện ích hệ thống  Ảnh, đồ họa
Ảnh, đồ họa  Internet
Internet  Bảo mật, Antivirus
Bảo mật, Antivirus  Doanh nghiệp
Doanh nghiệp  Video, phim, nhạc
Video, phim, nhạc  Mạng xã hội
Mạng xã hội  Học tập - Giáo dục
Học tập - Giáo dục  Máy ảo
Máy ảo  AI Trí tuệ nhân tạo
AI Trí tuệ nhân tạo  ChatGPT
ChatGPT  Gemini
Gemini  Điện máy
Điện máy  Tivi
Tivi  Tủ lạnh
Tủ lạnh  Điều hòa
Điều hòa  Máy giặt
Máy giặt  Cuộc sống
Cuộc sống  TOP
TOP  Kỹ năng
Kỹ năng  Món ngon mỗi ngày
Món ngon mỗi ngày  Nuôi dạy con
Nuôi dạy con  Mẹo vặt
Mẹo vặt  Phim ảnh, Truyện
Phim ảnh, Truyện  Làm đẹp
Làm đẹp  DIY - Handmade
DIY - Handmade  Du lịch
Du lịch  Quà tặng
Quà tặng  Giải trí
Giải trí  Là gì?
Là gì?  Nhà đẹp
Nhà đẹp  Giáng sinh - Noel
Giáng sinh - Noel  Hướng dẫn
Hướng dẫn  Ô tô, Xe máy
Ô tô, Xe máy  Tấn công mạng
Tấn công mạng  Chuyện công nghệ
Chuyện công nghệ  Công nghệ mới
Công nghệ mới  Trí tuệ Thiên tài
Trí tuệ Thiên tài