4 mẹo cần thiết để quản lý Ribbon Excel
Ribbon trong Microsoft Excel đã được giới thiệu từ Excel 2007. Còn khả năng tùy chỉnh Ribbon bắt đầu xuất hiện trong Office 2010.
Bạn có thể ẩn và hiển thị ribbon, thêm lệnh vào các tab trên ribbon và thậm chí tạo các tab của riêng mình. Cùng tìm hiểu qua bài viết sau đây nhé!
Làm sao để quản lý Ribbon Excel thật hiệu quả?
Ribbon Excel là gì?
Ribbon Excel là dải biểu tượng phía trên khu vực bảng tính, trông giống một thanh công cụ phức tạp, thay thế các menu và thanh công cụ trong những phiên bản Excel 2003 trở về trước.
Phía trên ribbon là các tab, như Home, Insert và Page Layout. Nhấp vào một tab sẽ kích hoạt thanh công cụ của tab. Mỗi nhóm chứa các biểu tượng, đại diện cho các lệnh khác nhau. Ví dụ, khi Excel mở, tab Home sẽ hiển thị các lệnh phổ biến được nhóm theo chức năng, như các công cụ Clipboard và định dạng Font.
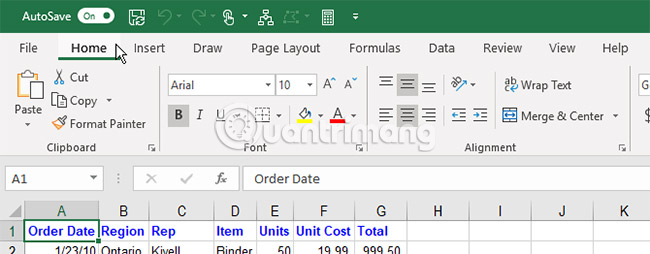
Một số nút mở ra menu với các tùy chọn bổ sung. Ví dụ, phần dưới của nút Paste trong nhóm Clipboard, sẽ mở menu với các tùy chọn dán bổ sung.
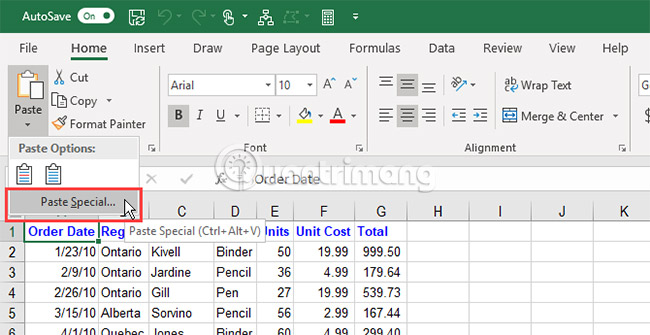
Mỗi nhóm có một nút ở góc dưới bên phải để mở hộp thoại chứa các tùy chọn bổ sung liên quan đến nhóm đó. Ví dụ, nút hộp thoại trên nhóm Font sẽ mở hộp thoại Font Settings.
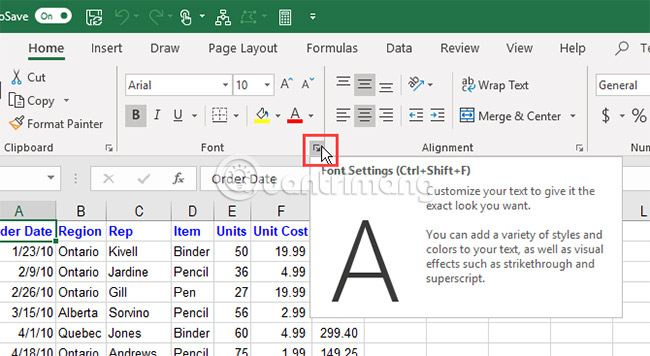
1. Cách ẩn và hiển thị ribbon trong Excel
Người dùng có thể ẩn và hiển thị ribbon Excel (còn được gọi là thu gọn ribbon) để tối đa hóa không gian có sẵn cho bảng tính. Điều này đặc biệt hữu ích nếu bạn có một máy tính xách tay với màn hình nhỏ.
Ẩn Ribbon Excel
Để ẩn ribbon, nhấp vào nút mũi tên hướng lên ở góc dưới bên phải của ribbon.
Bạn cũng có thể nhấp đúp vào một trong các tab trên ribbon hoặc nhấn Ctrl + F1 để ẩn ribbon.
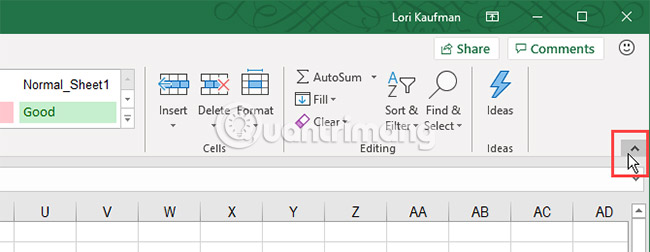
Một cách khác để thu gọn hoặc ẩn ribbon là nhấp chuột phải vào ribbon và chọn Collapse the Ribbon. Đặt dấu kiểm bên cạnh tùy chọn Collapse the Ribbon để thu gọn ribbon khi không sử dụng nó.
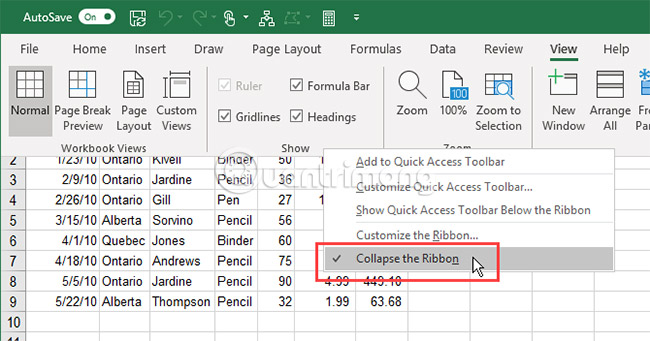
Khi ribbon bị ẩn, chỉ có các tab được hiển thị. Nhấp vào tab để tạm thời hiển thị ribbon. Khi bạn nhấp vào nút hoặc lệnh trên tab, ribbon sẽ bị ẩn lại.
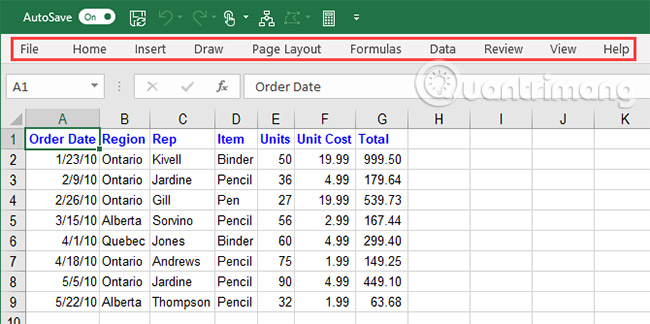
Hiển thị Ribbon Excel
Để hiển thị lại ribbon vĩnh viễn, nhấp đúp vào tab hoặc nhấn phím tắt Excel Ctrl + F1 lần nữa.
Bạn cũng có thể nhấp vào một tab để tạm thời hiển thị ribbon. Sau đó, nhấp vào biểu tượng ghim ở góc dưới bên phải của ribbon.
Một cách khác để hiển thị ribbon vĩnh viễn là nhấp chuột phải vào thanh tab và nhấp vào Collapse the Ribbon một lần nữa để bỏ chọn tùy chọn này.
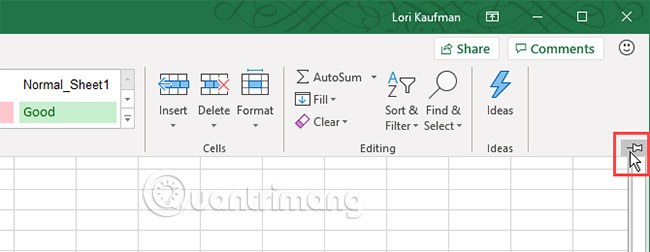
Tự động ẩn Ribbon
Nếu không gian màn hình bị hạn chế, bạn có thể tự động ẩn toàn bộ ribbon, bao gồm cả các tab.
Để tự động ẩn ribbon và các tab, bấm vào nút Ribbon Display Options ở góc trên bên phải của cửa sổ Excel và chọn Auto-hide Ribbon.
Tùy chọn Show Tab ẩn các ribbon nhưng hiển thị các tab.
Để hiển thị lại các tab và ribbon, chọn Show Tabs and Commands.
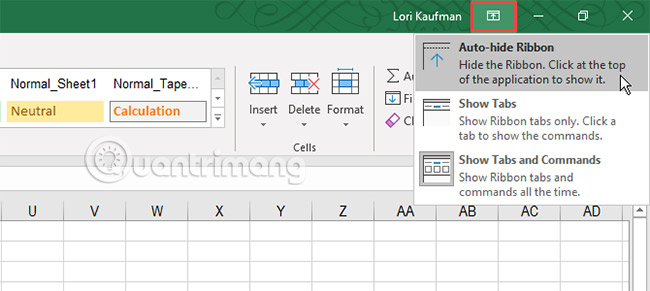
Để hiển thị ribbon khi nó tự động ẩn, hãy di chuyển chuột lên trên cùng của cửa sổ Excel cho đến khi bạn thấy một thanh màu lục và nhấp vào thanh đó.
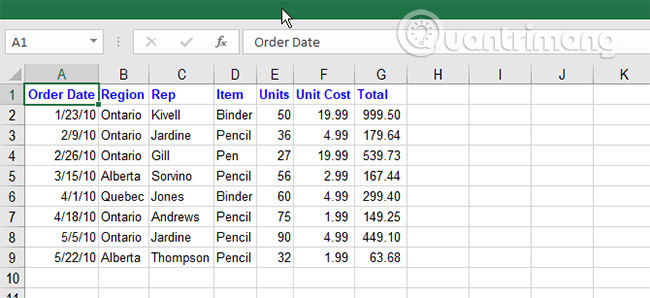
Ribbon sẽ xuất hiện trên bảng tính. Nhấp vào một tab và sau đó bấm vào một lệnh. Ribbon sẽ tự động ẩn đi. Để hiển thị vĩnh viễn ribbon và các tab, chọn Show Tabs and Commands từ nút Ribbon Display Options.
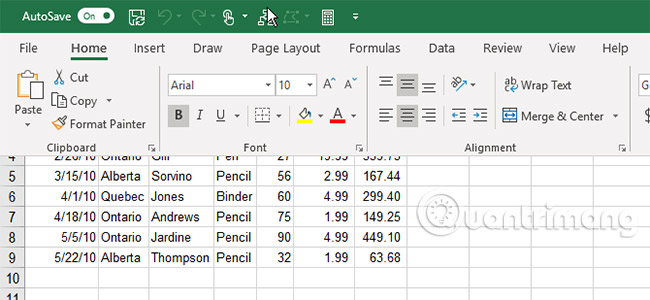
2. Phải làm gì nếu Ribbon Excel biến mất?
Nếu ribbon Excel của bạn biến mất, rất có thể nó chỉ tạm thời bị ẩn thôi. Có thể bỏ ẩn ribbon trong Excel như được mô tả trong phần Hiển thị Ribbon Excel ở trên nếu bạn chỉ thấy tên tab xuất hiện.
Nếu bảng tính chiếm toàn bộ màn hình và bạn không thấy ribbon hoặc các tab, thì ribbon đang ở chế độ Auto-hide (Tự động ẩn). Xem phần Tự động ẩn ribbon ở trên để tìm hiểu cách lấy lại ribbon.
3. Tùy chỉnh Ribbon Excel
Microsoft đã thêm khả năng tùy chỉnh ribbon trong Excel 2010. Bạn có thể làm những việc như:
- Đổi tên và sắp xếp lại các tab và nhóm trên các tab
- Ẩn các tab
- Thêm và xóa nhóm trên các tab hiện có
- Thêm các tab và nhóm tùy chỉnh chứa các lệnh muốn truy cập dễ dàng
Nhưng bạn có thể thay đổi các lệnh mặc định, như thay đổi tên hoặc biểu tượng của chúng, loại bỏ hoàn toàn hoặc thay đổi thứ tự của các lệnh mặc định.
Để tùy chỉnh ribbon, nhấp chuột phải vào ribbon và chọn Customize the Ribbon. Bạn cũng có thể đi đến File > Options > Customize Ribbon.
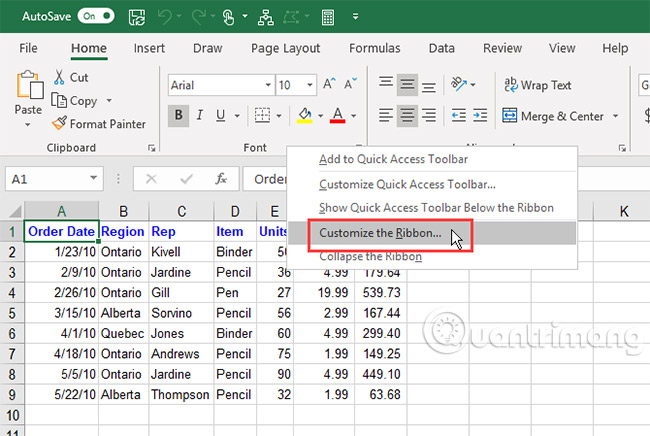
Thêm một nhóm mới vào một tab trên Ribbon
Tất cả các lệnh trên ribbon phải nằm trong một nhóm. Để thêm các lệnh vào một tab tích hợp sẵn có, trước tiên bạn phải tạo một nhóm mới trên tab đó.
Bạn cũng có thể thêm các lệnh vào các nhóm trên tab tùy chỉnh của riêng mình và cách thực hiện sẽ có trong phần sau.
Trên màn hình Customize the Ribbon trong hộp thoại Excel Options, chọn Commands Not in the Ribbon từ danh sách drop-down Choose commands. Có thể bạn muốn một số lệnh trong danh sách này có sẵn trên ribbon.
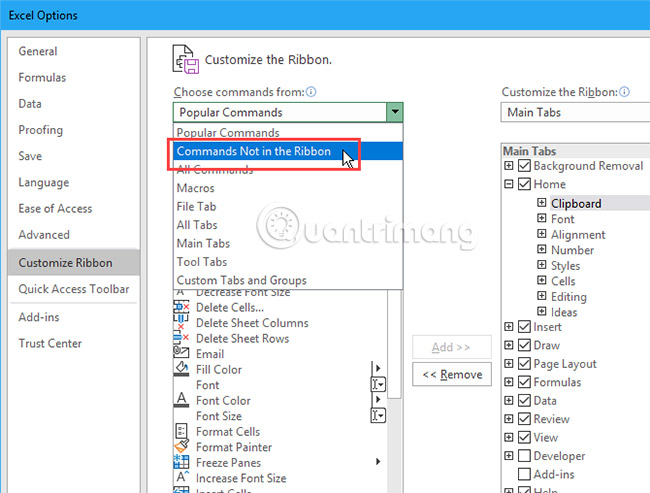
Đảm bảo Main Tabs được chọn trong danh sách drop-down Customize the Ribbon ở bên phải.
Để thêm lệnh vào tab hiện có, trước tiên bạn phải tạo một nhóm mới trên tab đó. Bạn có thể thêm các lệnh vào các nhóm hiện có trên Main Tabs. Ví dụ, ta sẽ thêm một lệnh vào tab Home. Vì vậy, hãy chọn tab Home trong danh sách bên phải và sau đó nhấp vào New Group bên dưới danh sách.
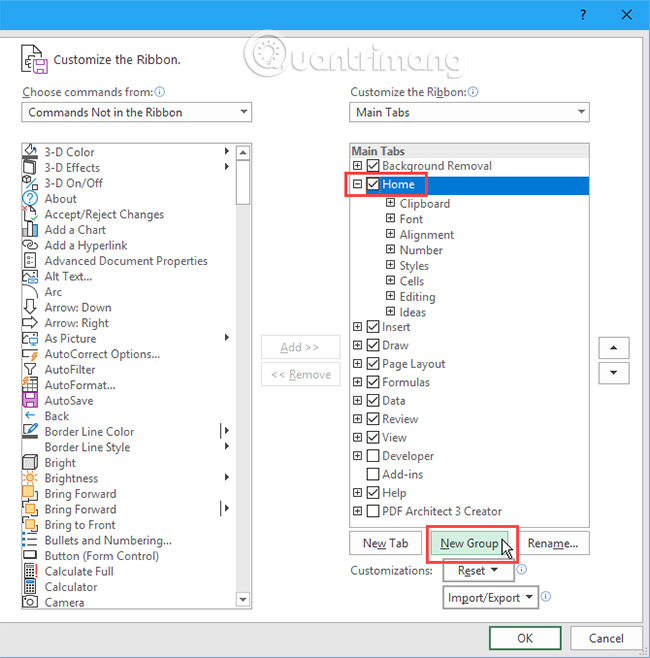
Nhóm mới được thêm vào cuối danh sách các nhóm trên tab Home với tên mặc định New Group. Từ Custom được thêm vào cuối tên của các nhóm mới để giúp bạn theo dõi các nhóm tùy chỉnh đã tạo. Nhưng từ Custom không hiển thị trên tab.
Để đổi tên nhóm mới, chọn nó và nhấp vào Rename.
Nhập tên cho nhóm mới trong hộp Display name trên hộp thoại Rename.
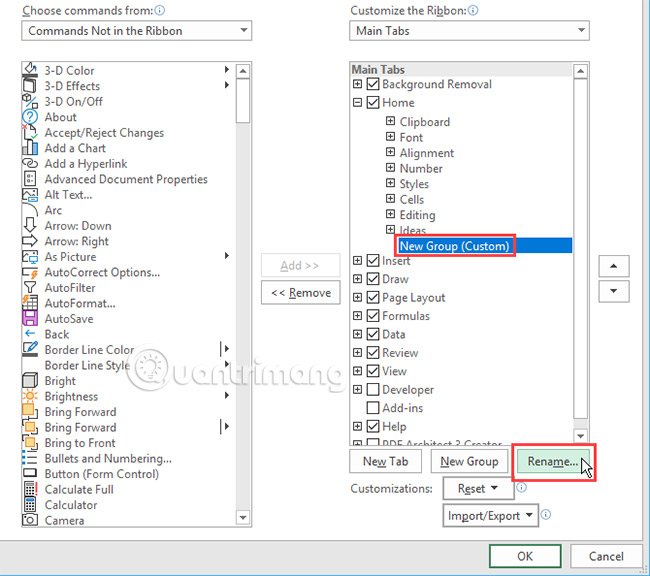
Khi cửa sổ Excel quá hẹp để hiển thị tên của các nhóm trên ribbon, hãy chỉ hiển thị các biểu tượng. Bạn có thể chọn biểu tượng hiển thị cho nhóm mới của mình từ hộp Symbol. Sau đó, nhấn OK.
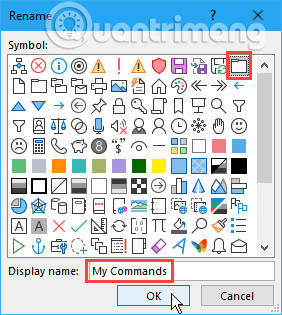
Thêm một lệnh vào nhóm mới
Bây giờ bạn có thể thêm các lệnh vào nhóm mới. Hãy chắc chắn rằng nhóm mới được chọn ở bên phải. Sau đó, bấm vào lệnh bạn muốn thêm vào danh sách các lệnh bên trái. Sau đó, nhấp vào Add.
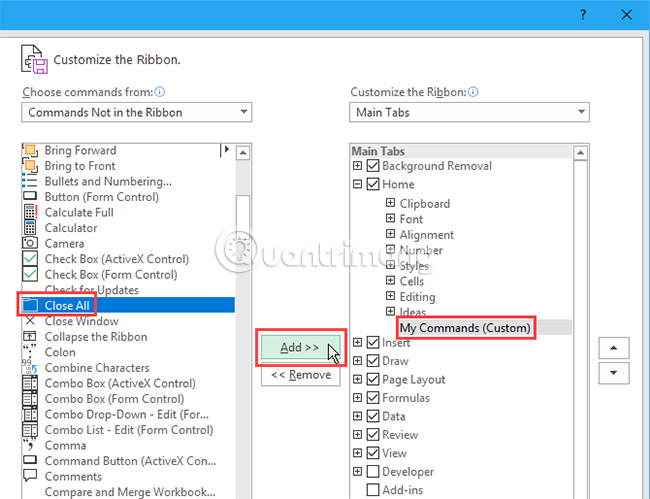
Lệnh được thêm vào tab trong nhóm mới mà bạn đã tạo.
Bấm OK để đóng hộp thoại Excel Options.
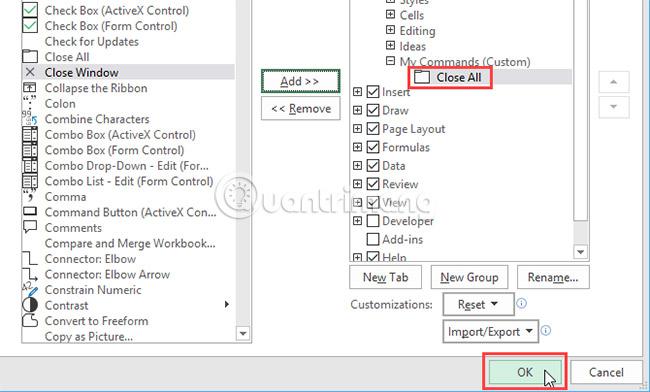
Bởi vì nhóm mới được thêm ở cuối danh sách các nhóm trên tab Home, nó sẽ hiển thị ở phía xa bên phải của tab.
Bạn có thể thêm các nhóm mới ở bất cứ đâu trên một tab. Nhưng trước tiên, hãy tìm hiểu cách thêm một tab tùy chỉnh mới vào ribbon.
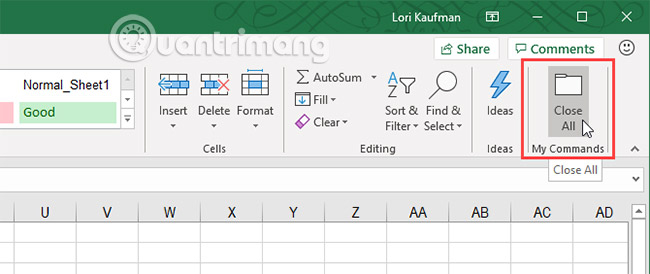
Thêm các tab tùy chỉnh của riêng bạn
Ngoài việc thêm các nhóm và lệnh vào các tab tích hợp sẵn, bạn có thể tạo các tab tùy chỉnh của riêng mình. Ví dụ, nếu bạn tạo một số macro sử dụng thường xuyên, bạn có thể tạo một tab tùy chỉnh cho các macro của mình để truy cập chúng dễ dàng hơn.
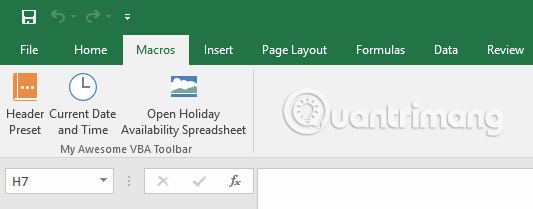
Bạn cũng có thể sử dụng tab tùy chỉnh để tập hợp các lệnh bạn sử dụng thường xuyên ở một nơi thuận tiện.
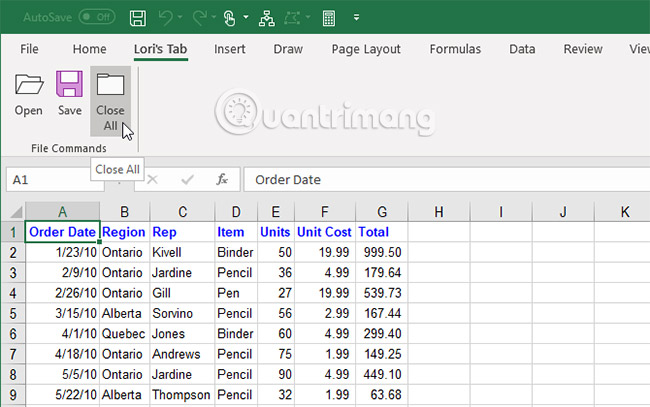
Sắp xếp lại các tab, nhóm và lệnh
Bạn có thể sắp xếp các tab và nhóm theo bất kỳ thứ tự nào bạn muốn. Các lệnh đã có trên các tab tích hợp có thể được sắp xếp lại. Nhưng bạn có thể sắp xếp lại bất kỳ lệnh nào đã thêm vào các nhóm tùy chỉnh trên tab tích hợp hoặc tùy chỉnh.
Để di chuyển tab, nhóm hoặc lệnh, truy cập phần Customize the Ribbon trên hộp thoại Excel Options.
Trong danh sách bên phải, chọn tab, nhóm hoặc lệnh trong một nhóm tùy chỉnh bạn muốn di chuyển. Sau đó, nhấp vào mũi tên lên hoặc xuống ở bên phải của danh sách để di chuyển nó sang vị trí mới.
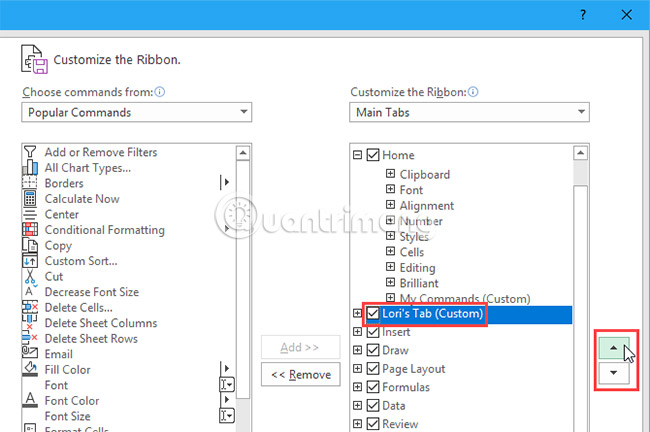
Có thể đặt tab tùy chỉnh ở nơi thuận tiện nhất cho bạn trên ribbon.
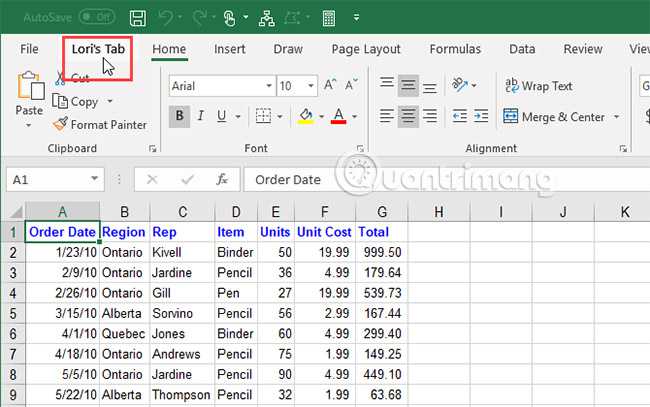
Ẩn các tab trên Ribbon Excel
Nếu có một số tab không sử dụng, bạn có thể ẩn chúng.
Nhấp chuột phải vào ribbon và chọn Customize the Ribbon.
Ở bên phải, bỏ chọn các hộp cho bất kỳ tab nào bạn muốn ẩn. Sau đó, bấm OK.
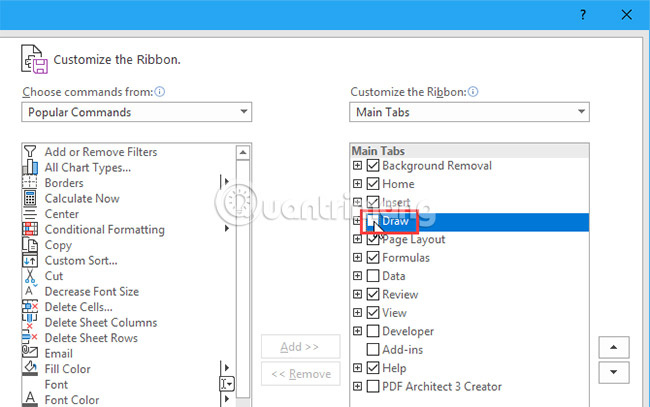
Đổi tên các mục trên Ribbon
Ngoài việc cung cấp tên riêng cho các tab và nhóm tùy chỉnh, bạn cũng có thể đổi tên các nhóm hiện có trên các tab tích hợp. tuy nhiên, không thể đổi tên các lệnh hiện có trên ribbon.
Ở bên phải màn hình Customize the Ribbon trên hộp thoại Excel Options, chọn nhóm muốn đổi tên và nhấp vào tùy chọn Rename bên dưới danh sách.
Trên hộp thoại Rename, nhập tên bạn muốn và bấm OK. Bây giờ nhóm sẽ hiển thị với tên bạn đã chọn.
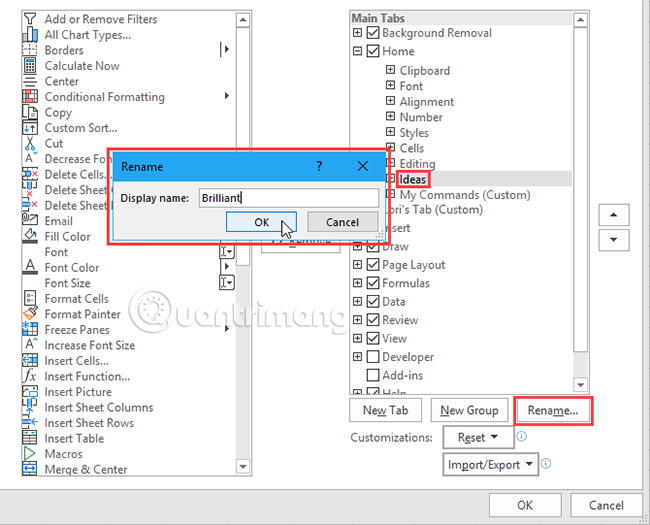
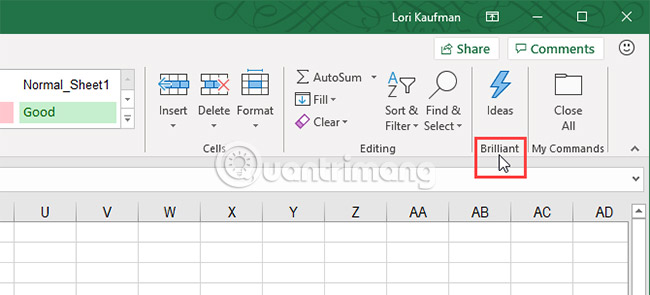
Sử dụng biểu tượng thay vì văn bản trên ribbon
Nếu sử dụng máy tính xách tay có màn hình nhỏ, bạn có thể dành một số chỗ trên các ribbon bằng cách xóa văn bản khỏi các lệnh bạn thêm vào các nhóm tùy chỉnh và chỉ sử dụng các biểu tượng cho chúng. Bạn có thể loại bỏ phần văn bản khỏi các lệnh tích hợp trên tab chính. Ngoài ra, bạn phải xóa văn bản khỏi tất cả các biểu tượng trong một nhóm tùy chỉnh, chứ không phải chỉ một số trong số chúng.
Trên màn hình Customize the Ribbon trong hộp thoại Excel Options, bấm chuột phải vào nhóm bạn muốn thay đổi và chọn Hide Command Labels.
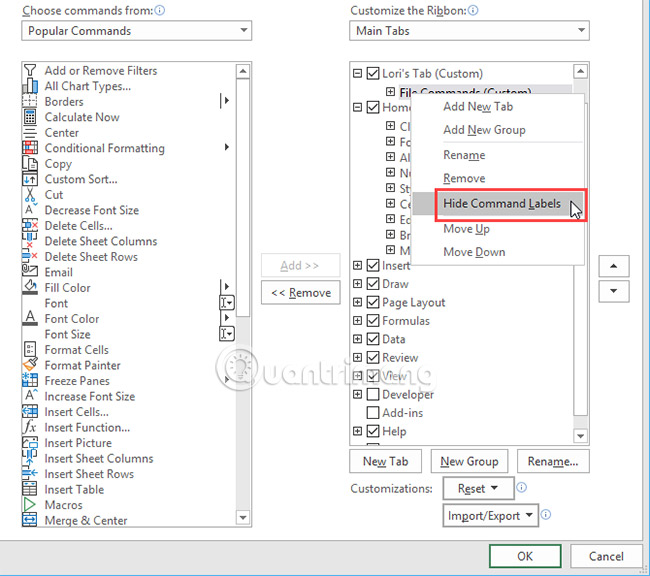
Các lệnh trong nhóm tùy chỉnh bây giờ sẽ hiển thị mà không có phần văn bản.
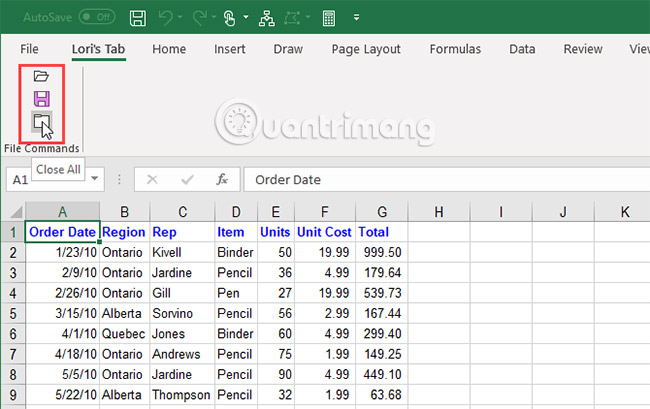
4. Reset lại các tùy chỉnh trong Excel
Nếu bạn đã thực hiện nhiều tùy chỉnh cho Ribbon Excel và muốn quay lại thiết lập mặc định, bạn có thể reset lại các tùy chỉnh của mình.
Để reset lại một tab, chọn tab đó trong danh sách bên phải trên màn hình Customize the Ribbon trong hộp thoại Excel Options. Sau đó, nhấp vào Reset và chọn Reset only selected Ribbon tab.
Để reset lại tất cả các tab trên ribbon, bấm Reset và chọn Reset all customizations. Lưu ý rằng tùy chọn này cũng reset lại cả Quick Access Toolbar. Hãy chọn Yes trên hộp thoại xác nhận.
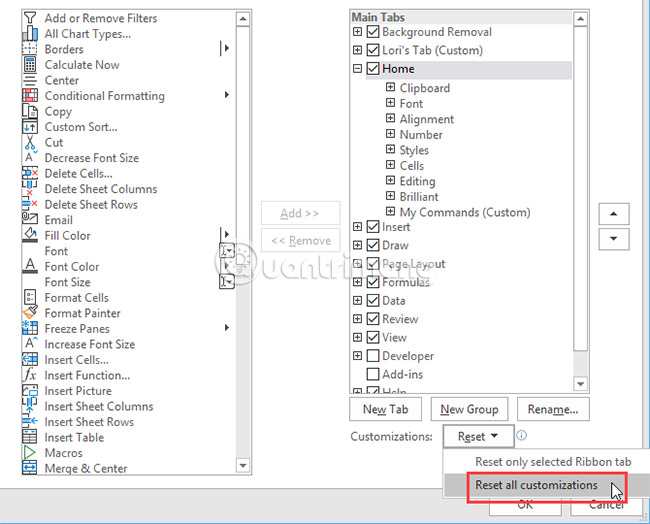
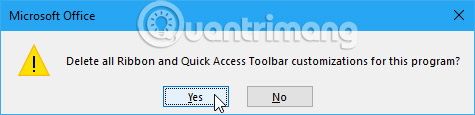
Tùy chỉnh ribbon Excel giúp tiết kiệm thời gian và là công cụ để làm việc hiệu quả hơn. Nhưng nó chỉ là một trong những cách đơn giản hơn để nâng cao năng suất làm việc trong Excel.
Chúc bạn thành công!
Xem thêm:
Bạn nên đọc
-

Cách bật, tắt macro trên Excel
-

Cách khóa công thức trên Excel
-

Cách tự động hiện tên khi nhập mã trong Excel
-

Cách tắt Research trong Excel
-

6 cách đánh số trang trong Excel cực nhanh và dễ
-

Cách sửa lỗi gõ tiếng Việt trên Word, Excel
-

Cách sử dụng Advanced Filter lọc dữ liệu trên Excel
-

Cách lấy dữ liệu từ web vào Excel
-

Những phím tắt Excel đắt giá bạn nên biết
Theo Nghị định 147/2024/ND-CP, bạn cần xác thực tài khoản trước khi sử dụng tính năng này. Chúng tôi sẽ gửi mã xác thực qua SMS hoặc Zalo tới số điện thoại mà bạn nhập dưới đây:
Cũ vẫn chất
-

Cách xem lịch thủy triều trên điện thoại
Hôm qua -

Code HTHT mới nhất tháng 11, giftcode Huyền Thoại Hải Tặc mới nhất 2024
Hôm qua 23 -

Thơ về chiến thắng Điện Biên Phủ 'lừng lẫy năm châu, chấn động địa cầu'
Hôm qua -

10 mẹo gỡ bỏ các chương trình không thể uninstall
Hôm qua -

Cách tải Direct X và cài đặt DirectX trên máy tính
Hôm qua -

Foxit Reader
-

5 cách viết hoa chữ cái đầu trong Excel
Hôm qua -

Cách khắc phục lỗi WHEA Uncorrectable Error trên Windows 10/11
Hôm qua -

Lịch phát sóng VTV1 hôm nay 03/11/2025
Hôm qua -

Cách sửa lỗi "The User Profile Service failed the logon" trên Windows 10
Hôm qua
 Công nghệ
Công nghệ  AI
AI  Windows
Windows  iPhone
iPhone  Android
Android  Học IT
Học IT  Download
Download  Tiện ích
Tiện ích  Khoa học
Khoa học  Game
Game  Làng CN
Làng CN  Ứng dụng
Ứng dụng 








 Linux
Linux  Đồng hồ thông minh
Đồng hồ thông minh  macOS
macOS  Chụp ảnh - Quay phim
Chụp ảnh - Quay phim  Thủ thuật SEO
Thủ thuật SEO  Phần cứng
Phần cứng  Kiến thức cơ bản
Kiến thức cơ bản  Lập trình
Lập trình  Dịch vụ ngân hàng
Dịch vụ ngân hàng  Dịch vụ nhà mạng
Dịch vụ nhà mạng  Dịch vụ công trực tuyến
Dịch vụ công trực tuyến  Quiz công nghệ
Quiz công nghệ  Microsoft Word 2016
Microsoft Word 2016  Microsoft Word 2013
Microsoft Word 2013  Microsoft Word 2007
Microsoft Word 2007  Microsoft Excel 2019
Microsoft Excel 2019  Microsoft Excel 2016
Microsoft Excel 2016  Microsoft PowerPoint 2019
Microsoft PowerPoint 2019  Google Sheets
Google Sheets  Học Photoshop
Học Photoshop  Lập trình Scratch
Lập trình Scratch  Bootstrap
Bootstrap  Văn phòng
Văn phòng  Tải game
Tải game  Tiện ích hệ thống
Tiện ích hệ thống  Ảnh, đồ họa
Ảnh, đồ họa  Internet
Internet  Bảo mật, Antivirus
Bảo mật, Antivirus  Doanh nghiệp
Doanh nghiệp  Video, phim, nhạc
Video, phim, nhạc  Mạng xã hội
Mạng xã hội  Học tập - Giáo dục
Học tập - Giáo dục  Máy ảo
Máy ảo  AI Trí tuệ nhân tạo
AI Trí tuệ nhân tạo  ChatGPT
ChatGPT  Gemini
Gemini  Điện máy
Điện máy  Tivi
Tivi  Tủ lạnh
Tủ lạnh  Điều hòa
Điều hòa  Máy giặt
Máy giặt  Cuộc sống
Cuộc sống  TOP
TOP  Kỹ năng
Kỹ năng  Món ngon mỗi ngày
Món ngon mỗi ngày  Nuôi dạy con
Nuôi dạy con  Mẹo vặt
Mẹo vặt  Phim ảnh, Truyện
Phim ảnh, Truyện  Làm đẹp
Làm đẹp  DIY - Handmade
DIY - Handmade  Du lịch
Du lịch  Quà tặng
Quà tặng  Giải trí
Giải trí  Là gì?
Là gì?  Nhà đẹp
Nhà đẹp  Giáng sinh - Noel
Giáng sinh - Noel  Hướng dẫn
Hướng dẫn  Ô tô, Xe máy
Ô tô, Xe máy  Tấn công mạng
Tấn công mạng  Chuyện công nghệ
Chuyện công nghệ  Công nghệ mới
Công nghệ mới  Trí tuệ Thiên tài
Trí tuệ Thiên tài