Đèn trạng thái trên hộp sạc AirPods hoặc AirPods Pro của bạn có thể thay đổi thành 3 màu khác nhau: Xanh lá cây, cam và trắng. Đôi khi, bạn thậm chí có thể nhận thấy AirPods của mình nhấp nháy một trong 3 màu này. Nhưng chính xác thì những màu sắc này có ý nghĩa gì?
Các màu khác nhau trên hộp sạc AirPods có ý nghĩa gì?
Tùy thuộc vào model AirPods của bạn, bạn có thể tìm thấy đèn trạng thái bên ngoài vỏ (ở mặt trước) hoặc bên trong vỏ. Ngoại lệ duy nhất là AirPods Max, nơi đèn trạng thái nằm cạnh cổng Lightning.
Khi AirPods của bạn ở trong hộp sạc với nắp mở, đèn trạng thái sẽ cho biết trạng thái pin của tai nghe. Mặt khác, nếu bạn đang sử dụng AirPods và mở nắp hộp sạc, đèn trạng thái sẽ cho biết trạng thái pin của hộp sạc. Trong cả hai trường hợp, đèn trạng thái sẽ có màu xanh lục hoặc màu cam.

Đèn trạng thái màu xanh lá cây cho biết hộp đựng AirPods của bạn đã được sạc đầy, trong khi đèn màu cam cho biết hộp đựng không thể sạc đầy một lần. Nếu bạn không thấy ánh sáng nào cả, tốt nhất bạn nên kết nối hộp sạc của mình với ổ cắm điện hoặc đặt hộp sạc lên đế sạc không dây. Mặc dù Apple không giải thích lý do tại sao đèn trạng thái AirPods của bạn có thể nhấp nháy màu xanh lục, nhưng điều đó có thể có nghĩa là hộp sạc không thể nhận ra AirPods của bạn.

Mặt khác, đèn trắng nhấp nháy đơn giản có nghĩa là AirPods của bạn đang ở chế độ ghép nối. Bạn sẽ thấy đèn trạng thái này khi nhấn và giữ nút Setup ở mặt sau hộp sạc hoặc nút Noise Control trên tai trái của AirPods Max.

Nếu đèn trạng thái nhấp nháy màu cam, đó là dấu hiệu cho thấy AirPods của bạn đã gặp phải một số lỗi ghép nối nào đó. Bài viết sẽ giúp bạn khắc phục điều đó dưới đây.
Cách loại bỏ đèn báo màu cam trên hộp sạc AirPods
Việc loại bỏ ánh sáng màu cam tĩnh điện thật dễ dàng; bạn chỉ cần sạc đầy AirPods và hộp sạc. Tuy nhiên, việc khắc phục đèn màu cam nhấp nháy thường liên quan đến việc reset AirPods về cài đặt gốc và sau đó ghép nối lại chúng với thiết bị của bạn.
Để reset AirPods của bạn, hãy đặt chúng trở lại hộp đựng và đợi trong một phút. Sau đó, nhấn và giữ nút Setup trong khoảng 15 giây. Đèn trạng thái sẽ nhấp nháy màu cam trước rồi đến màu trắng để xác nhận bạn đã reset AirPods của mình. Nếu sở hữu AirPods Max, bạn sẽ cần nhấn đồng thời nút Digital Crown và Noise Control trong khoảng 15 giây để thực hiện tương tự.
Tiếp theo, hãy quên hoặc xóa AirPods khỏi cài đặt Bluetooth của thiết bị. Trên iPhone, bạn có thể truy cập Settings > Bluetooth và nhấn vào nút Info (i) bên cạnh tên AirPods của bạn để tìm tùy chọn Forget This Device.
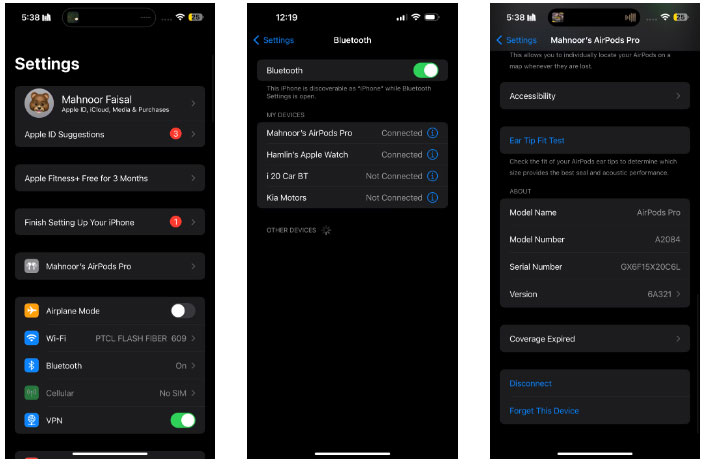
Sau khi bạn hủy ghép nối AirPods, hãy đặt cả hai tai nghe vào hộp sạc, giữ nắp mở và đưa chúng lại gần iPhone của bạn. Khi cửa sổ pop-up xuất hiện, hãy nhấn Connect. Nhấn và giữ nút Setup ở phía sau hộp sạc cho đến khi đèn trạng thái nhấp nháy màu trắng để vào chế độ ghép nối. Thay vào đó, người dùng AirPods Max nên nhấn và giữ nút Noise Control.
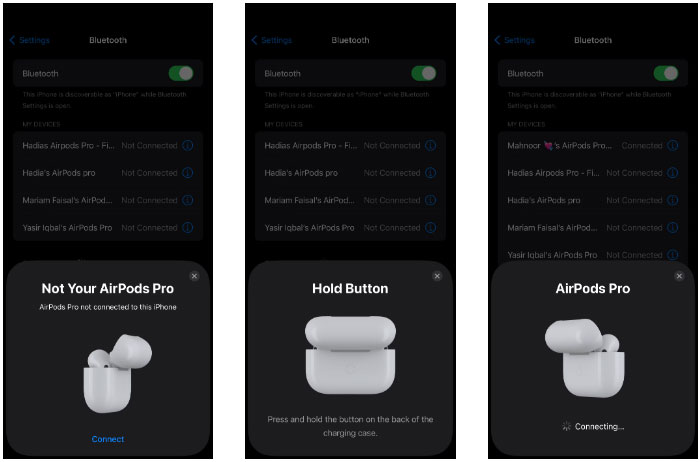
Hãy nhớ rằng bạn sẽ không nhận được cửa sổ pop-up tương tự trên các thiết bị không phải của Apple. Bạn sẽ cần kết nối thủ công bằng cách tìm kiếm phụ kiện Bluetooth trên thiết bị của mình sau khi đặt AirPods ở chế độ ghép nối.
Thật không may, nếu đèn trạng thái AirPods của bạn tiếp tục nhấp nháy màu cam và bạn không thể ghép nối nó với thiết bị của mình, thì lựa chọn duy nhất của bạn là liên hệ với bộ phận Hỗ trợ của Apple để được trợ giúp.
 Công nghệ
Công nghệ  AI
AI  Windows
Windows  iPhone
iPhone  Android
Android  Học IT
Học IT  Download
Download  Tiện ích
Tiện ích  Khoa học
Khoa học  Game
Game  Làng CN
Làng CN  Ứng dụng
Ứng dụng 








 Phần cứng
Phần cứng  Kiến thức sử dụng
Kiến thức sử dụng  Linh kiện máy tính
Linh kiện máy tính  CPU
CPU  RAM, Card
RAM, Card  Chuột & Bàn phím
Chuột & Bàn phím  Thiết bị mạng
Thiết bị mạng 









 Linux
Linux  Đồng hồ thông minh
Đồng hồ thông minh  macOS
macOS  Chụp ảnh - Quay phim
Chụp ảnh - Quay phim  Thủ thuật SEO
Thủ thuật SEO  Kiến thức cơ bản
Kiến thức cơ bản  Lập trình
Lập trình  Dịch vụ ngân hàng
Dịch vụ ngân hàng  Dịch vụ nhà mạng
Dịch vụ nhà mạng  Dịch vụ công trực tuyến
Dịch vụ công trực tuyến  Quiz công nghệ
Quiz công nghệ  Microsoft Word 2016
Microsoft Word 2016  Microsoft Word 2013
Microsoft Word 2013  Microsoft Word 2007
Microsoft Word 2007  Microsoft Excel 2019
Microsoft Excel 2019  Microsoft Excel 2016
Microsoft Excel 2016  Microsoft PowerPoint 2019
Microsoft PowerPoint 2019  Google Sheets
Google Sheets  Học Photoshop
Học Photoshop  Lập trình Scratch
Lập trình Scratch  Bootstrap
Bootstrap  Văn phòng
Văn phòng  Tải game
Tải game  Tiện ích hệ thống
Tiện ích hệ thống  Ảnh, đồ họa
Ảnh, đồ họa  Internet
Internet  Bảo mật, Antivirus
Bảo mật, Antivirus  Doanh nghiệp
Doanh nghiệp  Video, phim, nhạc
Video, phim, nhạc  Mạng xã hội
Mạng xã hội  Học tập - Giáo dục
Học tập - Giáo dục  Máy ảo
Máy ảo  AI Trí tuệ nhân tạo
AI Trí tuệ nhân tạo  ChatGPT
ChatGPT  Gemini
Gemini  Điện máy
Điện máy  Tivi
Tivi  Tủ lạnh
Tủ lạnh  Điều hòa
Điều hòa  Máy giặt
Máy giặt  Cuộc sống
Cuộc sống  TOP
TOP  Kỹ năng
Kỹ năng  Món ngon mỗi ngày
Món ngon mỗi ngày  Nuôi dạy con
Nuôi dạy con  Mẹo vặt
Mẹo vặt  Phim ảnh, Truyện
Phim ảnh, Truyện  Làm đẹp
Làm đẹp  DIY - Handmade
DIY - Handmade  Du lịch
Du lịch  Quà tặng
Quà tặng  Giải trí
Giải trí  Là gì?
Là gì?  Nhà đẹp
Nhà đẹp  Giáng sinh - Noel
Giáng sinh - Noel  Ô tô, Xe máy
Ô tô, Xe máy  Tấn công mạng
Tấn công mạng  Chuyện công nghệ
Chuyện công nghệ  Công nghệ mới
Công nghệ mới  Trí tuệ Thiên tài
Trí tuệ Thiên tài