Microsoft Teams là ứng dụng hỗ trợ học tập và làm việc trực tuyến. Do cung cấp chất lượng hình ảnh và âm thanh ở mức cao nên ứng dụng này khiến máy tính cấu hình thấp gặp nhiều khó khăn trong việc đáp ứng.
Trong bài viết này, Quantrimang sẽ hướng dẫn các bạn hiểu tại sao Microsoft Teams lại ngốn nhiều RAM và CPU cùng cách giải quyết vấn đề này trên Windows 10.
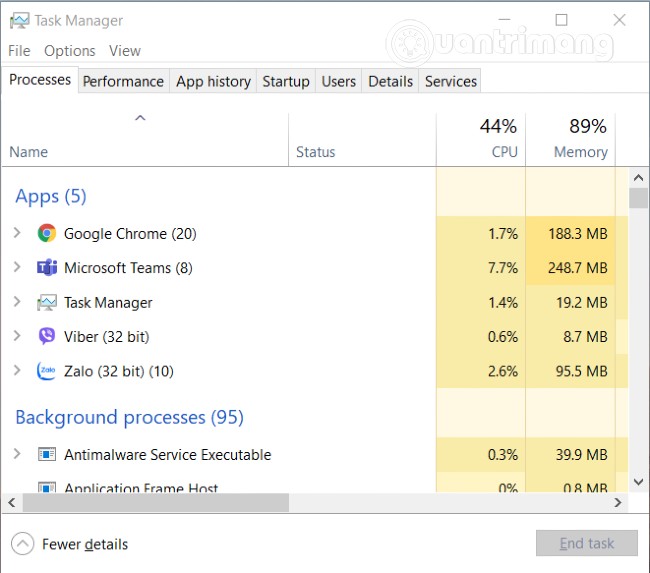
Khắc phục lỗi Microsoft Teams ngốn nhiều RAM và CPU trên Windows 10
Tại sao Microsoft Teams lại ngốn nhiều RAM và CPU?
Dưới đây là một vài lý do khiến Microsoft Teams ngốn nhiều RAM và CPU trên máy tính Windows 10:
- Microsoft Teams được xây dựng trên nền tảng Electron. Vì thế, nó thường xuyên tải một só lượng lớn thư viện. Nhiều người tin rằng đây là lý do tại sao Teams cần rất nhiều bộ nhớ RAM.
- Microsoft Teams dùng mô hình quản lý bộ nhớ Chromium như một phần của nền tảng Electron. Nó được sử dụng bởi Teams để dựng giao diện người dùng và văn bản. Do là ứng dụng gọi video với chất lượng hình ảnh ở mức cao, rất nhiều tác vụ dựng hình ảnh cần được xử lý nên Teams yêu cầu nhiều sức mạnh CPU và bộ nhớ RAM.
- Ngoài ra, Teams còn phải chạy nhiều quy trình tương tác tương thích với các phần mềm khác nên phải dùng nhiều sức mạnh CPU. Tính năng tích hợp Microsoft Teams Meeting cho Office trên Windows 10 là một ví dụ điển hình.
Cách giảm mức tiêu thụ RAM và CPU của Microsoft Teams
Dưới đây là một số giải pháp giúp bạn giảm mức tiêu thụ RAM và CPU của Microsoft Teams trên Windows 10:
1. Vô hiệu hóa tính năng tăng tốc phần cứng trong Teams
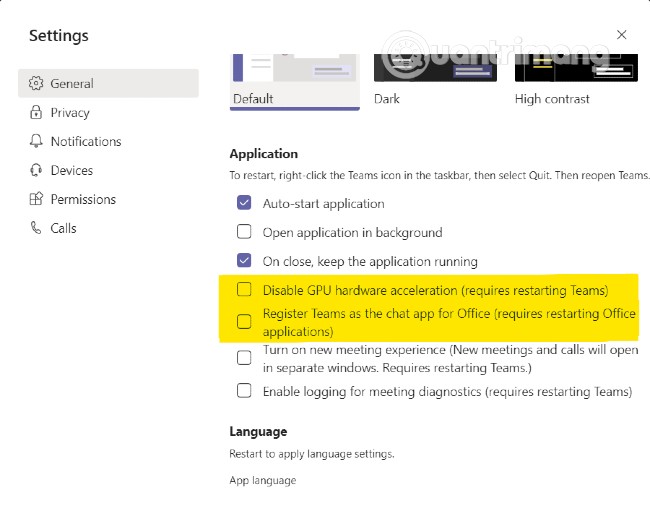
- Bạn truy cập vào Microsoft Teams sau đó nhấp vào biểu tượng tài khoản sau đó chọn Settings
- Trong phần General, bạn bỏ chọn ở GPU hardware acceleration
- Nhấp vào biểu tượng Teams ở khay hệ thống và đóng ứng dụng
- Khởi động lại Teams và kiểm tra xem có cải thiện được vấn đề hay không
- Trong một số trường hợp, loại bỏ Teams với tư cách ứng dụng chat cho Office cũng giúp cải thiện vấn đề. Để làm điều này, bạn quay lại phần General trong Settings của Teams và bỏ chọn ở phần Register Teams as the chat app for Office
2. Tắt tính năng Read Receipts
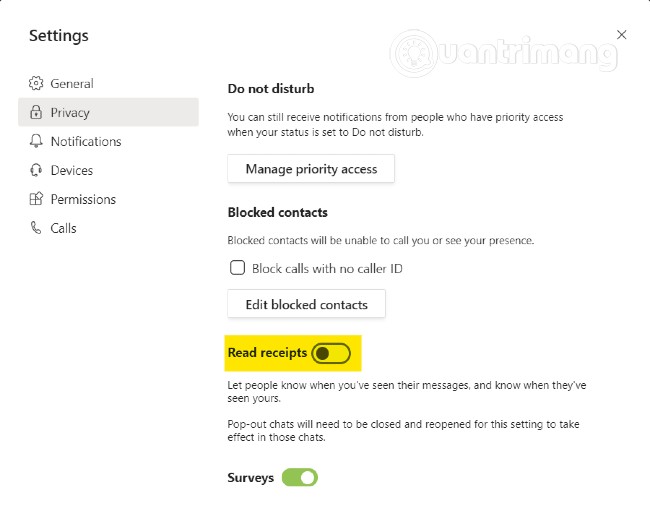
Bạn cũng có thể giảm mức ngốn RAM và CPU của Teams bằng cách tắt tính năng Read Receipts
- Bạn truy cập vào Microsoft Teams sau đó nhấp vào biểu tượng tài khoản sau đó chọn Settings
- Tìm tới phần Privacy và tắt Read receipts
- Đóng Teams và khởi động lại
3. Xóa cache cho Teams
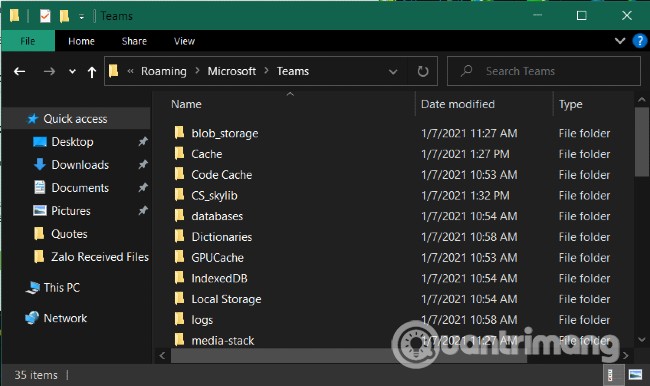
Đôi khi Microsoft Teams ngẫu nhiên truy cập các tập tin lưu trữ trong thư mục cache. Để tránh điều này bạn cần xóa cache cho Teams.
- Nhấn tổ hợp phím Windows + R để mở cửa sổ Run
- Điền
%appdata%vào Run và nhấn Enter - Truy cập
C:\Users\UserName\AppData\Roaming\Microsoft\Teams - Xóa các file trong những thư mục sau: tmp folder, blob_storage, cache, GPUcache, databases và local storage
- Trong thư mục IndexedDB chỉ xóa những file có đuôi .db
- Đóng Teams và khởi động lại
4. Vô hiệu hóa Add-In Outlook của Teams
- Mở Outlook và chọn Options
- Nhấp vào Add-In
- Bỏ check ở phần Microsoft Teams Meeting Add-in for Microsoft Office
- Lưu thay đổi và khởi động lại Outlook
5. Đóng ứng dụng chạy nền
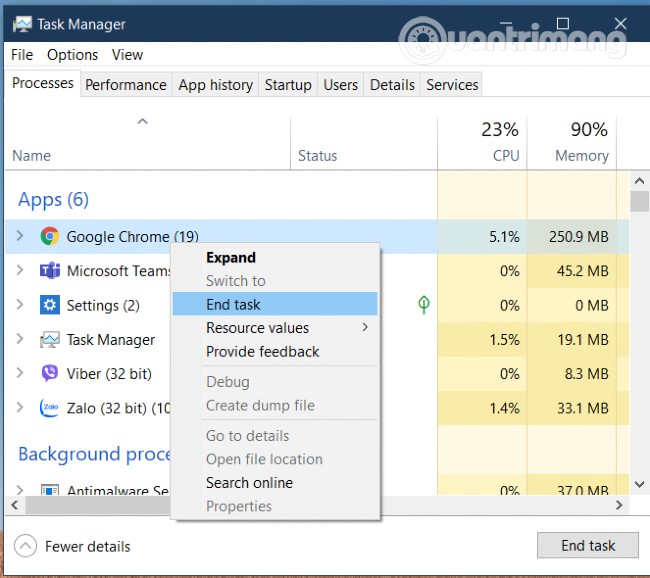
Thay vì điều chỉnh Teams, bạn có thể xem xét việc tắt các ứng dụng chạy nền nhằm dành cho Teams nhiều tài nguyên nhất có thể.
- Mở Task Manager và truy cập vào thẻ Processes
- Nhấp chuột phải vào ứng dụng bạn không cần tới rồi chọn End task
6. Điều chỉnh hiệu ứng hình ảnh
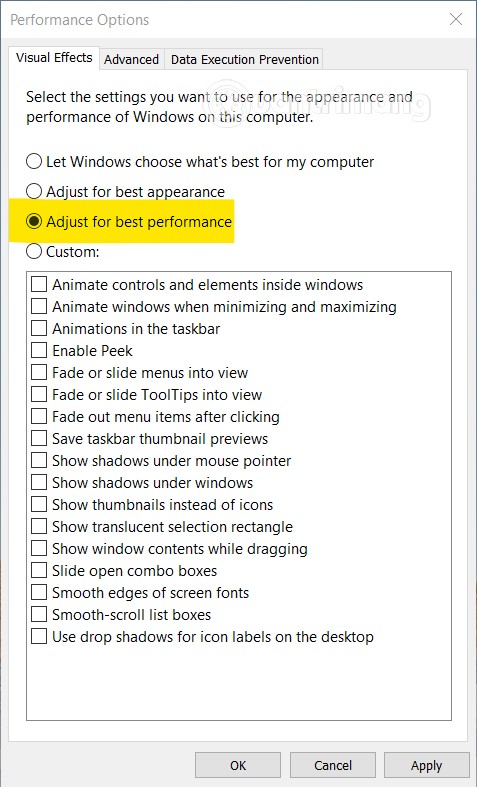
- Nhấn nút Windows để mở Start menu sau đó nhập
adjust performance - Nhấp vào Adjust the appearance and performance of Windows
- Chọn Visual Effects
- Chọn Adjust for the best performance option. Hệ thống sẽ tự động vô hiệu hóa hoạt ảnh và hiệu ứng video
- Khởi động lại máy tính
7. Tăng kích thước Page file
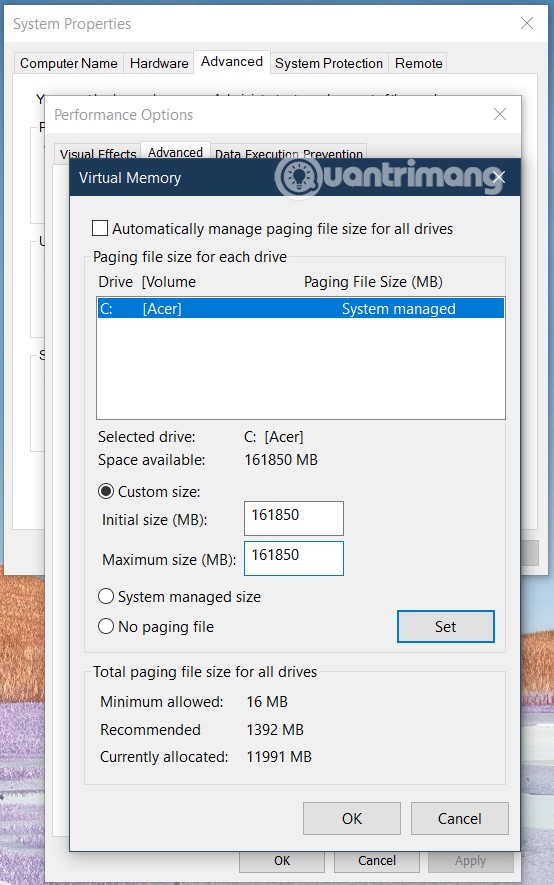
Bạn có thể điều chỉnh giá trị Page file thủ công để cải thiện hiệu năng CPU.
- Nhấn nút Windows để mở Start menu sau đó nhập
SystemPropertiesAdvanced - Nhấp vào Settings trong phần Performance
- Tiếp theo nhấn vào Advanced
- Ở phần Virtual Memory nhấp và nút Change
- Bỏ check ở ô Automatically managing paging file size for all drives
- Chọn Custom Size và thiết lập Page file thủ công
- 16GB là giá trị tối ưu nhất
Nhấn Set sau đó nhấn Apply/OK để lưu thay đổi sau đó khởi động lại Teams xem vấn đề có được khắc phục không.
8. Gỡ và cài đặt lại Microsoft Teams
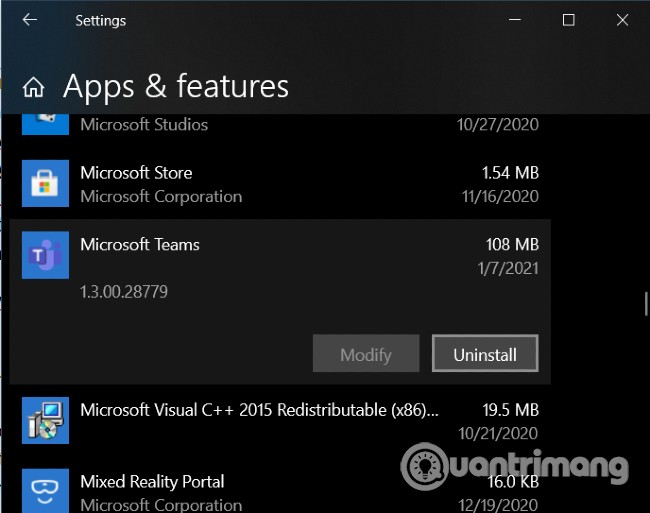
Nếu không một giải pháp nào trong số này giúp ích cho bạn thì Quantrimang nghĩ rằng bạn hãy thử gỡ và cài đặt lại Microsoft Teams. Truy cập Settings > App & features sau đó tìm Microsoft Teams và nhấn Uninstall.
Chúc các bạn thành công và mời các bạn đọc thêm các mẹo hay khác của Microsoft Teams:
 Công nghệ
Công nghệ  AI
AI  Windows
Windows  iPhone
iPhone  Android
Android  Học IT
Học IT  Download
Download  Tiện ích
Tiện ích  Khoa học
Khoa học  Game
Game  Làng CN
Làng CN  Ứng dụng
Ứng dụng 


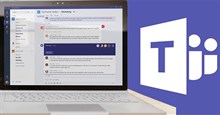





 Windows 11
Windows 11  Windows 10
Windows 10  Windows 7
Windows 7  Windows 8
Windows 8  Cấu hình Router/Switch
Cấu hình Router/Switch 









 Linux
Linux  Đồng hồ thông minh
Đồng hồ thông minh  macOS
macOS  Chụp ảnh - Quay phim
Chụp ảnh - Quay phim  Thủ thuật SEO
Thủ thuật SEO  Phần cứng
Phần cứng  Kiến thức cơ bản
Kiến thức cơ bản  Lập trình
Lập trình  Dịch vụ ngân hàng
Dịch vụ ngân hàng  Dịch vụ nhà mạng
Dịch vụ nhà mạng  Dịch vụ công trực tuyến
Dịch vụ công trực tuyến  Quiz công nghệ
Quiz công nghệ  Microsoft Word 2016
Microsoft Word 2016  Microsoft Word 2013
Microsoft Word 2013  Microsoft Word 2007
Microsoft Word 2007  Microsoft Excel 2019
Microsoft Excel 2019  Microsoft Excel 2016
Microsoft Excel 2016  Microsoft PowerPoint 2019
Microsoft PowerPoint 2019  Google Sheets
Google Sheets  Học Photoshop
Học Photoshop  Lập trình Scratch
Lập trình Scratch  Bootstrap
Bootstrap  Văn phòng
Văn phòng  Tải game
Tải game  Tiện ích hệ thống
Tiện ích hệ thống  Ảnh, đồ họa
Ảnh, đồ họa  Internet
Internet  Bảo mật, Antivirus
Bảo mật, Antivirus  Doanh nghiệp
Doanh nghiệp  Video, phim, nhạc
Video, phim, nhạc  Mạng xã hội
Mạng xã hội  Học tập - Giáo dục
Học tập - Giáo dục  Máy ảo
Máy ảo  AI Trí tuệ nhân tạo
AI Trí tuệ nhân tạo  ChatGPT
ChatGPT  Gemini
Gemini  Điện máy
Điện máy  Tivi
Tivi  Tủ lạnh
Tủ lạnh  Điều hòa
Điều hòa  Máy giặt
Máy giặt  Cuộc sống
Cuộc sống  TOP
TOP  Kỹ năng
Kỹ năng  Món ngon mỗi ngày
Món ngon mỗi ngày  Nuôi dạy con
Nuôi dạy con  Mẹo vặt
Mẹo vặt  Phim ảnh, Truyện
Phim ảnh, Truyện  Làm đẹp
Làm đẹp  DIY - Handmade
DIY - Handmade  Du lịch
Du lịch  Quà tặng
Quà tặng  Giải trí
Giải trí  Là gì?
Là gì?  Nhà đẹp
Nhà đẹp  Giáng sinh - Noel
Giáng sinh - Noel  Hướng dẫn
Hướng dẫn  Ô tô, Xe máy
Ô tô, Xe máy  Tấn công mạng
Tấn công mạng  Chuyện công nghệ
Chuyện công nghệ  Công nghệ mới
Công nghệ mới  Trí tuệ Thiên tài
Trí tuệ Thiên tài