Có một số vấn đề dai dẳng và khó chịu như vấn đề trang chủ trình duyệt hoặc công cụ tìm kiếm thay đổi mà không có sự cho phép của bạn. Bạn thử tìm kiếm thông qua Google nhưng cuối cùng lại được chuyển hướng đến Yahoo hoặc trang chủ của bạn đột nhiên trở thành một thứ hàng nhái tinh vi mà bạn chưa từng nghe đến. Có nhiều lý do khác nhau khiến công cụ tìm kiếm và trang chủ của bạn liên tục thay đổi – từ các tiện ích mở rộng gây phiền nhiễu cho đến những hộp kiểm “chọn không tham gia” lén lút trong phần mềm hoặc phần mềm độc hại. Tất cả các bản sửa lỗi bạn cần sẽ có ngay sau đây.
1. Thay đổi công cụ tìm kiếm theo cách thủ công
Nếu công cụ tìm kiếm hoặc trang chủ của bạn liên tục thay đổi thành Yahoo (hoặc thực sự là bất kỳ công cụ tìm kiếm nào khác), lời giải thích theo hướng tích cực nhất là tại một thời điểm nào đó bạn đã vô tình chọn thay đổi công cụ tìm kiếm của mình (thường thông qua phần mềm bên thứ ba có hộp kiểm xảo quyệt trong trình cài đặt hỏi bạn có muốn từ chối thay đổi công cụ tìm kiếm của mình không, có nghĩa là theo mặc định, họ sẽ thay đổi công cụ tìm kiếm của bạn). Chúng có thể khá khó chịu.
Nếu điều đó xảy ra, đó có thể chỉ là trường hợp bạn thay đổi công cụ tìm kiếm của mình trở lại tùy chọn ban đầu mà bạn đã chọn theo cách thủ công.
Lưu ý: Các vấn đề liên tục thay đổi của công cụ tìm kiếm đã được báo cáo là biểu hiện chủ yếu trên PC – chứ không phải trên thiết bị di động. Hướng dẫn này bao gồm các giải pháp cho sự cố xảy ra trên máy tính.
Google Chrome
Trong Chrome, nhấp vào ba dấu chấm ở trên cùng bên phải và đi tới Settings -> Search engine. Thay đổi công cụ tìm kiếm thông qua menu drop-down ở bên phải.
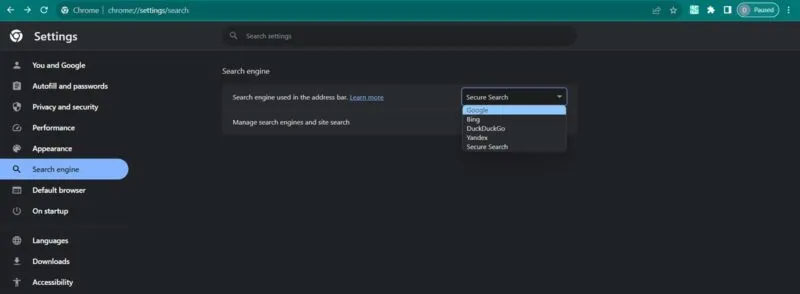
Bạn cũng có thể thay đổi trang chủ bằng cách đi tới phần On startup, chọn Open a specific page or set of pages và thêm trang dẫn đến công cụ tìm kiếm ưa thích của bạn.
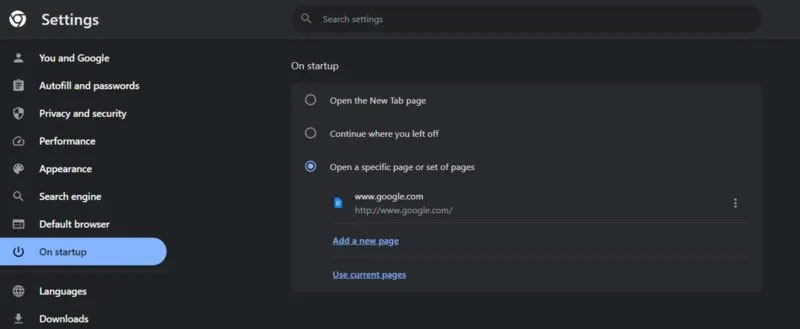
Microsoft Edge
Nếu bạn là người dùng Edge, hãy nhấp vào ba dấu chấm ở trên cùng bên phải, sau đó điều hướng đến Settings -> Privacy, search, and services. Cuộn xuống phía dưới và nhấp vào Address bar and search.
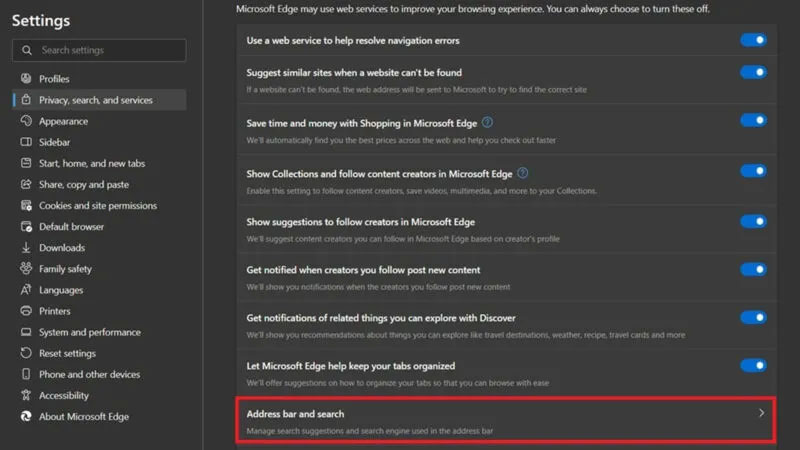
Thay đổi menu drop-down Search engine used in the address bar.
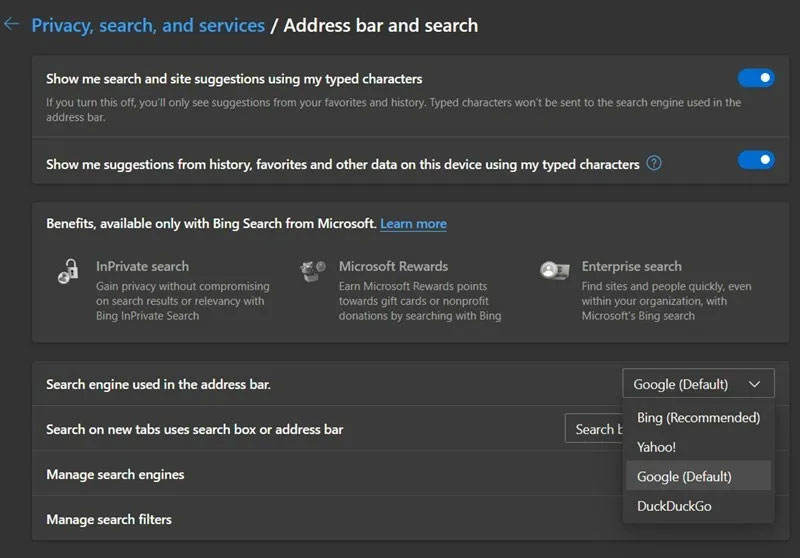
Nhấp vào Start, home, and new tabs ở bên trái rồi thêm trang công cụ tìm kiếm ưa thích của bạn.
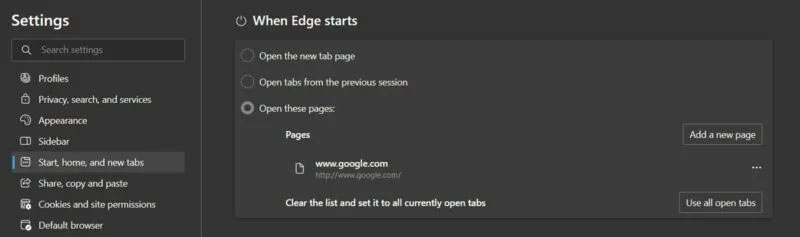
Mozilla Firefox
Để khôi phục công cụ tìm kiếm trước đó của bạn, hãy nhấp vào biểu tượng ba dòng ở góc trên bên phải của Firefox, sau đó đi tới Settings -> Search. Chuyển Default Search Engine thành công cụ bạn muốn sử dụng.
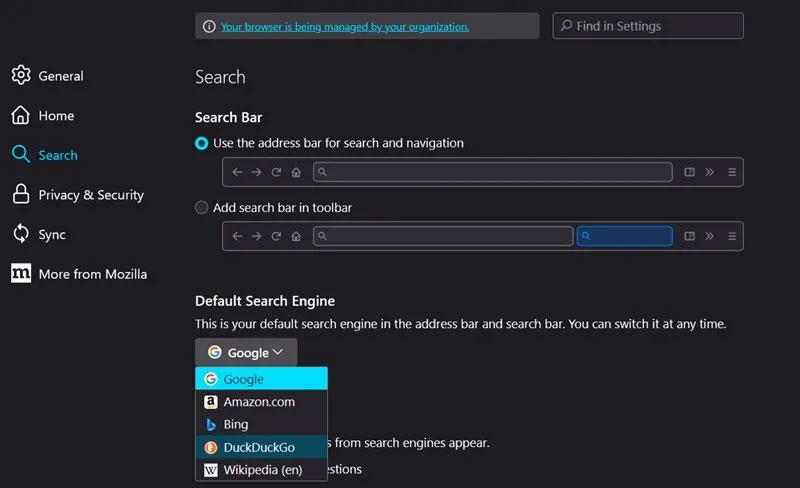
Để sửa trang chủ Firefox của bạn, hãy nhấp vào Home ở bên trái, sau đó trong menu drop-down Homepage and new windows, chuyển sang trang bạn muốn.
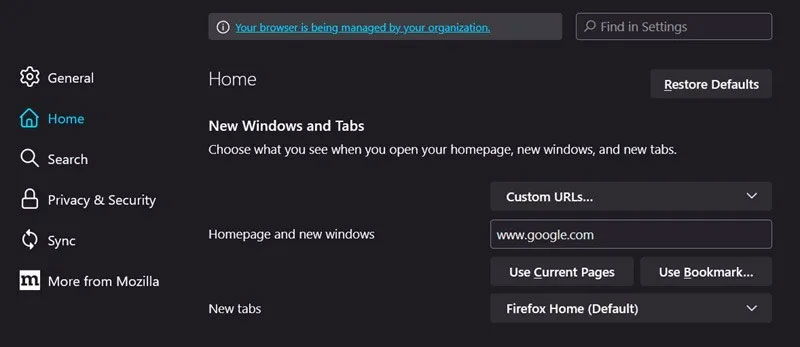
Safari
Nếu bạn đang sử dụng Safari trên máy tính Mac, hãy truy cập Safari -> Settings -> Search. Thay đổi công cụ tìm kiếm thông qua menu drop-down.
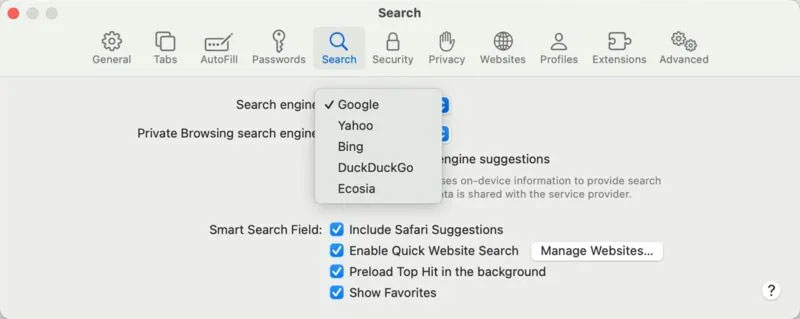
Nếu bạn muốn thay đổi trang chủ của Safari, hãy nhấp vào General ở trên cùng, sau đó nhập địa chỉ trang web của bạn vào trường Homepage.
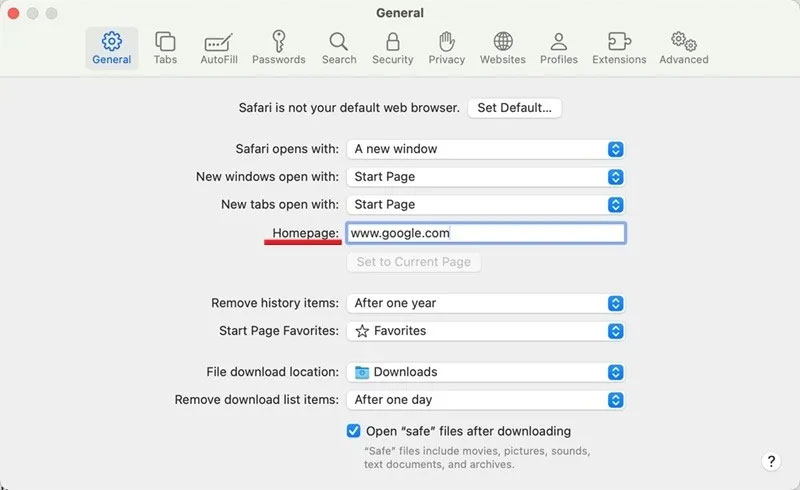
2. Quét virus
Nếu trang chủ hoặc công cụ tìm kiếm của bạn liên tục thay đổi, trình duyệt của bạn có thể bị ảnh hưởng bởi virus xâm nhập trình duyệt. Tại một thời điểm nào đó, bạn có thể đã nhấp vào một cửa sổ pop-up “cập nhật” giả mạo yêu cầu bạn thực hiện những việc như cập nhật Flash Player hoặc trình duyệt của mình. Bạn cũng có thể đã vô tình truy cập vào một trang web mờ ám.
Loại virus này có khả năng thay đổi cài đặt trình duyệt của bạn mà bạn không biết hoặc không đồng ý. Nó hoạt động bằng cách nối một liên kết chuyển hướng vào trình duyệt của bạn, thay đổi công cụ tìm kiếm của bạn, ngay cả sau khi bạn đã thay đổi lại. Những kẻ tạo ra virus thu lợi từ bất kỳ tìm kiếm nào bạn thực hiện bằng công cụ tìm kiếm đó và có quyền truy cập vào dữ liệu duyệt web của bạn.
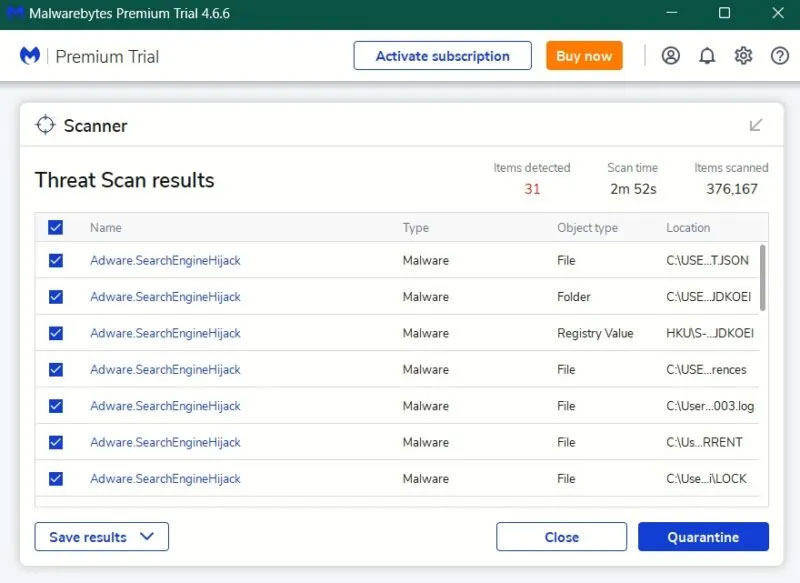
Đầu tiên, hãy chạy quét virus. Nếu phần mềm diệt virus tích hợp trong hệ điều hành của bạn không phát hiện thấy nó, hãy thử phần mềm diệt virus của bên thứ ba như Malwarebytes, Avast hoặc Bitdefender để xem liệu có tận gốc vấn đề. Đây là phương pháp giúp xác định sự lây nhiễm virus trên PC của mình (như trong ảnh chụp màn hình ở trên). Chương trình diệt virus sẽ cho phép bạn cách ly hoặc loại bỏ các mối đe dọa.
Nếu sự cố vẫn tiếp diễn ngay cả sau khi quét, hãy tiếp tục với một số giải pháp khác.
3. Gỡ cài đặt phần mềm liên quan
Có rất nhiều phần mềm đi kèm với bloatware, đôi khi chúng lẻn vào PC của bạn khi bạn không bỏ chọn hộp trong khi cài đặt phần mềm bạn muốn – đôi khi thậm chí không được phép.
Phần mềm này nối vào trình duyệt của bạn và buộc chuyển hướng trang chủ của bạn, ngay cả khi bạn đã thay đổi lại.
Tìm phần mềm này trên PC Windows của bạn bằng cách nhấp chuột phải vào menu Start và điều hướng đến Settings -> Apps -> Installed Apps.
Trên máy Mac, hãy bấm vào biểu tượng Finder trên Dock, sau đó bấm vào Applications trong thanh bên Finder.
Xóa ứng dụng có bất kỳ tên nào sau đây (hoặc tương tự):
- Search Provided by Yahoo
- Web Companion
- PDFPoof
- SearchAd
- ProMediaConverter
- PDFOnline
- WebDiscover
Nói chung, hãy gỡ cài đặt mọi ứng dụng mà bạn không nhớ đã cài đặt trên PC của mình. Nếu bạn không chắc chắn, hãy kiểm tra trang chính thức của phần mềm để gợi lại trí nhớ của bạn.
4. Xóa tiện ích mở rộng trình duyệt bị lỗi
Nếu bạn đang sử dụng tiện ích mở rộng hoặc tiện ích bổ sung trong trình duyệt của mình, có thể bạn đã vô tình cài đặt một tiện ích độc hại, hiện đang làm rối loạn cài đặt của bạn. Để tìm hiểu xem trường hợp đó có xảy ra hay không, giải pháp đơn giản nhất là tắt tất cả các tiện ích mở rộng, sau đó bật từng tiện ích mở rộng.
Chrome
Nhấp vào ba dấu chấm ở phía trên bên phải và chọn Extensions -> Manage extensions.
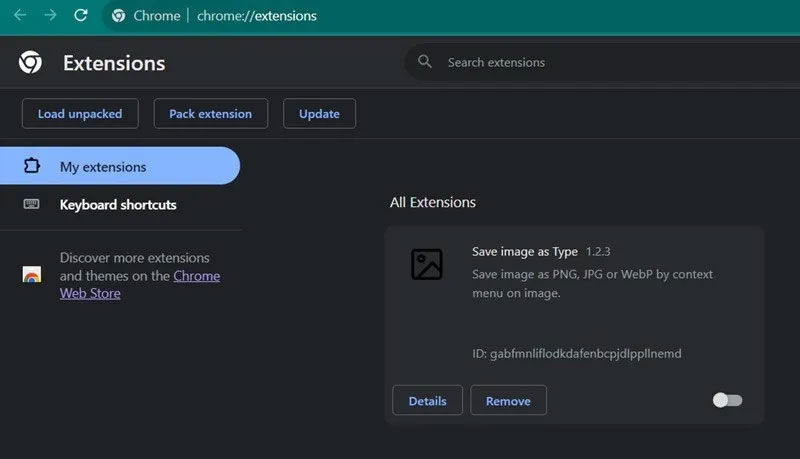
Với tất cả các tiện ích mở rộng của bạn được liệt kê, hãy nhấp vào nút bật tắt bên dưới để tắt tiện ích mở rộng. Làm điều đó cho mỗi phần mở rộng. Khởi chạy lại trình duyệt và kiểm tra xem công cụ tìm kiếm có phải là công cụ bạn thích hay không. Nếu mọi thứ hoạt động như dự định, hãy bắt đầu bật lại từng tiện ích mở rộng cho đến khi sự cố xuất hiện trở lại. Điều này sẽ dẫn bạn đến với thủ phạm.
Edge
Nhấp vào ba dấu chấm ở phía trên bên phải và chọn Extensions. Nhấp vào tùy chọn Manage extensions trong cửa sổ pop-up.
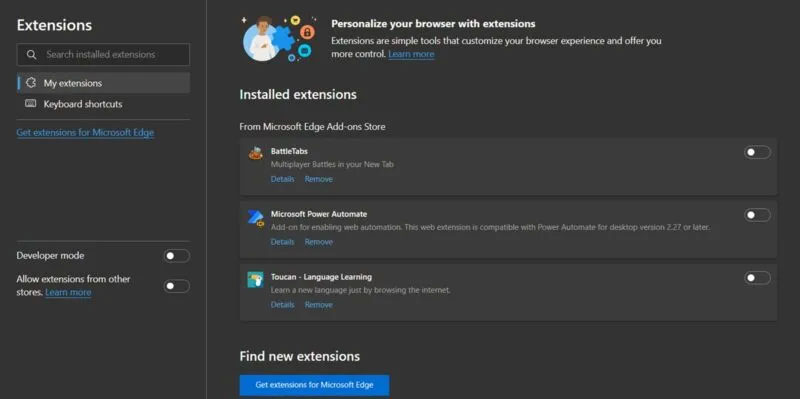
Tắt tất cả các tiện ích mở rộng và khởi động lại trình duyệt của bạn để kiểm tra kết quả.
Firefox
Nhấn vào menu hamburger ở góc bên phải và chọn Add-ons and themes. Tắt tất cả các tiện ích bổ sung bằng cách nhấp vào nút bật tắt tương ứng và khởi động lại trình duyệt của bạn.
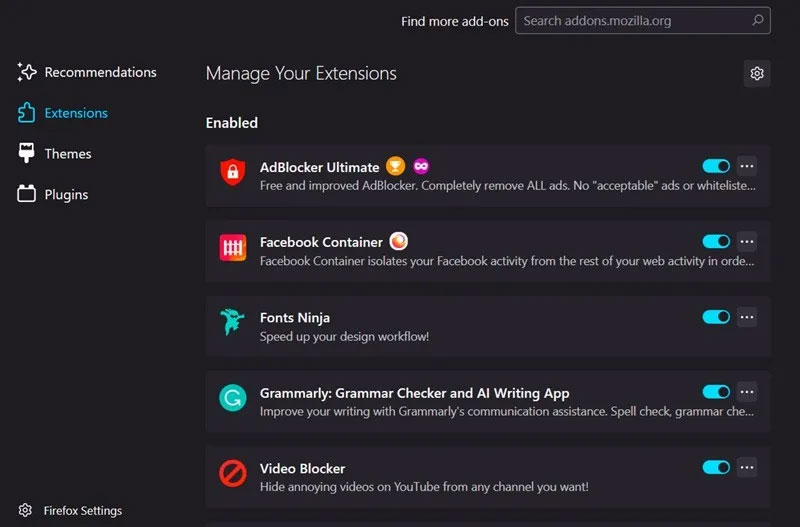
Safari
Trên máy Mac, đi tới Safari -> Settings và nhấp vào Extensions ở trên cùng. Tắt các tiện ích mở rộng bằng cách bỏ chọn các hộp kiểm bên cạnh mỗi tiện ích mở rộng.
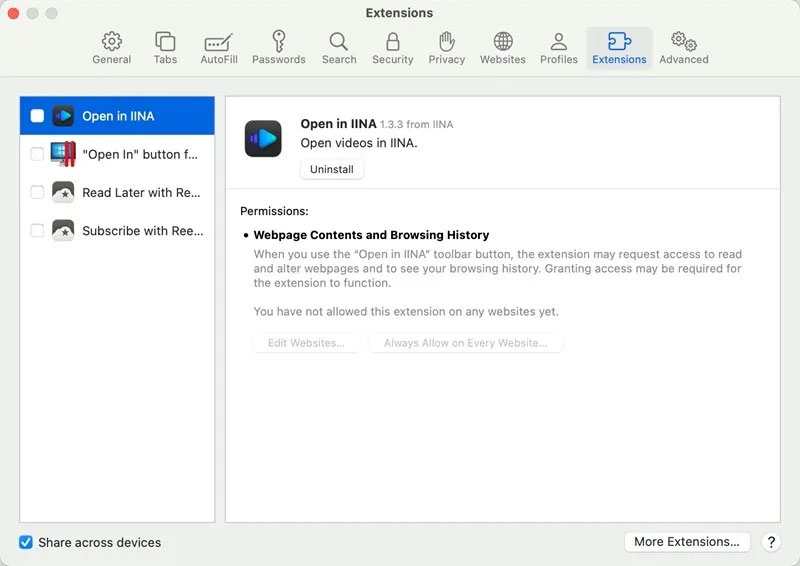
5. Reset trình duyệt
Nếu cho đến nay vẫn chưa có gì hiệu quả thì giải pháp cuối cùng là reset trình duyệt của bạn. Làm như vậy sẽ xóa cài đặt và shortcut của trình duyệt, vô hiệu hóa tiện ích mở rộng và xóa cookie cũng như dữ liệu trang web tạm thời khác. Dấu trang, lịch sử và mật khẩu đã lưu sẽ không bị ảnh hưởng.
Hành động nhanh chóng khi bạn phát hiện một browser hijacker trên PC sẽ ngăn phần mềm độc hại lây lan trên máy tính của bạn. Để có trải nghiệm an toàn hơn khi duyệt web, hãy xem các tiện ích mở rộng về quyền riêng tư và bảo mật tốt nhất cho Chrome.
 Công nghệ
Công nghệ  AI
AI  Windows
Windows  iPhone
iPhone  Android
Android  Học IT
Học IT  Download
Download  Tiện ích
Tiện ích  Khoa học
Khoa học  Game
Game  Làng CN
Làng CN  Ứng dụng
Ứng dụng 








 Windows 11
Windows 11  Windows 10
Windows 10  Windows 7
Windows 7  Windows 8
Windows 8  Cấu hình Router/Switch
Cấu hình Router/Switch 









 Linux
Linux  Đồng hồ thông minh
Đồng hồ thông minh  macOS
macOS  Chụp ảnh - Quay phim
Chụp ảnh - Quay phim  Thủ thuật SEO
Thủ thuật SEO  Phần cứng
Phần cứng  Kiến thức cơ bản
Kiến thức cơ bản  Dịch vụ ngân hàng
Dịch vụ ngân hàng  Lập trình
Lập trình  Dịch vụ công trực tuyến
Dịch vụ công trực tuyến  Dịch vụ nhà mạng
Dịch vụ nhà mạng  Quiz công nghệ
Quiz công nghệ  Microsoft Word 2016
Microsoft Word 2016  Microsoft Word 2013
Microsoft Word 2013  Microsoft Word 2007
Microsoft Word 2007  Microsoft Excel 2019
Microsoft Excel 2019  Microsoft Excel 2016
Microsoft Excel 2016  Microsoft PowerPoint 2019
Microsoft PowerPoint 2019  Google Sheets
Google Sheets  Học Photoshop
Học Photoshop  Lập trình Scratch
Lập trình Scratch  Bootstrap
Bootstrap  Văn phòng
Văn phòng  Tải game
Tải game  Tiện ích hệ thống
Tiện ích hệ thống  Ảnh, đồ họa
Ảnh, đồ họa  Internet
Internet  Bảo mật, Antivirus
Bảo mật, Antivirus  Doanh nghiệp
Doanh nghiệp  Video, phim, nhạc
Video, phim, nhạc  Mạng xã hội
Mạng xã hội  Học tập - Giáo dục
Học tập - Giáo dục  Máy ảo
Máy ảo  AI Trí tuệ nhân tạo
AI Trí tuệ nhân tạo  ChatGPT
ChatGPT  Gemini
Gemini  Điện máy
Điện máy  Tivi
Tivi  Tủ lạnh
Tủ lạnh  Điều hòa
Điều hòa  Máy giặt
Máy giặt  Cuộc sống
Cuộc sống  TOP
TOP  Kỹ năng
Kỹ năng  Món ngon mỗi ngày
Món ngon mỗi ngày  Nuôi dạy con
Nuôi dạy con  Mẹo vặt
Mẹo vặt  Phim ảnh, Truyện
Phim ảnh, Truyện  Làm đẹp
Làm đẹp  DIY - Handmade
DIY - Handmade  Du lịch
Du lịch  Quà tặng
Quà tặng  Giải trí
Giải trí  Là gì?
Là gì?  Nhà đẹp
Nhà đẹp  Giáng sinh - Noel
Giáng sinh - Noel  Hướng dẫn
Hướng dẫn  Ô tô, Xe máy
Ô tô, Xe máy  Tấn công mạng
Tấn công mạng  Chuyện công nghệ
Chuyện công nghệ  Công nghệ mới
Công nghệ mới  Trí tuệ Thiên tài
Trí tuệ Thiên tài  Bình luận công nghệ
Bình luận công nghệ