Lập trình cộng tác bằng tính năng Live Share trong Visual Studio Code
Cho dù bạn đang học những bước đầu tiên của ngôn ngữ lập trình hay là một lập trình viên dày dạn kinh nghiệm, việc cộng tác là chìa khóa để cải thiện kỹ năng. Các khái niệm như Pair Programming (lập trình theo cặp) rất phổ biến trong các công ty hiện đại, nhưng có những lựa chọn nào cho sự hợp tác?
Nhiều đội sử dụng các công cụ như Slack và Discord để giữ liên lạc với tư cách một nhóm. Việc kiểm soát phiên bản cho phép mọi người cộng tác trên một dự án và đồng bộ nó với cùng một kho lưu trữ trực tuyến.
Các công cụ này thật tuyệt vời, nhưng nếu có cách kết hợp các khái niệm này trong IDE thì sao? Microsoft đã có câu trả lời cho vấn đề này trong Live Share cho Visual Studio (VS) Code và Visual Studio. Hôm nay hướng dẫn sẽ tập trung vào VS Code.
(Nếu bạn vẫn không chắc chắn liệu mình nên chọn Visual Studio Code hay Atom, hãy tham khảo bài viết: So sánh 2 trình soạn thảo Visual Studio Code và Atom để đưa ra quyết định).
Cách sử dụng tính năng Live Share trong Visual Studio Code
- VS Live Share là gì?
- Thiết lập Visual Studio Code để cộng tác
- Thiết lập phiên chia sẻ trong VS Code
- Hợp tác viết code cơ bản trong VS Code
- Theo dõi và tập trung cộng tác viên
- Sử dụng âm thanh trong VS Live Share
- Tích hợp Slack với VS Code
- Bảo mật và quyền riêng tư trong VS Live Share
- Cộng tác là sự tiến bộ trong Visual Studio Code
VS Live Share là gì?
VS Live Share cho phép hai hoặc nhiều người cộng tác khi lập trình trong thời gian thực bằng tài khoản Microsoft hoặc GitHub. Các phiên Live Share tiêu chuẩn hỗ trợ tối đa 5 người dùng đồng thời, mặc dù con số này có thể mở rộng đến 30 bằng cách thay đổi cài đặt. Chỉ người dùng đã đăng nhập mới có thể đóng góp vào phần code, còn khách có thể xem phiên và tham gia trò chuyện trực tiếp.
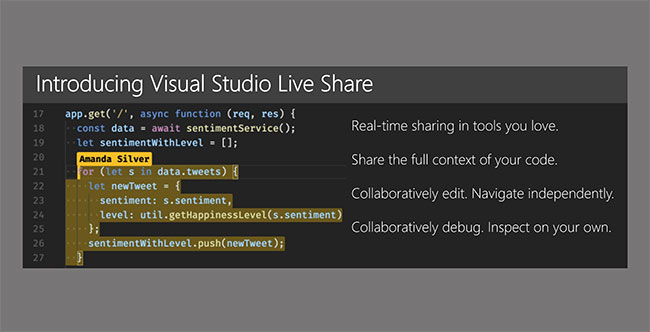
Gói VS Live Share Extension bao gồm phần âm thanh, cho phép người dùng chia sẻ cuộc gọi, cũng như tích hợp cho Slack và Discord. Bên cạnh những lợi ích rõ ràng cho người làm việc từ xa, Live Share còn là một công cụ giáo dục hữu ích. Terminal và máy chủ có thể chia sẻ làm cho Live Share trở thành công cụ trợ giảng hoàn hảo trong lớp học.
Thiết lập Visual Studio Code để cộng tác
VS Code miễn phí và có sẵn cho Windows, macOS và Linux. Nếu bạn chưa phải là người dùng VS Code, hãy tải xuống và cài đặt nó trước khi tiếp tục.
Để cài đặt VS Live Share, hãy mở VS Code và tab Extensions trên thanh công cụ bên trái. Ngoài ra, bạn có thể sử dụng phím tắt Ctrl+Shift+X. Tìm kiếm VS Live Share trong thanh tìm kiếm.
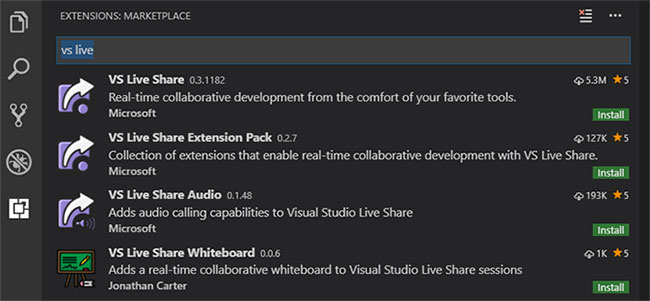
Bên cạnh VS Live Share, Microsoft đã phát hành các công cụ bổ sung để liên lạc thông qua phần mềm và âm thanh bên ngoài. Hãy cài đặt VS Live Share cùng với VS Live Share Extension Pack. Sau khi cài đặt, nhấp vào Reload dưới bất kỳ tiện ích mở rộng nào trong danh sách để load lại Visual Studio Code và kích hoạt chúng.
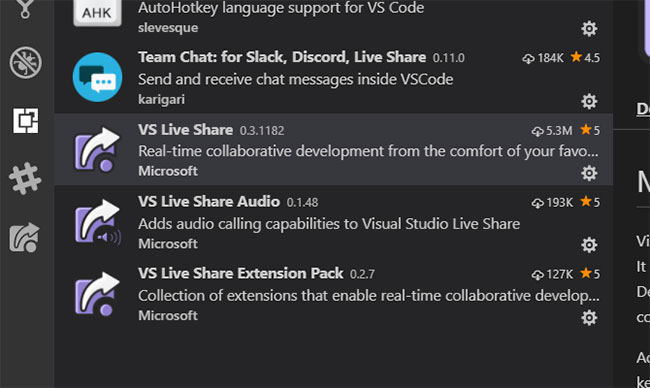
Khi load lại, bạn sẽ thấy một vài biểu tượng mới trên thanh công cụ, biểu tượng hash biểu thị bảng điều khiển tích hợp Slack và Discord, cùng với biểu tượng mũi tên cho bảng điều khiển Live Share.
Thiết lập phiên chia sẻ trong VS Code
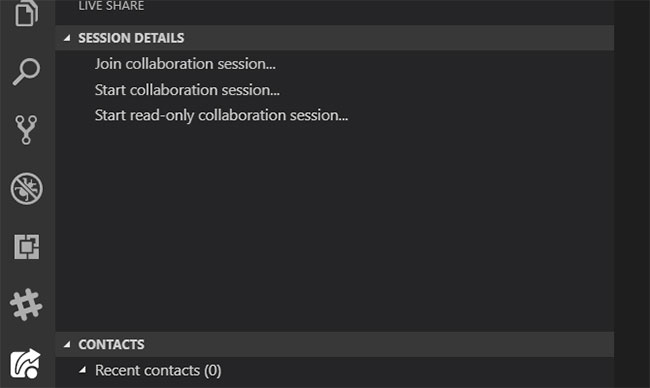
Thiết lập phiên chia sẻ khá đơn giản. Mở tab VS Live Share trên thanh công cụ bên trái. Cửa sổ Session Details cung cấp 3 tùy chọn để chia sẻ code:
- Join collaboration session (Tham gia phiên cộng tác): Sử dụng tùy chọn này để tham gia phiên của người khác với điều kiện họ đã cung cấp cho bạn URL.
- Start collaboration session (Bắt đầu phiên cộng tác): Sử dụng tùy chọn này để tạo phiên cộng tác của riêng bạn, nơi người dùng khác có thể chỉnh sửa mã.
- Start read-only collaboration session (Bắt đầu phiên cộng tác chỉ đọc): Sử dụng tùy chọn này để tạo phiên cộng tác nơi người dùng có thể xem, nhưng không chỉnh sửa code.
Nhấp vào bất kỳ tùy chọn nào trong số này sẽ nhắc bạn đăng nhập vào tài khoản Microsoft hoặc GitHub và chuyển hướng đến trình duyệt. Để thiết lập phiên cơ bản, nhấn vào Start collaboration session và chọn thư mục làm việc khi được nhắc. Đăng nhập và bạn sẽ được chuyển hướng trở lại VS Code và được nhắc cho phép tường lửa hoạt động.
Đây không phải là điều cần thiết, mặc dù được khuyến nghị cho tốc độ và sự ổn định kết nối.
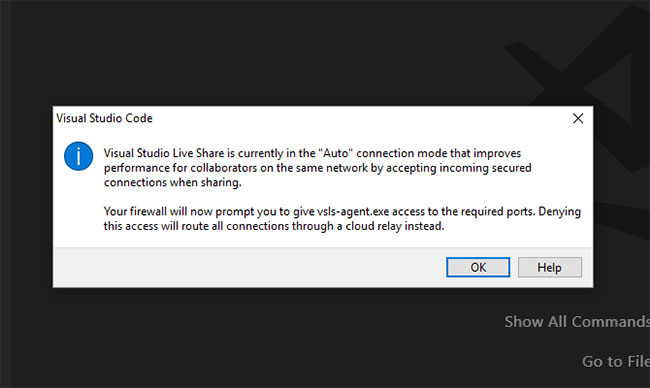
Một cửa sổ thông tin ở góc dưới bên phải sẽ chứa liên kết cộng tác, cùng với các tùy chọn để tạo “phòng” chỉ đọc và liên kết đến nhiều thông tin hơn về quy trình chia sẻ.
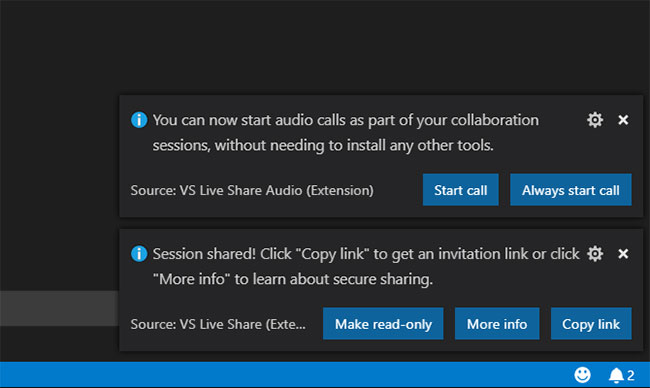
Sao chép liên kết vào clipboard và gửi nó cho bạn bè hoặc đồng nghiệp cũng đã cài đặt VS Live Share!
Hợp tác viết code cơ bản trong VS Code
Việc cộng tác viết code không thay đổi trải nghiệm lập trình của bạn. Thay vào đó, nó thêm một layer trên đầu. Tạo một phiên chia sẻ trực tiếp sẽ mở ra một cửa sổ trò chuyện. Tất cả người dùng cho dù đã đăng nhập hoặc chỉ đọc đều có thể tiếp cận cửa sổ này.
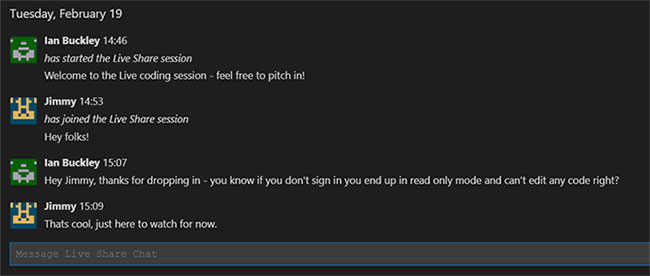
Bất cứ lúc nào trong quá trình cộng tác, bạn cũng có thể mở lại cửa sổ trò chuyện, nhận URL chia sẻ hoặc kết thúc phiên bằng bảng điều khiển Live Share.
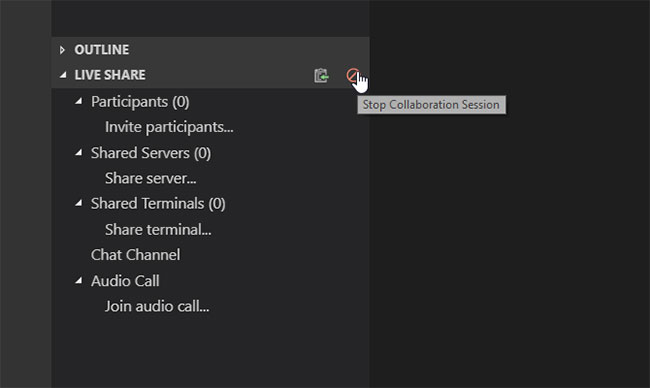
Bây giờ, hãy mở bất kỳ file nào bạn muốn cộng tác và bắt đầu lập trình như bình thường. Những người tham gia làm việc trên cùng một script có một con trỏ màu riêng, hiển thị nơi họ đang làm việc. Ngoài việc nhìn thấy mọi người hoạt động trong thời gian thực, tính năng highlight cũng giúp dễ dàng chỉ ra các lỗi và những thay đổi được đề xuất.
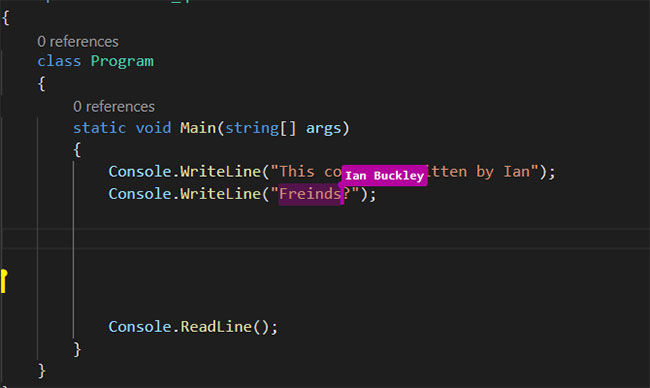
Việc cộng tác có thể diễn ra trên bất kỳ file nào trong thư mục dự án và bạn có thể xem script nào mọi người đang làm việc trong bảng điều khiển Live Share. Bạn cũng có thể chia sẻ terminal VS Code ở chế độ chỉ đọc, đọc/ghi và máy chủ cục bộ để làm việc trên JavaScript hoặc các dự án web khác.
Theo dõi và tập trung cộng tác viên
Đôi khi bạn sẽ muốn giải thích một cái gì đó yêu cầu di chuyển ra ngoài một script. Người dùng có thể theo dõi nhau bằng cách nhấp vào tên trong bảng điều khiển Live Share. Bây giờ, bất kể họ đi đến đâu trong dự án, bạn sẽ được kéo đến vị trí đó để xem họ đang làm gì.
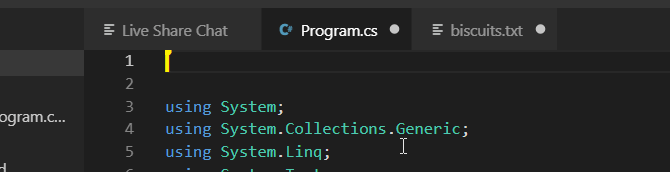
Tương tự, nhấp vào biểu tượng loa nhỏ trong bảng điều khiển Session Details tập trung người tham gia vào tầm nhìn hiện tại của bạn.

Điều này rất hữu ích khi bạn cần thu hút sự chú ý của mọi người vào một phần cụ thể của dự án. Những người tham gia được tập trung có tùy chọn để tiếp tục theo dõi bạn từ thời điểm này.
Sử dụng âm thanh trong VS Live Share
VS Live Share Extension Pack bao gồm tích hợp cho âm thanh. Bắt đầu một phiên thêm một “phòng” mới. Để vào “phòng” đó, nhấp Join audio call trong tab Audio của bảng điều khiển Live Share.

Tất cả các cộng tác viên và khách có quyền truy cập vào cuộc gọi, làm cho nó hoàn hảo cho cả việc cộng tác, giảng dạy hoặc trình bày cho một nhóm về cách một dự án đang diễn ra. Có thể truy cập cài đặt cho cuộc gọi bằng cách nhấp chuột phải vào cuộc gọi đang hoạt động hoặc nhấp vào biểu tượng bánh xe răng cưa.
Hãy nhấp vào biểu tượng ngắt kết nối màu đỏ để rời khỏi phòng chat (nhưng bạn có thể truy cập lại miễn là phiên vẫn hoạt động).
Tích hợp Slack với VS Code
Thiết lập Slack trong VS Code rất đơn giản. Nhấp vào biểu tượng Slack trên bảng điều khiển bên trái và chọn Setup Slack. Điều này sẽ đưa bạn đến một cửa sổ trình duyệt để ủy quyền cho VS Code truy cập vào không gian làm việc.
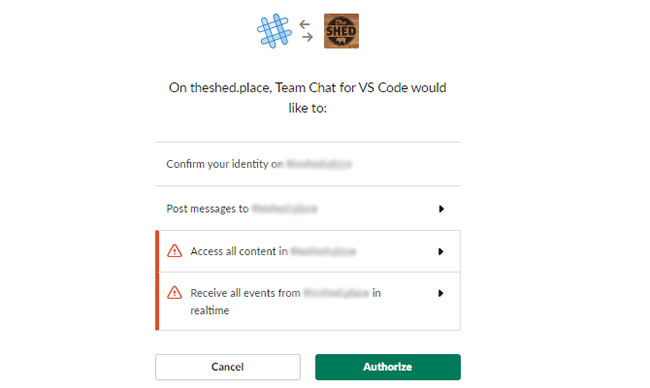
Bạn sẽ cần phải là admin để ủy quyền cho ứng dụng VS Code Slack. Khi được liên kết, không gian làm việc Slack sẽ hiển thị dưới dạng một tab khác trong VS Code.
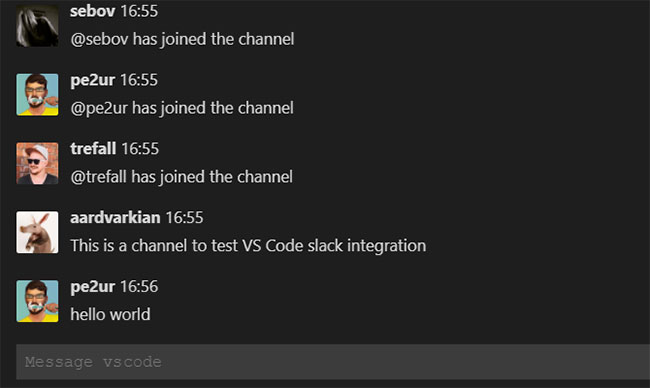
Thiết lập Discord cũng tương tự, mặc dù điều đáng chú ý là dường như chỉ có một trong các dịch vụ có thể được tích hợp tại một thời điểm.
Bảo mật và quyền riêng tư trong VS Live Share
VS Live Share là một công cụ tuyệt vời cho các lập trình viên, nhưng nó đi kèm với một số cân nhắc về bảo mật. Bản chất mở của tiện ích mở rộng kết hợp với việc dễ dàng chia sẻ code có thể bị lạm dụng.
Vì ngay cả những khách chỉ đọc cũng có thể nói chuyện trong cuộc trò chuyện, nên có khả năng hành vi không phù hợp từ những người không nên có liên kết được chia sẻ sẽ xảy ra.
Live Share cũng cho phép chia sẻ terminal ở chế độ đọc/ghi. Điều này đặt ra một rủi ro bảo mật đáng kể nếu rơi vào tay kẻ xấu.
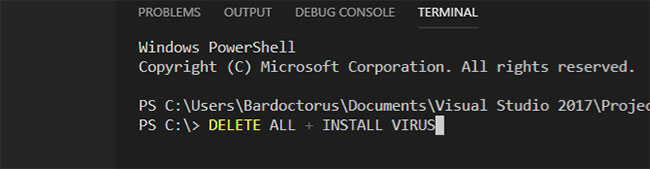
Nói tóm lại, hãy cẩn thận với những người bạn chia sẻ liên kết Live Share của mình và suy nghĩ cẩn thận trước khi cho phép chỉnh sửa và đặc quyền terminal cho mọi người.
Cộng tác là sự tiến bộ trong Visual Studio Code
Các tiện ích mở rộng này là ví dụ về sự tích hợp cơ bản với VS Code. Người dùng dày dạn sẽ nhận thức được nhiều điều hơn nữa giúp hoàn thành, phân tích và thử nghiệm code. Live Share cũng cho phép mọi người học cả trong lớp và từ xa.
Và hãy nhớ rằng, sử dụng VS Code, bạn cũng có thể viết code trong trình duyệt của mình bằng Microsoft Visual Studio Online.
Chúc bạn thực hiện thành công!
Bạn nên đọc
-

Công thức tính thể tích hình chóp, chu vi hình chóp
-

WYSIWYG là gì? Top trình soạn thảo WYSIWYG tốt nhất
-

Cách kiểm tra phiên bản Python trên Windows, Mac và Linux
-

Hướng dẫn cài đặt SQL Server 2019
-

9 extension Visual Studio Code cho lập trình dễ dàng hơn
-

Trắc nghiệm Tin học 12 bài số 1
-

13 câu lệnh SQL quan trọng Programmer nào cũng cần biết
-

Viết code trong trình duyệt với Microsoft Visual Studio Online
-

Cách cài đặt Visual Studio Code trên Windows 10
Theo Nghị định 147/2024/ND-CP, bạn cần xác thực tài khoản trước khi sử dụng tính năng này. Chúng tôi sẽ gửi mã xác thực qua SMS hoặc Zalo tới số điện thoại mà bạn nhập dưới đây:
Cũ vẫn chất
-

Công thức tính thể tích hình chóp, chu vi hình chóp
Hôm qua -

Hàm print() trong Python
Hôm qua 1 -

Cách chuyển mã phông chữ với Unikey
Hôm qua -

Cách lấy dữ liệu từ ảnh vào Excel không lỗi font
Hôm qua 2 -

Giờ xuất hiện trái ác quỷ trong Blox Fruit
Hôm qua 20 -

Mời chơi game khủng long mất mạng phiên bản 3D siêu cuốn ngay trên web
Hôm qua -

19+ điều thú vị giúp bạn "giết" thời gian khi ở một mình
Hôm qua -

8 cách sửa lỗi “Excel Cannot Open Because The File Format Is Not Valid”
Hôm qua -

Tranh tô màu cho bé nhiều chủ đề
Hôm qua -

21 lệnh ADB hàng đầu người dùng Android nên biết
Hôm qua
 Công nghệ
Công nghệ  AI
AI  Windows
Windows  iPhone
iPhone  Android
Android  Học IT
Học IT  Download
Download  Tiện ích
Tiện ích  Khoa học
Khoa học  Game
Game  Làng CN
Làng CN  Ứng dụng
Ứng dụng 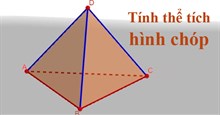








 Lập trình
Lập trình  Linux
Linux  Đồng hồ thông minh
Đồng hồ thông minh  macOS
macOS  Chụp ảnh - Quay phim
Chụp ảnh - Quay phim  Thủ thuật SEO
Thủ thuật SEO  Phần cứng
Phần cứng  Kiến thức cơ bản
Kiến thức cơ bản  Dịch vụ ngân hàng
Dịch vụ ngân hàng  Dịch vụ nhà mạng
Dịch vụ nhà mạng  Dịch vụ công trực tuyến
Dịch vụ công trực tuyến  Quiz công nghệ
Quiz công nghệ  Microsoft Word 2016
Microsoft Word 2016  Microsoft Word 2013
Microsoft Word 2013  Microsoft Word 2007
Microsoft Word 2007  Microsoft Excel 2019
Microsoft Excel 2019  Microsoft Excel 2016
Microsoft Excel 2016  Microsoft PowerPoint 2019
Microsoft PowerPoint 2019  Google Sheets
Google Sheets  Học Photoshop
Học Photoshop  Lập trình Scratch
Lập trình Scratch  Bootstrap
Bootstrap  Văn phòng
Văn phòng  Tải game
Tải game  Tiện ích hệ thống
Tiện ích hệ thống  Ảnh, đồ họa
Ảnh, đồ họa  Internet
Internet  Bảo mật, Antivirus
Bảo mật, Antivirus  Doanh nghiệp
Doanh nghiệp  Video, phim, nhạc
Video, phim, nhạc  Mạng xã hội
Mạng xã hội  Học tập - Giáo dục
Học tập - Giáo dục  Máy ảo
Máy ảo  AI Trí tuệ nhân tạo
AI Trí tuệ nhân tạo  ChatGPT
ChatGPT  Gemini
Gemini  Điện máy
Điện máy  Tivi
Tivi  Tủ lạnh
Tủ lạnh  Điều hòa
Điều hòa  Máy giặt
Máy giặt  Cuộc sống
Cuộc sống  TOP
TOP  Kỹ năng
Kỹ năng  Món ngon mỗi ngày
Món ngon mỗi ngày  Nuôi dạy con
Nuôi dạy con  Mẹo vặt
Mẹo vặt  Phim ảnh, Truyện
Phim ảnh, Truyện  Làm đẹp
Làm đẹp  DIY - Handmade
DIY - Handmade  Du lịch
Du lịch  Quà tặng
Quà tặng  Giải trí
Giải trí  Là gì?
Là gì?  Nhà đẹp
Nhà đẹp  Giáng sinh - Noel
Giáng sinh - Noel  Hướng dẫn
Hướng dẫn  Ô tô, Xe máy
Ô tô, Xe máy  Tấn công mạng
Tấn công mạng  Chuyện công nghệ
Chuyện công nghệ  Công nghệ mới
Công nghệ mới  Trí tuệ Thiên tài
Trí tuệ Thiên tài