Microsoft Visual Studio Code mới ra mắt một vài năm trước đây, nhưng nó đã nhanh chóng trở thành một trong những trình soạn thảo phổ biến nhất hiện có. Sự kết hợp giữa giao diện người dùng đơn giản với những tính năng mạnh mẽ giống như IDE khiến Visual Studio Code trở nên đặc biệt phổ biến đối với các lập trình viên, nhưng cũng rất hữu ích cho các nhà văn và bất kỳ ai phải làm việc với file văn bản.
Visual Studio Code là gì?
Visual Studio Code là một trình soạn thảo code miễn phí, gọn nhẹ và có thể mở rộng để xây dựng các ứng dụng web, app cho máy tính và thiết bị di động, sử dụng bất kỳ ngôn ngữ lập trình và framework nào.
Visual Studio Code có hỗ trợ tích hợp cho quản lý điều khiển nguồn Git và tích hợp mạnh mẽ với GitHub, một trình gỡ lỗi tích hợp và hoàn thành code thông minh với IntelliSense và IntelliCode do AI điều khiển. Với hơn 30.000 extension và theme trong Visual Studio Code Marketplace, bạn có thể tùy chỉnh các tính năng và giao diện của Visual Studio Code để phù hợp với nhu cầu, sở thích và phong cách của mình.
Bạn có thể sử dụng Visual Studio Code để tạo bất kỳ loại ứng dụng nào, cho web, máy tính và thiết bị di động. Visual Studio Code hỗ trợ JavaScript và TypeScript nguyên bản, cũng như cung cấp các extension để viết code bằng những ngôn ngữ như Python, Java, C/C++, C#, Go, Rust, PHP và nhiều ngôn ngữ khác.
Visual Studio Code hỗ trợ gần như mọi ngôn ngữ lập trình hiện có. VS Code thậm chí còn có các tính năng gốc để hỗ trợ việc lập trình hợp tác. Thêm vào đó, nó có nhiều phím tắt để giúp bạn điều hướng giao diện ứng dụng dễ dàng bằng bàn phím.
Visual Studio Code được xây dựng bằng cách sử dụng Electron shell, Node.js, TypeScript và giao thức Language Server và được cập nhật hàng tháng. Các extension được cập nhật thường xuyên nếu cần. Sự phong phú của việc hỗ trợ nhiều ngôn ngữ lập trình khác nhau và các extension của chúng, từ highlight cú pháp đơn giản và đối sánh dấu ngoặc cho đến gỡ lỗi và cấu trúc lại. Bạn có thể thêm hỗ trợ cơ bản cho ngôn ngữ yêu thích của mình thông qua trình chỉnh màu TextMate nếu không có máy chủ ngôn ngữ nào.
Code trong kho Visual Studio Code là mã nguồn mở theo Giấy phép MIT. Bản thân sản phẩm Visual Studio Code xuất xưởng theo giấy phép sản phẩm tiêu chuẩn của Microsoft, vì nó có một tỷ lệ nhỏ các tùy chỉnh dành riêng cho Microsoft. Visual Studio Code miễn phí mặc dù có giấy phép thương mại.
Thật thiếu sót nếu làm việc trên VS Code mà không biết các phím tắt Visual Studio Code hữu ích này. Dưới đây là bảng tóm tắt phím tắt VS Code cho bạn và một vài lưu ý khi sử dụng.
Một số lưu ý
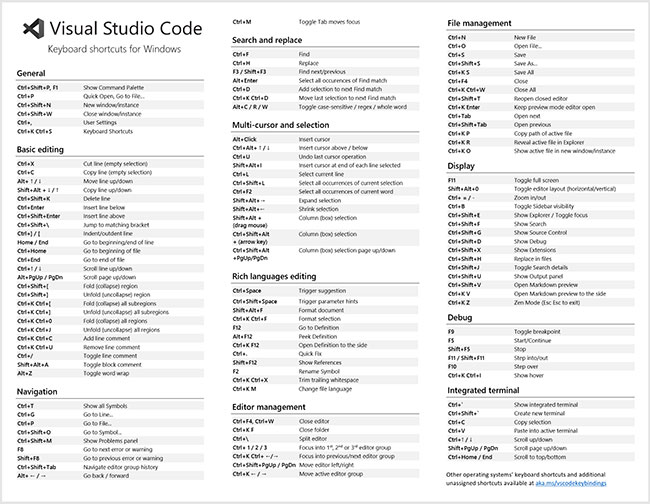
Do số lượng người dùng Windows rất lớn, nên trọng tâm của bảng phím tắt sau hướng đến hệ điều hành này. Đừng lo lắng nếu bạn là một người dùng Mac, vì tất cả các phím tắt này cũng hoạt động trên macOS. Chỉ cần sử dụng phím Cmd thay cho Ctrl và phím Option thay cho Alt. Nếu có bất kỳ phím tắt nào khác biệt trên Mac và Windows, bài viết sẽ đề cập đến cả hai.
Bảng phím tắt Visual Studio Code
| Phím tắt | Hành động |
|---|---|
| Chức năng cơ bản | |
| Ctrl + Shift + P | Mở Command Palette |
| Ctrl + , | Mở cài đặt ứng dụng |
| Ctrl + K, Ctrl + S | Hiển thị phím tắt |
| Ctrl + Shift + X | Chuyển sang bảng điều khiển Extensions |
| Ctrl + N | File mới |
| Ctrl + Shift + N | Cửa sổ mới |
| Ctrl + F4 | Đóng file |
| Ctrl + Shift + W | Đóng cửa sổ |
| F11 | Bật chế độ toàn màn hình |
| Ctrl + B | Chuyển sang chế độ hiển thị thanh bên |
| Quản lý file | |
| Ctrl + O | Mở file |
| Ctrl + S | Lưu file |
| Ctrl + Shift + S | Lưu file dưới dạng... |
| Ctrl + K, S | Lưu tất cả file |
| Ctrl + K, Ctrl + W | Đóng tất cả file |
| Ctrl + Shift + T | Mở lại file đã đóng gần nhất |
| Chỉnh sửa lệnh | |
| Ctrl + C | Sao chép vùng chọn hoặc dòng hiện tại |
| Ctrl + X | Cắt vùng chọn hoặc dòng hiện tại |
| Ctrl + V | Dán |
| Ctrl + Shift + K | Xóa dòng |
| Home | Đi đến đầu dòng |
| End | Đi đến cuối dòng |
| Ctrl + Home | Đi đến đầu file |
| Ctrl + End | Đi đến cuối file |
| Alt + Mũi tên lên/xuống | Di chuyển lên hoặc xuống |
| Ctrl + ] | Tăng thụt lề dòng |
| Ctrl + [ | Giảm thụt lề dòng |
| Ctrl + / | Chú thích cho một dòng |
| Shift + Alt + A | Chú thích cho một region (đoạn code) |
| Thu gọn code (Folding) | |
| Ctrl + Shift + [ | Thu gọn một region |
| Ctrl + Shift + ] | Bỏ thu gọn một region |
| Ctrl + K, Ctrl + [ | Thu gọn tất cả subregion |
| Ctrl + K, Ctrl + ] | Bỏ thu gọn tất cả subregion |
| Ctrl + K, Ctrl + 0 | Thu gọn tất cả region |
| Ctrl + K, Ctrl + J | Bỏ thu gọn tất cả region |
| Điều hướng trình chỉnh sửa | |
| Ctrl + P | Đi đến file |
| Ctrl + G | Đi đến line |
| Ctrl + T | Hiển thị tất cả các biểu tượng |
| Ctrl + Shift + O | Đi đến biểu tượng |
| F8 | Chuyển đến lỗi hoặc cảnh báo tiếp theo |
| Shift + F8 | Quay lại lỗi hoặc cảnh báo trước đó |
| Ctrl + Shift + M | Hiển thị bảng điều khiển Problems |
| Alt + Mũi tên trái | Trở lại |
| Alt + Mũi tên phải | Tiến lên |
| Tìm và thay thế | |
| Ctrl + F | Mở hộp thoại Find |
| Ctrl + H | Mở hộp thoại Replace |
| Ctrl + Shift + H | Thay thế trong file |
| F3 | Tìm cụm từ tìm kiếm khớp tiếp theo |
| Shift + F3 | Tìm cụm từ tìm kiếm khớp trước đó |
| Alt + Enter | Chọn tất cả các kết quả phù hợp với cụm từ tìm kiếm |
| Ctrl + D | Thêm vùng chọn hiện tại vào kết quả Find phù hợp |
| Ctrl + K, Ctrl + D | Di chuyển vùng chọn trước đó vào kết quả Find phù hợp tiếp theo |
| Lựa chọn và đa con trỏ | |
| Ctrl + L | Chọn dòng hiện tại |
| Ctrl + Shift + L | Chọn tất cả các lần xuất hiện của lựa chọn hiện tại |
| Ctrl + F2 | Chọn tất cả các kết quả phù hợp của từ hiện tại |
| Shift + Alt + Mũi tên phải | Mở rộng lựa chọn |
| Shift + Alt + Mũi tên trái | Thu hẹp lựa chọn |
| Alt + Nhấp chuột | Chèn con trỏ |
| Ctrl + Alt + Mũi tên lên/xuống | Chèn con trỏ trên hoặc dưới dòng hiện tại |
| Ctrl + U | Hoàn tác con trỏ gần nhất |
| Shift + Alt + I | Chèn con trỏ ở cuối mỗi dòng được chọn |
| Quản lý việc chia nhỏ trình chỉnh sửa | |
| Ctrl + \ | Chia trình chỉnh sửa ra |
| Ctrl + 1/2/3 | Chuyển đến cửa sổ trình chỉnh sửa 1, 2, 3 |
| Ctrl + K, Ctrl + Mũi tên phải/trái | Chuyển đến cửa sổ trình chỉnh sửa tiếp theo/trước đó |
| Ctrl + Shift + PgUp | Di chuyển trình chỉnh sửa sang trái |
| Ctrl + Shift + PgDown | Di chuyển trình chỉnh sửa sang phải |
| Terminal tích hợp | |
| Ctrl + ` | Hiển thị terminal tích hợp |
| Ctrl + Shift + ` | Tạo phiên bản terminal mới |
| Ctrl + Mũi tên lên/xuống | Cuộn lên/xuống |
| Ctrl + Home/End | Cuộn lên trên cùng/xuống dưới cùng |
| Phím tắt dành riêng cho macOS | |
| Cmd + W | Đóng file |
| Cmd + Ctrl + F | Bật chế độ toàn màn hình |
| Cmd + - | Lùi lại |
| Cmd + Shift + - | Tiến lên |
| Cmd + G | Tìm cụm từ tìm kiếm khớp tiếp theo |
| Cmd + Shift + G | Tìm cụm từ tìm kiếm khớp trước đó |
| Cmd + Control + Shift + Mũi tên phải | Mở rộng lựa chọn |
| Cmd + Control + Shift + Mũi tên trái | Thu hẹp lựa chọn |
| Cmd + K, Cmd + Shift + Mũi tên trái | Di chuyển trình chỉnh sửa sang trái |
| Cmd + K, Cmd + Shift + Mũi tên phải | Di chuyển trình chỉnh sửa trái |
| Control + ` | Hiển thị terminal tích hợp |
| Control + Shift + ` | Tạo phiên bản terminal mới |
Trên đây là những phím tắt Visual Studio Code mà Quantrimang.com đã tổng hợp lại, nếu bạn thấy còn thiếu phím tắt nào thì nhớ để lại góp ý để bọn mình bổ sung bằng cách bình luận bên dưới bài viết nhé.
 Công nghệ
Công nghệ  AI
AI  Windows
Windows  iPhone
iPhone  Android
Android  Học IT
Học IT  Download
Download  Tiện ích
Tiện ích  Khoa học
Khoa học  Game
Game  Làng CN
Làng CN  Ứng dụng
Ứng dụng 








 Lập trình
Lập trình 









 Linux
Linux  Đồng hồ thông minh
Đồng hồ thông minh  macOS
macOS  Chụp ảnh - Quay phim
Chụp ảnh - Quay phim  Thủ thuật SEO
Thủ thuật SEO  Phần cứng
Phần cứng  Kiến thức cơ bản
Kiến thức cơ bản  Dịch vụ ngân hàng
Dịch vụ ngân hàng  Dịch vụ nhà mạng
Dịch vụ nhà mạng  Dịch vụ công trực tuyến
Dịch vụ công trực tuyến  Quiz công nghệ
Quiz công nghệ  Microsoft Word 2016
Microsoft Word 2016  Microsoft Word 2013
Microsoft Word 2013  Microsoft Word 2007
Microsoft Word 2007  Microsoft Excel 2019
Microsoft Excel 2019  Microsoft Excel 2016
Microsoft Excel 2016  Microsoft PowerPoint 2019
Microsoft PowerPoint 2019  Google Sheets
Google Sheets  Học Photoshop
Học Photoshop  Lập trình Scratch
Lập trình Scratch  Bootstrap
Bootstrap  Văn phòng
Văn phòng  Tải game
Tải game  Tiện ích hệ thống
Tiện ích hệ thống  Ảnh, đồ họa
Ảnh, đồ họa  Internet
Internet  Bảo mật, Antivirus
Bảo mật, Antivirus  Doanh nghiệp
Doanh nghiệp  Video, phim, nhạc
Video, phim, nhạc  Mạng xã hội
Mạng xã hội  Học tập - Giáo dục
Học tập - Giáo dục  Máy ảo
Máy ảo  AI Trí tuệ nhân tạo
AI Trí tuệ nhân tạo  ChatGPT
ChatGPT  Gemini
Gemini  Điện máy
Điện máy  Tivi
Tivi  Tủ lạnh
Tủ lạnh  Điều hòa
Điều hòa  Máy giặt
Máy giặt  Cuộc sống
Cuộc sống  TOP
TOP  Kỹ năng
Kỹ năng  Món ngon mỗi ngày
Món ngon mỗi ngày  Nuôi dạy con
Nuôi dạy con  Mẹo vặt
Mẹo vặt  Phim ảnh, Truyện
Phim ảnh, Truyện  Làm đẹp
Làm đẹp  DIY - Handmade
DIY - Handmade  Du lịch
Du lịch  Quà tặng
Quà tặng  Giải trí
Giải trí  Là gì?
Là gì?  Nhà đẹp
Nhà đẹp  Giáng sinh - Noel
Giáng sinh - Noel  Hướng dẫn
Hướng dẫn  Ô tô, Xe máy
Ô tô, Xe máy  Tấn công mạng
Tấn công mạng  Chuyện công nghệ
Chuyện công nghệ  Công nghệ mới
Công nghệ mới  Trí tuệ Thiên tài
Trí tuệ Thiên tài