Danh sách drop-down là vũ khí bí mật chống lại sự không nhất quán của dữ liệu và lỗi đánh máy, giúp nhập dữ liệu dễ dàng và chính xác hơn. Mặc dù có sức mạnh như vậy, nhưng chúng thường bị bỏ qua trong giao diện người dùng của Excel, khiến nhiều người dùng bỏ lỡ lợi ích của chúng. Bạn đã sẵn sàng để làm cho bảng tính của mình thông minh hơn chưa? Sau đây là cách bạn có thể sử dụng danh sách drop-down trong Excel
Cách tạo danh sách drop-down trong Excel
Danh sách drop-down của Excel được phân loại đúng trong tab Data Validation, vì chúng không chỉ hợp lý hóa việc nhập dữ liệu mà còn nâng cao độ tin cậy của các công thức.
Ví dụ này sẽ sử dụng trình theo dõi tác vụ có cột Status cung cấp danh sách drop-down cho từng tác vụ. Các mục danh sách sẽ bao gồm Not Started, In Progress, Completed và Blocked.
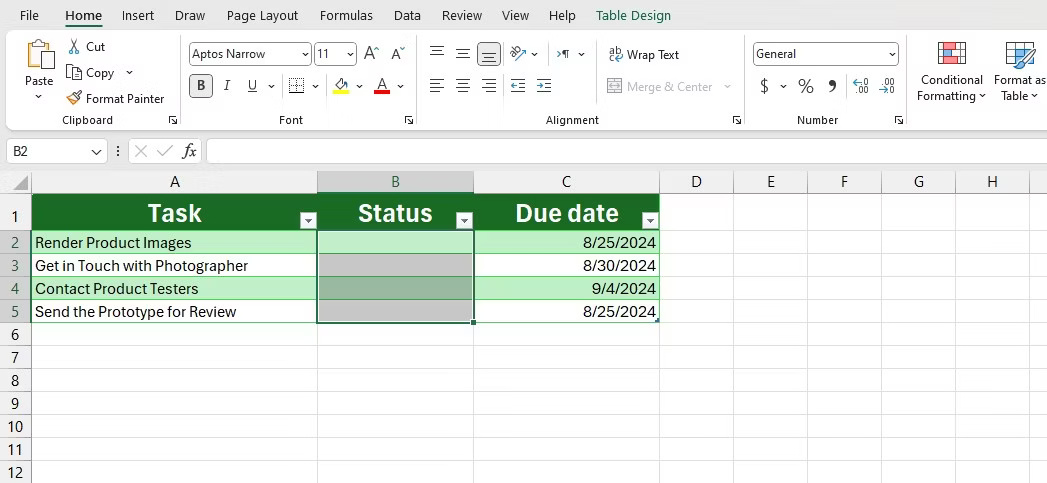
Không giống như Google Sheets, Excel yêu cầu các giá trị danh sách phải tồn tại ở đâu đó trong workbook. Để tránh làm lộn xộn trình theo dõi tác vụ, tốt nhất là tạo một trang tính riêng để lưu trữ các giá trị này. Sau khi tạo danh sách drop-down, bạn có thể ẩn các ô hoặc toàn bộ trang tính để trình theo dõi của mình gọn gàng.
Sau đây là cách thiết lập danh sách drop-down:
- Chuẩn bị các giá trị danh sách của bạn bằng cách nhập các mục danh sách (ví dụ: Not Started, In Progress, Completed, Blocked) vào một cột trên một trang tính riêng.
- Highlight các ô mà bạn muốn danh sách drop-down xuất hiện (ví dụ: B2:B5).
- Đi tới tab Data trên ribbon, sau đó nhấp vào Data Validation trong phần Data Tools.
- Trong cửa sổ Data Validation, chọn List trong danh sách drop-down Allow.
- Nhấp vào mũi tên hướng lên trong trường Source và chọn phạm vi chứa các mục danh sách của bạn.
- Nhấp vào OK để áp dụng danh sách drop-down cho các ô đã chọn.
Các ô đã chọn bây giờ sẽ hiển thị mũi tên drop-down, cho phép bạn chọn từ các mục được xác định trước.
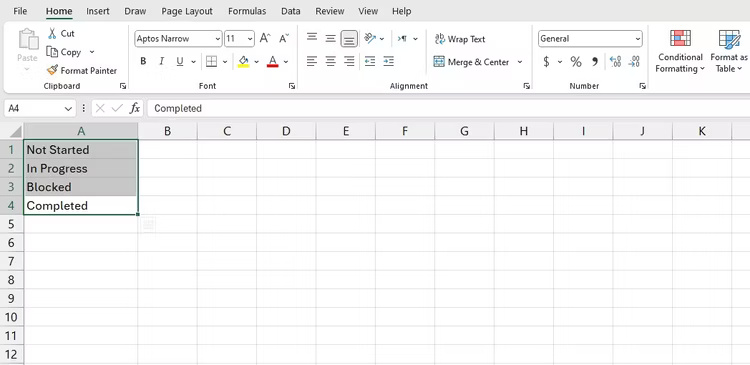
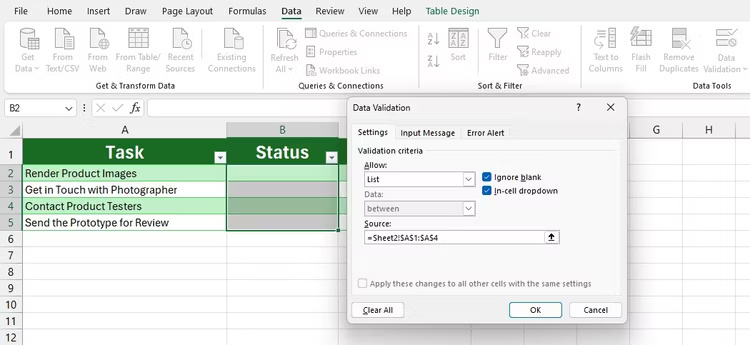
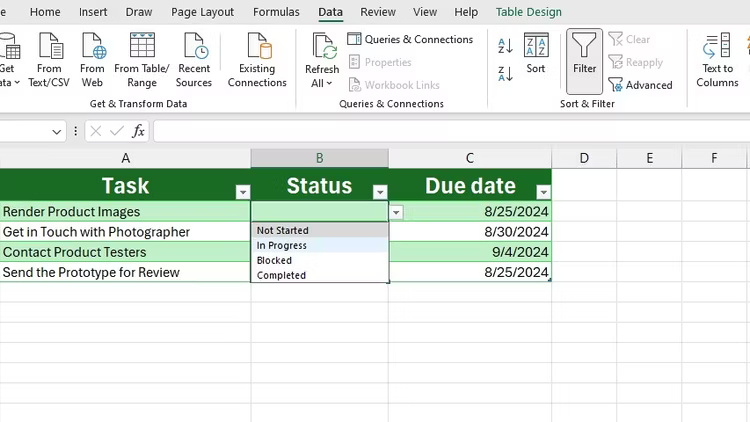
Cách tùy chỉnh danh sách drop-down Excel
Mặc dù danh sách drop-down giàu chức năng, nhưng nó có thể không hấp dẫn về mặt thị giác như mong muốn, đặc biệt là nếu bạn đã quen với các danh sách drop-down đầy màu sắc trong Google Sheets. May mắn thay, chỉ cần một chút định dạng có điều kiện của Excel, bạn có thể cải thiện giao diện của danh sách drop-down trong Excel.
Để áp dụng định dạng có điều kiện cho danh sách drop-down, hãy làm theo các bước sau:
- Đánh dấu các ô có danh sách drop-down (ví dụ: B2:B5).
- Đi đến tab Home, nhấp vào Conditional Formatting và chọn New Rule.
- Trong cửa sổ New Formatting Rule, hãy chọn Format only cells that contain.
- Trong mô tả quy tắc, hãy đặt danh sách drop-down đầu tiên thành Specific Text và giữ nguyên trường thứ hai.
- Nhập văn bản bạn muốn định dạng (ví dụ: Completed).
- Nhấp vào Format bên cạnh bản xem trước. Trong cửa sổ Format Cells, hãy đặt Font thành màu trắng, đi đến tab Fill và chọn màu xanh lục đậm cho nền.
- Nhấp vào OK hai lần để áp dụng quy tắc.
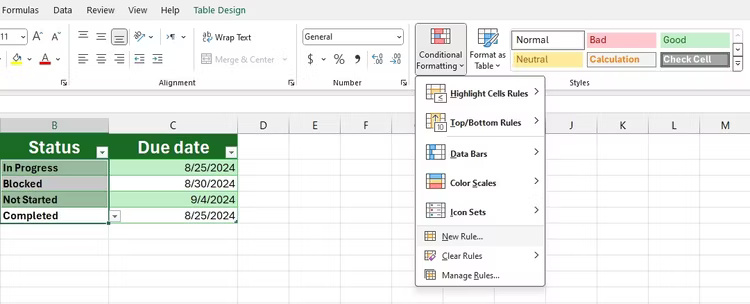
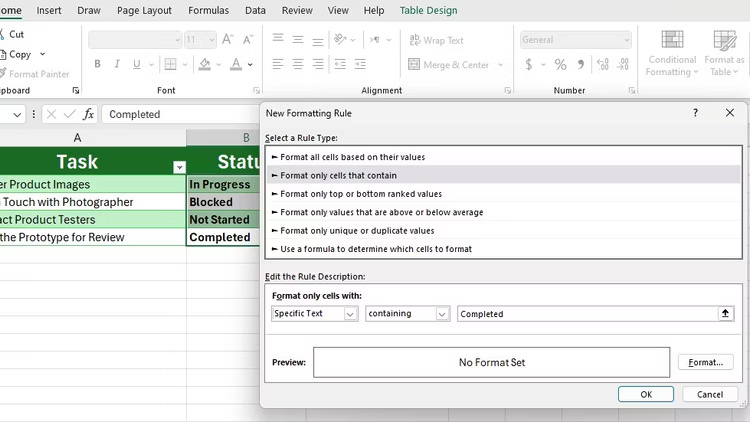
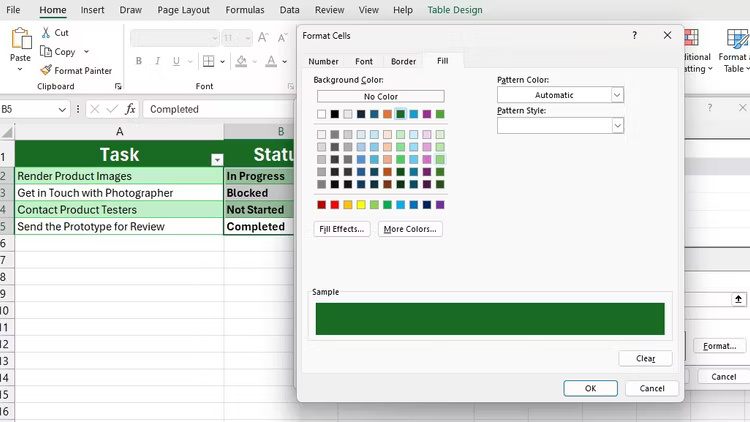
Bây giờ, bất kỳ tác vụ nào được đánh dấu là Completed sẽ có nền màu xanh lục, giúp bạn dễ dàng nhận dạng ngay khi nhìn thoáng qua. Lặp lại các bước này cho các mục danh sách khác và gán cho mỗi mục một màu duy nhất. Điều này sẽ cải thiện đáng kể độ rõ nét về mặt hình ảnh.
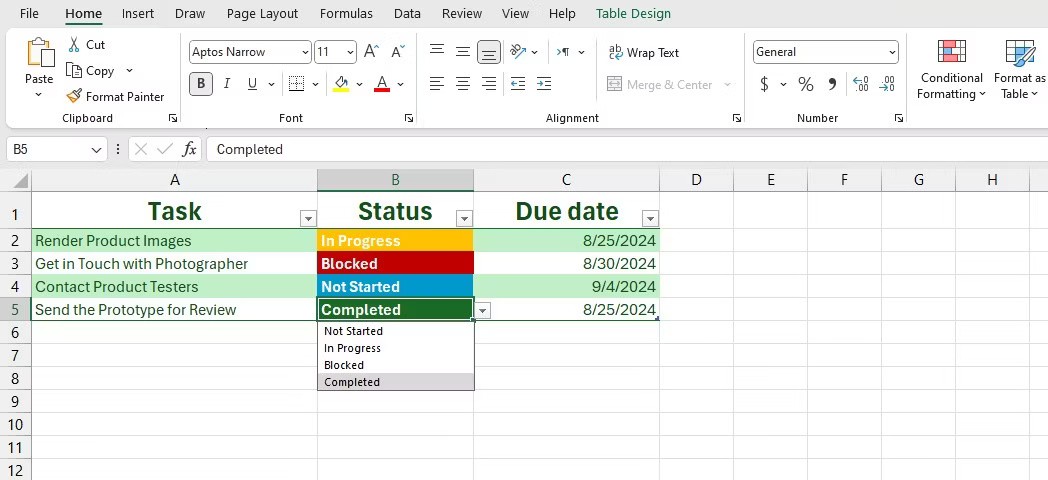
Danh sách drop-down loại bỏ nguy cơ đánh máy sai và biến thể - không còn Complete, Finished hay Done. Tính nhất quán này rất quan trọng khi phân tích dữ liệu bằng công thức; ví dụ, nếu công thức theo dõi các tác vụ đã hoàn thành, công thức sẽ bỏ sót các tác vụ được đánh dấu là Finished.
Bây giờ, với danh sách drop-down, bảng tính Excel của bạn không chỉ dễ sử dụng hơn mà còn được chuẩn bị sẵn sàng cho phân tích dữ liệu nâng cao. Bạn có thể lọc tác vụ theo trạng thái, chẳng hạn như chỉ hiển thị các tác vụ In Progress hoặc sử dụng hàm COUNTIF để đếm số lượng tác vụ bị chặn.
 Công nghệ
Công nghệ  AI
AI  Windows
Windows  iPhone
iPhone  Android
Android  Học IT
Học IT  Download
Download  Tiện ích
Tiện ích  Khoa học
Khoa học  Game
Game  Làng CN
Làng CN  Ứng dụng
Ứng dụng 


















 Linux
Linux  Đồng hồ thông minh
Đồng hồ thông minh  macOS
macOS  Chụp ảnh - Quay phim
Chụp ảnh - Quay phim  Thủ thuật SEO
Thủ thuật SEO  Phần cứng
Phần cứng  Kiến thức cơ bản
Kiến thức cơ bản  Lập trình
Lập trình  Dịch vụ ngân hàng
Dịch vụ ngân hàng  Dịch vụ nhà mạng
Dịch vụ nhà mạng  Dịch vụ công trực tuyến
Dịch vụ công trực tuyến  Quiz công nghệ
Quiz công nghệ  Microsoft Word 2016
Microsoft Word 2016  Microsoft Word 2013
Microsoft Word 2013  Microsoft Word 2007
Microsoft Word 2007  Microsoft Excel 2019
Microsoft Excel 2019  Microsoft Excel 2016
Microsoft Excel 2016  Microsoft PowerPoint 2019
Microsoft PowerPoint 2019  Google Sheets
Google Sheets  Học Photoshop
Học Photoshop  Lập trình Scratch
Lập trình Scratch  Bootstrap
Bootstrap  Văn phòng
Văn phòng  Tải game
Tải game  Tiện ích hệ thống
Tiện ích hệ thống  Ảnh, đồ họa
Ảnh, đồ họa  Internet
Internet  Bảo mật, Antivirus
Bảo mật, Antivirus  Doanh nghiệp
Doanh nghiệp  Video, phim, nhạc
Video, phim, nhạc  Mạng xã hội
Mạng xã hội  Học tập - Giáo dục
Học tập - Giáo dục  Máy ảo
Máy ảo  AI Trí tuệ nhân tạo
AI Trí tuệ nhân tạo  ChatGPT
ChatGPT  Gemini
Gemini  Điện máy
Điện máy  Tivi
Tivi  Tủ lạnh
Tủ lạnh  Điều hòa
Điều hòa  Máy giặt
Máy giặt  Cuộc sống
Cuộc sống  TOP
TOP  Kỹ năng
Kỹ năng  Món ngon mỗi ngày
Món ngon mỗi ngày  Nuôi dạy con
Nuôi dạy con  Mẹo vặt
Mẹo vặt  Phim ảnh, Truyện
Phim ảnh, Truyện  Làm đẹp
Làm đẹp  DIY - Handmade
DIY - Handmade  Du lịch
Du lịch  Quà tặng
Quà tặng  Giải trí
Giải trí  Là gì?
Là gì?  Nhà đẹp
Nhà đẹp  Giáng sinh - Noel
Giáng sinh - Noel  Hướng dẫn
Hướng dẫn  Ô tô, Xe máy
Ô tô, Xe máy  Tấn công mạng
Tấn công mạng  Chuyện công nghệ
Chuyện công nghệ  Công nghệ mới
Công nghệ mới  Trí tuệ Thiên tài
Trí tuệ Thiên tài