Nếu bạn thích làm đèn LED nhấp nháy trên Raspberry Pi, hãy đợi cho đến khi bạn biết cách kiểm soát độ sáng của nó! Hướng dẫn này sẽ làm việc với một cặp nút để điều chỉnh độ sáng của đèn LED trên Raspberry Pi.
Nếu bạn mới bắt đầu dự án Raspberry Pi đầu tiên, thì đây là cách cài đặt nhanh một hệ điều hành cho Raspberry Pi trên thiết bị của bạn.
PWM làm gì với đèn LED?
PWM, hay Pulse Width Modulation, là một phương pháp giả làm giảm điện áp đầu ra của các chân GPIO (General Purpose Input/Output) của Raspberry Pi. Giả nghĩa là bạn không thực sự giảm điện áp mà chỉ bật và tắt điện áp quá nhanh đến mức điện áp tổng thể trở nên thấp hơn điện áp thực mà bạn đang áp dụng.
Đối với đèn LED hay Light-Emitting Diode, việc tăng điện áp tổng thể sẽ làm cho đèn sáng hơn, trong khi giảm điện áp sẽ làm cho đèn mờ đi. Nhưng vì Raspberry Pi không có đầu ra analog nên bài viết đang sử dụng PWM để kiểm soát độ sáng của đèn LED.
Những thứ cần thiết
- 2 nút bấm
- 3 điện trở (250-550Ω sẽ hoạt động. Sử dụng định mức thấp hơn nếu đèn LED quá tối)
- 1 đèn LED (bất kỳ màu nào)
- Breadboard
- Dây jumper
- Raspberry Pi (bất kỳ model nào ngoại trừ Pi Pico)
Cách sử dụng PWM để kiểm soát độ sáng của đèn LED trên Raspberry Pi
Hướng dẫn này đang sử dụng hai nút để làm cho đèn LED sáng hoặc mờ hơn với PWM. Nhấn nút “sáng hơn” sẽ tăng đầu ra PWM, trong khi nhấn nút “làm mờ” sẽ giảm đầu ra.
Chuẩn bị mạch
1. Hãy bắt đầu với đèn LED. Trên breadboard, đặt đèn LED và kết nối một điện trở ở một bên. Phía điện trở được đặt không quan trọng.
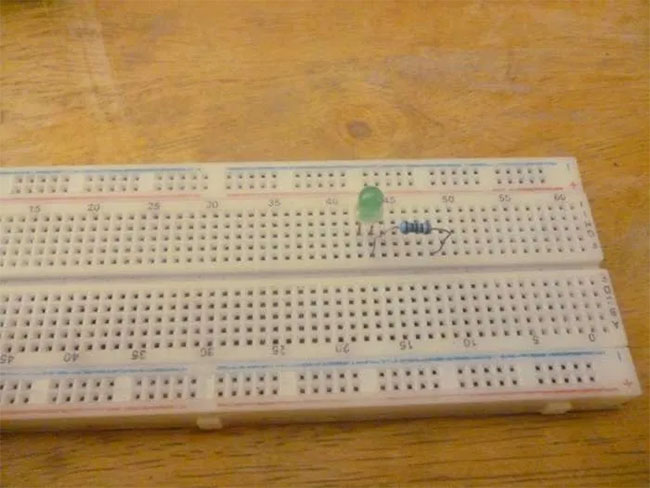
2. Kết nối một jumper với phía cực âm. Cái này sẽ trỏ đến chân 11 trên Raspberry Pi. Thêm một jumper khác dẫn đến đường màu xanh lam trên breadboard, sau đó thêm một jumper khác từ đường màu xanh lam đó đến chân 9 trên Raspberry Pi, đó là GND.

Lưu ý: Để tìm đúng số chân trên Raspberry Pi, hãy giữ bo mạch sao cho khay chân GPIO nằm ở bên phải. Chân trên cùng bên trái phải là chân 1, bên phải là chân 2 và bên dưới phải là chân 3.
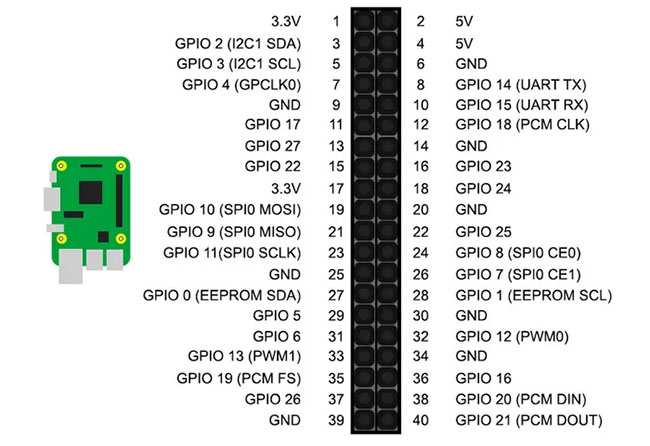
3. Bạn sẽ cần xây dựng các nút bấm. Đặt các nút bấm trên breadboard và thêm điện trở vào một chân của mỗi nút bấm. Phía bên kia của điện trở sẽ dẫn đến đường màu xanh của breadboard.
4. Thêm dây jumper trong một kết nối song song với điện trở và nút bấm. Kết nối đầu kia của các chân này với các chân 13 (nút “Sáng hơn”) và 15 (nút “Mờ đi”).

5. Sử dụng dây jumper để kết nối các nút bấm sang một bên với đường màu đỏ của breadboard.

6. Kết nối đường màu đỏ với nguồn 3,3V trên Raspberry Pi, như chân 1.
Nếu Python là ngôn ngữ lập trình của bạn, hãy tìm hiểu cách cài đặt và quản lý nhiều phiên bản Python trong Linux.
Chuẩn bị code
Trên công cụ chỉnh sửa code yêu thích của bạn, hãy tạo một file mới và lưu dưới dạng “rpi-lcdpwm.py”.
1. Bắt đầu với code bên dưới, cung cấp cho bạn hai cách nhập mô-đun trên Python: Cách đầu tiên nhập mô-đun RPi.GPIO và cho phép bạn gọi nó chỉ bằng GPIO và cách thứ hai chỉ nhập hàm sleep() từ toàn bộ mô-đun time.
import RPi.GPIO as GPIO
from time import sleep2. Xác định số chân để giúp thay đổi dễ dàng hơn trong trường hợp bạn đổi ý sau này.
ledPin = 11
brightenButton = 13
dimButton = 153. Tùy chọn: Thêm dòng GPIO.setwarnings(False) để bạn có thể tránh thông báo cảnh báo GPIO khi khởi động script sau này.
4. Thiết lập phương pháp chọn chân. BOARD là một lựa chọn tốt cho người mới bắt đầu, vì nó giúp tìm kiếm chân dễ dàng hơn mà không cần phải tham khảo sơ đồ chân. Phương pháp khác là BCM, viết tắt của “Broadcom”, sử dụng các số Broadcom được gán cho mỗi chân, số này có thể khác nhau tùy theo kiểu dáng của Raspberry Pi.
GPIO.setmode(GPIO.BOARD)5. Gán các chân GPIO làm đầu vào hoặc đầu ra. Bài viết đang chỉ định ledPin làm chân đầu ra và sẽ luôn bắt đầu ở trạng thái LOW. Hai dòng tiếp theo đặt BrightButton và dimButton làm các chân đầu vào, lắng nghe những lần nhấn nút của bạn. Chúng cũng phải được đặt là GPIO.PUD_DOWN để chỉ định sử dụng điện trở được kéo xuống.
GPIO.setup(ledPin, GPIO.OUT, initial=GPIO.LOW)
GPIO.setup(brightenButton, GPIO.IN, pull_up_down=GPIO.PUD_DOWN)
GPIO.setup(dimButton, GPIO.IN, pull_up_down=GPIO.PUD_DOWN)6. Hãy khai báo PWM. pwmLEDPin là một biến giúp bạn dễ dàng nhập GPIO.PWM(ledPin, 100) sau này và lệnh .start(0) bắt đầu quá trình PWM. Bây giờ, bạn có thể thay đổi đầu ra của ledPin bằng PWM.
pwmLEDPin = GPIO.PWM(ledPin, 100)
pwmLEDPin.start(0)7. Chu kỳ nhiệm vụ là tỷ lệ phần trăm thời gian mà chân hoạt động trong một sóng xung. Ở đây, ví dụ đang đặt chu kỳ nhiệm vụ thành 100% trước tiên.
dutyCycle = 100
GPIO.output(ledPin, GPIO.HIGH)8. Đối với phần vòng lặp, bài viết đang thiết lập một vòng lặp while chạy hầu như mãi mãi.
while True:9. Khi bắt đầu chu kỳ lặp này, chu kỳ nhiệm vụ cũng được cập nhật.
pwmLEDPin.ChangeDutyCycle(dutyCycle)10. Hãy lập trình chức năng của brightenButton. Khi Raspberry phát hiện dòng điện chạy qua chân của brightenButton, nó sẽ hiển thị thông báo cho biết “brightenButton is HIGH”, cộng thêm 5 vào giá trị hiện tại của chu kỳ nhiệm vụ cho đến khi đạt 100.
if GPIO.input(brightenButton) == GPIO.HIGH:
print("brightenButton is HIGH")
if dutyCycle < 100:
dutyCycle += 5
sleep(0.25)
else: dutyCycle = 10011. Khi lập trình hàm dimButton thì ngược lại, giảm giá trị đi 5 cho đến khi bằng 0.
elif GPIO.input(dimButton) == GPIO.HIGH:
print("dimButton is HIGH")
if dutyCycle > 0:
dutyCycle -= 5
sleep(0.25)
else: dutyCycle = 0Code cuối cùng
import RPi.GPIO as GPIO
from time import sleep
ledPin = 11
brightenButton = 13
dimButton = 15
GPIO.setwarnings(False)
GPIO.setmode(GPIO.BOARD)
GPIO.setup(ledPin, GPIO.OUT, initial=GPIO.LOW)
GPIO.setup(brightenButton, GPIO.IN, pull_up_down=GPIO.PUD_DOWN)
GPIO.setup(dimButton, GPIO.IN, pull_up_down=GPIO.PUD_DOWN)
pwmLEDPin = GPIO.PWM(ledPin, 100)
pwmLEDPin.start(0)
dutyCycle = 100
GPIO.output(ledPin, GPIO.HIGH)
while True:
pwmLEDPin.ChangeDutyCycle(dutyCycle)
if GPIO.input(brightenButton) == GPIO.HIGH:
print("brightenButton is HIGH")
if dutyCycle < 100:
dutyCycle += 5
sleep(0.25)
else: dutyCycle = 100
elif GPIO.input(dimButton) == GPIO.HIGH:
print("dimButton is HIGH")
if dutyCycle > 0:
dutyCycle -= 5
sleep(0.25)
else: dutyCycle = 0Làm cho code hoạt động
Trước tiên, bạn sẽ cần một terminal. Bạn có thể sử dụng terminal tích hợp sẵn của Raspberry Pi hoặc điều khiển Raspberry Pi thông qua SSH trên một máy tính riêng. Thông qua terminal, bạn nên đi tới thư mục của script Python và nhập python3 rpi-ledpwm.py hoặc tên file bạn đã sử dụng.
Đôi khi đèn LED trông giống như đang nhấp nháy. Tần số PWM có thể quá thấp, nếu đúng như vậy. Bạn có thể tăng tần số bằng cách tăng số trong pwmLEDPin = GPIO.PWM(ledPin, 100) cho đến khi không còn thấy nhấp nháy nữa.
Nếu bạn thấy quá trình chuyển đổi bị nhiễu hạt, hãy giảm thời gian sleep(0.25) bên trong vòng lặp while. Tuy nhiên, quá trình chuyển đổi sẽ nhanh hơn khi bạn hạ thấp mức thời gian này, vì vậy đừng hạ thấp quá nhiều.
 Công nghệ
Công nghệ  AI
AI  Windows
Windows  iPhone
iPhone  Android
Android  Học IT
Học IT  Download
Download  Tiện ích
Tiện ích  Khoa học
Khoa học  Game
Game  Làng CN
Làng CN  Ứng dụng
Ứng dụng 


















 Linux
Linux  Đồng hồ thông minh
Đồng hồ thông minh  macOS
macOS  Chụp ảnh - Quay phim
Chụp ảnh - Quay phim  Thủ thuật SEO
Thủ thuật SEO  Phần cứng
Phần cứng  Kiến thức cơ bản
Kiến thức cơ bản  Lập trình
Lập trình  Dịch vụ ngân hàng
Dịch vụ ngân hàng  Dịch vụ nhà mạng
Dịch vụ nhà mạng  Dịch vụ công trực tuyến
Dịch vụ công trực tuyến  Quiz công nghệ
Quiz công nghệ  Microsoft Word 2016
Microsoft Word 2016  Microsoft Word 2013
Microsoft Word 2013  Microsoft Word 2007
Microsoft Word 2007  Microsoft Excel 2019
Microsoft Excel 2019  Microsoft Excel 2016
Microsoft Excel 2016  Microsoft PowerPoint 2019
Microsoft PowerPoint 2019  Google Sheets
Google Sheets  Học Photoshop
Học Photoshop  Lập trình Scratch
Lập trình Scratch  Bootstrap
Bootstrap  Văn phòng
Văn phòng  Tải game
Tải game  Tiện ích hệ thống
Tiện ích hệ thống  Ảnh, đồ họa
Ảnh, đồ họa  Internet
Internet  Bảo mật, Antivirus
Bảo mật, Antivirus  Doanh nghiệp
Doanh nghiệp  Video, phim, nhạc
Video, phim, nhạc  Mạng xã hội
Mạng xã hội  Học tập - Giáo dục
Học tập - Giáo dục  Máy ảo
Máy ảo  AI Trí tuệ nhân tạo
AI Trí tuệ nhân tạo  ChatGPT
ChatGPT  Gemini
Gemini  Điện máy
Điện máy  Tivi
Tivi  Tủ lạnh
Tủ lạnh  Điều hòa
Điều hòa  Máy giặt
Máy giặt  Cuộc sống
Cuộc sống  TOP
TOP  Kỹ năng
Kỹ năng  Món ngon mỗi ngày
Món ngon mỗi ngày  Nuôi dạy con
Nuôi dạy con  Mẹo vặt
Mẹo vặt  Phim ảnh, Truyện
Phim ảnh, Truyện  Làm đẹp
Làm đẹp  DIY - Handmade
DIY - Handmade  Du lịch
Du lịch  Quà tặng
Quà tặng  Giải trí
Giải trí  Là gì?
Là gì?  Nhà đẹp
Nhà đẹp  Giáng sinh - Noel
Giáng sinh - Noel  Hướng dẫn
Hướng dẫn  Ô tô, Xe máy
Ô tô, Xe máy  Tấn công mạng
Tấn công mạng  Chuyện công nghệ
Chuyện công nghệ  Công nghệ mới
Công nghệ mới  Trí tuệ Thiên tài
Trí tuệ Thiên tài